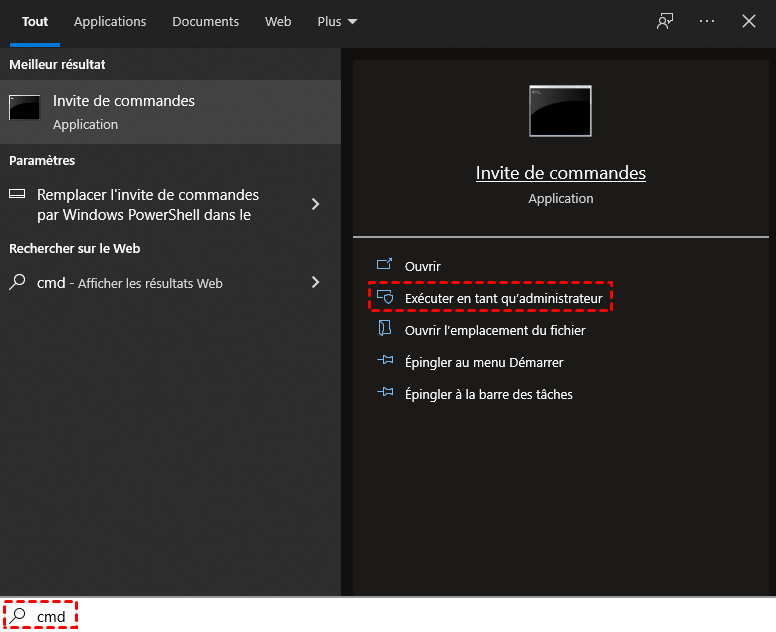Disque dur plein mais vide ? Obtenez 7 solutions pour récupérer vos fichiers
Votre disque dur affiche un espace de stockage complet, mais il est vide de fichier ? Découvrez les raisons possibles et les solutions pour résoudre ce problème.
Pourquoi mon disque dur indique qu'il est vide ?
J'ai téléchargé quelques épisodes sur mon disque dur externe hier. Mais aujourd'hui, j'ai remarqué que le disque dur semble vide, mais ce n'est pas le cas, puisque Windows indique qu'il est toujours plein comme avant. Cela ne m'est jamais arrivé auparavant et je suis perplexe.
Le disque dur qui affiche vide alors que l'espace est occupé peut être dû à diverses raisons. Voici les raisons possibles :
- Les fichiers du disque dur sont masqués - Les fichiers ou dossiers sont masqués, ce qui empêche les données d'être affichées.
- Erreur du système de fichiers du disque dur - Une erreur logique du système de fichiers rend les fichiers stockés inaccessibles, mais les données restent toujours sur le disque dur.
- Le disque dur est attaqué par un virus/logiciel malveillant - Les virus ou logiciels malveillants suppriment ou masquent les fichiers du disque dur, ce qui entraîne la disparition des données tout en occupant toujours de l'espace de stockage.
- Le disque dur est corrompu - Des opérations de branchement/débranchement incorrectes ou d'autres raisons peuvent rendre le disque dur corrompu et les fichiers ne sont pas affichés correctement.
Heureusement, il existe de nombreuses façons de retrouver les fichiers masqués, de récupérer les fichiers perdus en raison de virus et de réparer un disque dur corrompu.
Disque dur plein mais vide - 7 correctifs utiles
Il est toujours possible de récupérer des fichiers perdus sur votre disque dur malgré la variété des raisons. Cette page présente sept méthodes fiables et efficaces pour réparer le disque dur plein mais vide.
Méthode 1. Exécuter un logiciel antivirus
Pour vous assurer que le problème de « disque dur plein alors qu'il est vide » n'est pas causé par une infection virale, nous vous recommandons fortement d'exécuter le logiciel antivirus pour vérifier et supprimer d'abord le virus. Cela peut éviter que les virus n'endommagent les fichiers des autres disques durs de votre ordinateur.
Méthode 2. Reconnecter votre disque dur
Si vous utilisez un disque dur externe tel qu'une clé USB et que vous constatez que vos fichiers n'affichent pas mais qu'ils occupent toujours de l'espace, il est possible que cela soit dû à une mauvaise connexion. Vous pouvez d'abord débrancher votre clé USB en toute sécurité et essayer de la rebrancher à votre ordinateur.
Si vous n'avez qu'un seul ordinateur disponible, essayez un autre port. Connecter votre clé USB à un autre ordinateur est une autre façon de vérifier si le problème de « disque dur plein mais vide » persiste.
Méthode 3. Afficher les fichiers cachés depuis l'Explorateur de fichiers
S'il n'y a pas de problème de connexion du disque dur, il est possible que les fichiers cachés soient à l'origine. Une mauvaise manipulation et l'intrusion de virus peuvent facilement cacher les données du disque dur. Heureusement, vous pouvez afficher des fichiers cachés :
Étape 1. Assurez-vous que votre disque dur est reconnu par votre PC. Ensuite, appuyez sur les touches Windows + E pour ouvrir l'Explorateur de fichiers Windows.
Étape 2. Cliquez sur Affichage > Options. Accédez à l'onglet Affichage > Afficher les fichiers, dossiers ou lecteurs cachés. Cliquez sur OK > Appliquer.
Méthode 4. Récupérer les fichiers cachés à l'aide de l'invite de commandes
Vous pouvez également récupérer des données sur le disque dur en utilisant l'invite de commandes, permettant de récupérer les fichiers cachés ainsi que les fichiers supprimés. En exécutant la commande ATTRIB via l'invite de commandes, vous pouvez modifier l'attribut caché d'un fichier/dossier pour le rendre visible.
Étape 1. Cliquez sur Démarrer et recherchez cmd. Sélectionnez l'option Exécuter en tant qu'administrateur dans les résultats de la recherche.
Étape 2. Tapez attrib -H -R -S /S /D G:*.* et appuyez sur Entrée pour afficher les fichiers cachés sur le disque G:.
Remplacez la lettre du lecteur G: par celle sur laquelle vous souhaitez récupérer les fichiers stockés.
Notes : Signification des paramètres de la commande attrib :
• –h Effacer l'attribut de fichier caché. Si un fichier utilise cet attribut, vous devez effacer l'attribut avant de modifier les autres attributs du fichier.
• –r Effacer l'attribut de fichier en lecture seule.
• –s Effacer l'attribut de fichier système.
• /s Exécuter toutes les opérations d'affichage ou de modification des attributs de fichiers que vous avez effectuées sur les sous-répertoires du lecteur ou du chemin que vous avez spécifié.
• /d Appliquer les attributs et les options de lignes de commande à des répertoires.
Si la commande ATTRIB échoue à afficher les fichiers sur le disque dur et que vous vous assurez que la ligne de commande s'exécute sans erreurs, cela signifie que vos fichiers ne sont pas cachés mais supprimés ou que le disque dur présente des erreurs logiques.
Méthode 5. Exécuter l'outil de résolution des problèmes de Windows
Parfois, l'exécution de l'outil de résolution des problèmes de matériel et périphériques peut vous aider à identifier et à résoudre les problèmes de périphérique sur votre ordinateur lorsque le périphérique ne fonctionne pas correctement.
Voici les étapes pour résoudre le problème de « disque dur plein alors qu'il est vide » avec l'outil de résolution des problèmes de Windows.
Étape 1. Cliquez sur Démarrer > Paramètres > Mise à jour et sécurité > Résolution des problèmes à tour de rôle.
Étape 2. Accédez à Matériel et périphériques et sélectionnez Exécuter l’utilitaire de résolution des problèmes pour détecter les problèmes sur votre disque dur.
Méthode 6. Vérifier le disque dur pour détecter les erreurs
Comme mentionné précédemment, si le disque dur présente une erreur du système de fichiers, les fichiers peuvent être inaccessibles. Le problème du « disque dur plein mais sans fichier » peut être dû à une erreur logique.
Dans ce cas, vous pouvez utiliser l'outil de vérification du disque intégré à Windows, qui peut automatiquement vérifier et réparer les erreurs du système de fichiers et récupérer les données perdues.
Étape 1. Ouvrez Ce PC, et cliquez avec le bouton droit sur votre disque dur.
Étape 2. Choisissez Propriétés et cliquez sur l'onglet Outils. Ensuite, cliquez sur le bouton Vérifier sous Vérification des erreurs.
Étape 3. Ensuite, cliquez sur Analyser le lecteur pour commencer le processus de numérisation.
Méthode 7. Récupérer les données perdues du disque dur avec un outil de récupération de fichiers
Si aucune des méthodes ci-dessus ne parvient à résoudre votre problème, vos données sont très probablement supprimées. Mais ne vous inquiétez pas, il est possible de récupérer les fichiers supprimés. Le logiciel professionnel et facile à utiliser de récupération de fichiers - MyRecover peut facilement récupérer les données perdues du disque dur efficacement.
Outre la suppression de fichiers, cet outil peut récupérer des données à partir de disques durs formatés, de disques durs infectés par des virus, d'ordinateurs ayant connu une panne système, etc.
Il peut retrouver vos données perdues en peu de temps et avec un taux de récupération élevé.
Téléchargez l'outil (prend en charge NTFS, FAT32, exFAT et ReFS dans Windows 11/10/8/7 et les serveurs Windows) et consultez les étapes ci-dessous :
Étape 1. Lancez MyRecover et choisissez le disque dur qui a perdu des données, puis cliquez sur Analyser.
Étape 2. Le programme listera automatiquement tous les fichiers supprimés/perdus trouvés qui peuvent être récupérés. Vous pouvez cliquer sur Filtrer pour sélectionner un type de fichier spécifique ou rechercher un nom de fichier dans la zone de recherche pour localiser ce dont vous avez besoin.
Étape 3. Sélectionnez les éléments (ici le dossier Documents) que vous souhaitez récupérer et cliquez sur Récupérer x fichiers.
Que peut faire MyRecover pour vous :
- Récupérer 200+ types de fichier.
- Conserver les formats, noms et chemins des fichiers récupérés.
- Récupérer les données perdues sur SSD, HDD, USB, carte SD et autres disques interne et externes.
- Récupérer les données perdues en raison d'une suppression accidentelle, d'un formatage, d'un logiciel malveillant ou d'un virus.
Conclusion
Cette rédaction recueillit 7 moyens pour vous aider à résoudre le problème du disque dur plein mais vide et à récupérer vos fichiers. Vous pouvez les essayer un par un jusqu'à ce que vous retrouveriez vos fichiers.