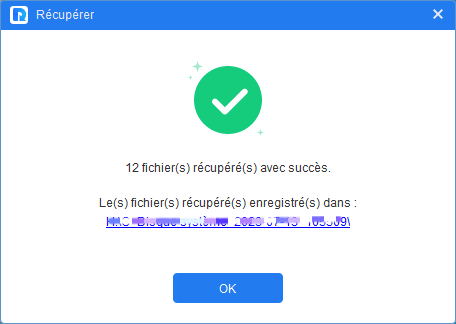5 façons de réparer l'Accès refusé sur votre disque dur externe
Windows vous affiche « Le lecteur n'est pas accessible. Accès refusé » ? Cela signifie qu'il y a un problème avec le système ou le disque dur lui-même, ce qui vous empêche d'ouvrir ou d'afficher avec succès les fichiers et les données du disque dur externe. Alors, lisez ce post pour de l’aide.
Disque dur externe accès refusé
Suite à une réinstallation de mon XP SP2 Media Center, mon disque dur externe sur lequel j'avais stocké toutes les données à conserver n'est plus accessible...Le problème c'est que je ne veux pas le formater car les données dessus sont très importantes!!! J'ai tenté d'installer le driver et rien n'a changé et il fonctionne sur un autre PC tout à fait normalement.
Merci pour vos réponses!!!
Causes possibles de l'accès refusé au disque dur externe
Accès au disque dur externe refusé signifie que lorsque vous essayez de connecter ou d'ouvrir le disque dur externe, le système d'exploitation ne vous permet pas d'accéder aux données du disque dur. Par conséquent, vous ne pourrez pas parcourir, copier, déplacer ou ouvrir des fichiers sur le disque dur externe.
Cela est généralement dû à un problème ou à une erreur, tel que :
- Alimentation électrique insuffisante
- Paramètres d'autorisation
- Non reconnu par le système d'exploitation Windows
- Systèmes de fichiers corrompus du disque dur externe
- Défauts de fabrication
Comment réparer l'accès au disque dur externe refusé ?
La résolution de problème d'accès refusé au disque dur externe nécessite généralement d’en déterminer la cause, puis de prendre les mesures appropriées pour le résoudre.
Si vous ne connaissez pas la cause spécifique du problème, vous pouvez essayer les solutions suivantes une par une :
Solution 1. Vérifier la connexion de votre disque dur
Vous devez d'abord vérifier la connexion de votre disque dur externe car si les ports ne peuvent pas recevoir une alimentation directe de la carte mère, il se peut qu'ils ne parviennent pas à activer le disque avec une alimentation suffisante.
De même, des câbles mal connectés ou un port USB défectueux peuvent également causer un accès refusé au disque dur externe.
De plus, si vous rencontrez des problèmes d'accès refusé sur un ordinateur, essayez de connecter le disque dur externe à un autre ordinateur pour voir si le problème persiste. Cela peut aider à déterminer si le problème vient du disque dur lui-même ou de la configuration de l'ordinateur.
Solution 2. Modifier les autorisations d'accès au disque dur externe
Vérifiez les paramètres d'autorisation pour voir si vous êtes autorisé à accéder, écrire ou modifier ce disque dur ou non. Si nécessaire, veuillez suivre les étapes suivantes pour modifier les autorisations.
Étape 1. Dans l'Explorateur (Poste de travail), cliquez avec le bouton droit sur votre disque dur externe, puis cliquez sur Propriétés > Sécurité. Localisez votre nom d'utilisateur et cliquez sur le bouton Modifier.
Étape 2. Cochez la case Autoriser à côté de Contrôle total. Cliquez sur le bouton Appliquer > OK pour le confirmer.
Solution 3. Vérifier les erreurs du disque dur externe
S'il y a un problème avec le disque dur lui-même, comme des secteurs défectueux ou des cellules de stockage endommagées, cela peut entraîner des problèmes d'accès. Vous pouvez utiliser des outils de diagnostic de disque dur pour vérifier la santé de votre disque dur.
Voici les étapes générales pour analyser un disque dur externe à l'aide de l'outil de vérification de disque intégré de Windows :
Étape 1. Dans l'Explorateur (Poste de travail), cliquez avec le bouton droit sur votre disque dur externe, puis cliquez sur Propriétés > Outils.
Étape 2. Puis cliquez sur Vérifier dans la section Vérification des erreurs.
Étape 3. Cliquez sur Analyser et réparer le lecteur pour rechercher les erreurs du disque dur et les corriger.
Solution 4. Vérifier et réparer le système de fichiers
Vous pouvez exécuter la commande Windows chkdsk pour vérifier et réparer les erreurs du système de fichiers sur votre disque dur externe afin de résoudre le problème « Accès refusé ». Voici comment procéder :
Étape 1. Saisissez cmd dans la zone de recherche et cliquez sur Exécuter en tant qu'administrateur pour lancer la fenêtre d'invite de commandes en tant qu'administrateur.
Étape 2. Tapez chkdsk d: /f ou chkdsk d: /r dans la fenêtre d'invite de commandes, puis appuyez sur Entrée.
- Notes :✎...
- Remplacez D par la lettre de lecteur de votre disque dur externe problématique.
- chkdsk d: /f - utilisée pour rechercher et réparer les erreurs de système de fichiers sur le lecteur. Elle corrigera les problèmes tels que les secteurs défectueux, les erreurs de table d'allocation et d'autres problèmes de structure de fichiers.
- chkdsk d: /r - localise et marque les secteurs défectueux sur le disque pour empêcher leur utilisation future. Elle peut prendre plus de temps que /f, car elle effectue une analyse plus approfondie du disque.
Ce processus peut prendre un certain temps. Une fois la réparation terminée, vous pouvez vérifier si le disque est accessible avec succès.
Solution 5. Formater le disque dur externe inaccessible
Une raison possible pour « Accès au disque dur externe refusé » dans Windows 10/11 est que le système de fichiers est incompatible avec votre ordinateur Windows. Vous pouvez choisir de formater le disque dur externe pour passer à un autre système de fichiers valide.
Voici les étapes pour formater un disque dur externe dans la Gestion des disques Windows :
Étape 1. Appuyez sur Windows + R, puis saisissez diskmgmt.msc > OK pour ouvrir l'outil de Gestion des disques.
Étape 2. Ensuite, localisez et faite un clic droit sur le disque dur externe, sélectionnez Formater.
Étape 3. Dans la fenêtre de formatage, sélectionnez le système de fichiers NTFS ou un autre système de fichiers approprié. Cliquez sur OK.
📘Un formatage rapide facilite la récupération de données après formatage. Au contraire, un formatage complet protège la confidentialité en effaçant les données de manière plus complète et peut également aider à résoudre des problèmes de disque plus graves, tels que des secteurs défectueux.
Comment récupérer des fichiers sur un disque dur externe sain/corrompu/formaté sous Windows ?
Quand avez-vous besoin de récupérer les données d’un disque dur externe ? En cas de corruption de disque dur, disque RAW, formatage accidentel, suppression accidentelle, virus ou de logiciels malveillants, problèmes de partition, etc., vous aurez peut-être besoin d'un logiciel de récupération de données professionnel pour récupérer les données sur votre disque dur externe afin d'éviter toute perte.
MyRecover est un outil sûr et efficace conçu spécifiquement pour les scénarios de perte de données ci-dessus. Il combine des méthodes d'Analyse rapide & Analyse complète pour aider à trouver les fichiers plus difficiles à récupérer, avec un taux de réussite de 95 %.
Ses principales caractéristiques sont :
- Téléchargement et essai gratuits, pas besoin de créer de compte.
- Analyser des périphériques de stockage (HDD/SSD/carte SD/USB) à la recherche des fichiers récupérable.
- Récupérer 1000+ formats de fichiers : Images, documents Office, fichiers compressés, mails, textes.
- Récupération sélective : sélectionner des fichiers ou des dossiers à récupérer.
- Prévisualisation de fichiers : prévisualiser le contenu du fichier avant de le récupérer.
- Filtrage de fichiers : filtrer les fichiers en fonction du type de fichier, de la date, etc.
🔄Téléchargez-le gratuitement sur votre ordinateur Windows pour récupérer vos données. Compatible avec Windows 11/10/8/7 SP1 et Server.
Étape 1. Connectez le disque dur externe à l'ordinateur et lancez le logiciel.
Étape 2. Dans l'interface du logiciel, sélectionnez une partition de disque dur externe et cliquez sur le bouton Analyser.
Étape 3. Le logiciel commencera à analyser la partition sélectionnée et passera automatiquement en mode d'Analyse complète pour trouver les données plus difficiles à récupérer.
*Vous pouvez filtrer les fichiers souhaités par mot-clé, extension, date de modification, taille, etc.
Étape 4. Sélectionnez les éléments que vous souhaitez récupérer. Cliquez ensuite sur Récupérer x fichiers. Enregistrez les données récupérées sur un nouveau disque dur.
🎉Félicitations ! Vos données ont été récupérées avec succès. Accédez au dossier cible pour les vérifier.
🚀Vous pouvez gratuitement récupérer des fichiers jusqu'à 500 Mo à chaque fois. Pour un plan de récupération illimitée, il est recommandé d'opter pour MyRecover Pro.
Écrit à la fin
Ce post donne cinq façons de résoudre le problème d'accès au disque dur externe refusé. Veuillez d'abord vérifier la connexion du disque dur, puis essayez de modifier les autorisations d'accès, recherchez les erreurs du disque dur externe, vérifiez le système de fichiers ou formatez le disque dur externe inaccessible.
De plus, un logiciel de récupération de données est utile lorsque vous souhaitez réparer un disque dur externe sans perdre de données.
Si vous rencontrez d'autres problèmes de disque dur externe, faites défiler vers le bas et cliquez sur le guide approprié pour obtenir de l'aide.