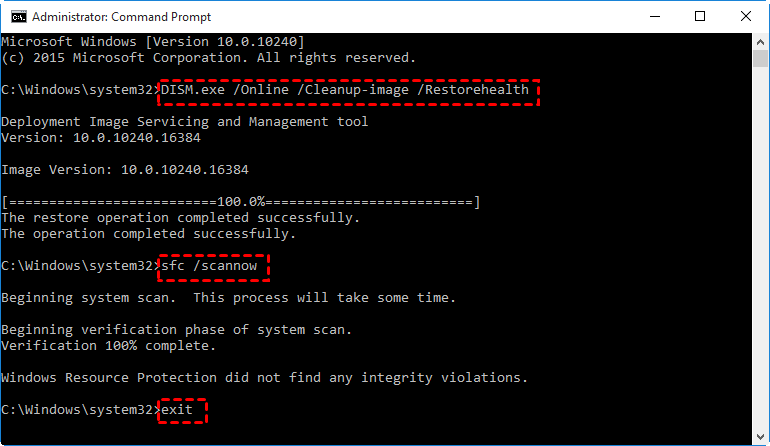Vous devez formater le disque avant de l'utiliser | 7 correctifs
Vous pouvez facilement corriger l'erreur « Vous devez formater le disque avant de l'utiliser ». Faites défiler vers le bas pour obtenir 7 méthodes efficaces.
Mon disque dur externe demande à être formaté
Lorsque vous branchez votre disque dur externe, clé USB ou carte SD, il se peut qu'un message d'erreur apparaisse en vous demandant si vous souhaitez le formater : « Vous devez formater le disque du lecteur X: avant de l'utiliser. Voulez-vous le formater ? ».
Cela indique que le disque n'a pas de système de fichiers reconnu et qu'il est inaccessible. Dans ce cas, ne formatez pas le disque immédiatement, surtout s'il contient des données importantes, car cela pourrait entraîner une perte de données.
Ne vous inquiétez pas. Dans ce post, nous discuterons des raisons possibles et des solutions pour résoudre cette erreur de formatage du disque.
Causes de l'erreur de formatage du disque
Avant de résoudre l'erreur « Vous devez formater le disque avant de l'utiliser », il est toujours utile de comprendre pourquoi cela arrive. Cela peut vous donner des indices pour résoudre le problème et éviter qu'il ne se reproduise à l'avenir.
Voici les raisons courantes :
- La clé USB, le port ou l'ordinateur présente un dysfonctionnement.
- Votre système contient des logiciels malveillants ou des logiciels tiers bloquant l'accès au disque.
- Vous n'utilisez pas l'option de retrait sécurisé.
- Windows ne reconnaît pas le système de fichiers du disque.
- Le système de fichiers du disque est corrompu.
- Les pilotes du disque sont obsolètes ou corrompus.
- Votre disque contient des secteurs défectueux.
- Coupure de courant soudaine ou arrêt brutal du système pendant que vous utilisez ce disque.
Comment résoudre « Vous devez formater le disque avant de l'utiliser »
Vous pouvez résoudre le problème en fonction de ce qui pourrait l'avoir causé.
À noter : Les actions effectuées sur le disque peuvent entraîner la perte de données. C'est pourquoi il est recommandé de sauvegarder le disque ou d'utiliser un logiciel de récupération de données pour récupérer les données.
Méthode 1. Essayer des solutions simples
Voici une collection de quelques méthodes simples pour résoudre cette erreur. Vous pouvez les essayer en premier.
- Redémarrez votre système et vérifiez si cette erreur se reproduit.
- Essayez un port USB différent.
- Vérifiez la clé USB sur un autre ordinateur Windows ou Mac. Si elle fonctionne correctement sur Mac mais pas sur Windows, il est probable qu'elle ait un système de fichiers incompatible. Dans ce cas, vous devez récupérer les données du disque externe et le formater.
- Exécutez un logiciel antivirus et supprimez les virus qui causent cette erreur de non-formatage.
Méthode 2. Effectuer un arrêt complet du pc
Windows permet un démarrage rapide dans les versions plus récentes pour accélérer le démarrage de votre système. Mais si les services système principaux de ce processus cessent de fonctionner, vous pouvez recevoir « Vous devez formater le disque avant de l'utiliser » sur votre disque dur externe, votre clé USB, votre carte SD, etc.
Vous pouvez effectuer un arrêt complet pour redémarrer tous les services système principaux.
Étape 1 : Appuyez sur Win + R pour ouvrir la fenêtre Exécuter. Ensuite, saisissez cmd et cliquez sur OK pour accéder à l'invite de commandes avec une priorité d'administrateur.
Étape 2 : Tapez shutdown /s /f /t 0 et appuyez sur Entrée. Cela commencera à éteindre votre système, mais cela prendra plus de temps.
Méthode 3. Effectuer un démarrage propre de votre système
Les logiciels ou services tiers peuvent interférer avec le logiciel système et le rendre inopérant. Vous pouvez effectuer un démarrage propre, qui désactivera tous les logiciels et services tiers au démarrage.
Si vous pouvez accéder au disque, répétez ce processus et activez les services tiers un par un pour exclure le logiciel posant problème.
Méthode 4. Modifier la lettre du lecteur de votre disque
Changer la lettre du lecteur d'un disque nécessite un formatage pour restaurer l'état du disque. Donc, si on vous dit toujours que vous devez formater le disque avant de l'utiliser, essayez cette méthode.
Étape 1 : Appuyez sur Win + R pour ouvrir la fenêtre Exécuter. Tapez diskmgmt.msc et appuyez sur Entrée.
Étape 2 : Trouvez le disque qui doit être formaté, faites un clic droit dessus, puis sélectionnez l'option Modifier la lettre de lecteur et les chemins d'accès....
Étape 3 : Cliquez sur le bouton Modifier. Sélectionnez une nouvelle lettre de lecteur pour votre disque, puis cliquez sur OK.
Méthode 5. Mettre à jour ou réinstaller le pilote du disque
Si le pilote du disque est obsolète ou corrompu, on peut également vous dire que vous devez formater le disque avant de l'utiliser. Dans ce cas, vous devez mettre à jour ou réinstaller le pilote du disque.
Étape 1 : Appuyez sur Win + X pour ouvrir le menu Démarrer, puis sélectionnez Gestionnaire de périphériques.
Étape 2 : Développez Lecteurs de disque, faites un clic droit sur le disque problématique, puis sélectionnez Mettre à jour le pilote > Rechercher automatiquement les pilotes ou Parcourir mon post de travail pour rechercher des pilotes. Enfin, cliquez sur OK pour confirmer cette opération.
Méthode 6. Exécuter l'outil de vérification du disque
Il est possible que le disque qui veut se formater contienne des secteurs défectueux ou que son système de fichiers soit corrompu. Pour le réparer, essayez la commande chkdsk ou l'outil de vérification d'erreurs du disque. Cela marquera également les secteurs défectueux comme inutilisables.
#1 : Exécutez la commande CHKDSK
Étape 1 : Ouvrez l'invite de commandes en tant qu'administrateur.
Étape 2 : Tapez chkdsk g: /f /r /x et appuyez sur Entrée. Remplacez G: par la lettre du lecteur de votre disque.
#2 : Utilisez l'outil de vérification d'erreurs du disque
Étape 1 : Ouvrez l'Explorateur de fichiers et trouvez le disque qui demande à être formaté. Faites un clic droit dessus et sélectionnez Propriétés.
Étape 2 : Accédez à l'onglet Outils, puis cliquez sur Vérifier dans la section Vérification des erreurs.
Étape 3 : Cliquez sur Analyser le lecteur pour rechercher les erreurs et les corriger.
Étape 7. Exécuter les commandes SFC et DISM
Si la vérification du disque ne fonctionne pas, c'est probablement parce que votre disque présente un système de fichiers corrompu ou perdu. Essayez les commandes SFC et DISM pour réparer votre disque.
Étape 1 : Ouvrez l'invite de commandes en tant qu'administrateur.
Étape 2 : Tapez DISM /online /cleanup-image /restorehealth et appuyez sur Entrée.
Étape 3 : Tapez sfc /scannow et appuyez sur Entrée. Attendez que le processus soit terminé. Ensuite, tapez exit pour quitter cette fenêtre.
Comment formater un disque sans perte de données
Si vous ne parvenez toujours pas à résoudre ce problème ou si le disque devient RAW, la seule solution est de formater le disque problématique.
Cependant, ce processus supprimera toutes les données qui s'y trouvent et entraînera une perte de données. Si vous avez des données importantes ou si vous n'êtes pas sûr, essayez un logiciel professionnel de récupération de données pour récupérer vos données.
Partie 1. Récupérer les données d'un disque nécessitant une formatage
MyRecover est un logiciel professionnel de récupération de données qui vous permet de trouver et de récupérer facilement les données perdues d'un disque nécessitant une formatage grâce à ses deux méthodes d'analyse avancées.
Vous pouvez également profiter des avantages suivants :
- Taux de réussite élevé et récupération rapide.
- Récupération de 1000+ formats de fichiers.
- Récupération des données perdues en raison de la suppression, du formatage, du virus, etc.
- Localisation rapide des fichiers avec les filtres et la barre de recherche.
- Récupération des données sur SSD, HDD, clé USB, carte SD, etc.
- Compatible avec Windows 7, 8, 10, 11 et Windows Server.
Pour commencer, téléchargez le logiciel de récupération de données Windows MyRecover et installez-le sur votre PC Windows. Ensuite, connectez le disque.
Étape 1. Lancez MyRecover. Sélectionnez le disque problématique (par exemple, un disque externe, une clé USB, une carte SD) et cliquez sur Analyser.
Étape 2. Le logiciel exécutera automatiquement deux méthodes d'analyse avancées : analyse rapide & analyse complète, et trouvera toutes les données perdues/effacées sur le disque problématique.
Étape 3. Vous pouvez ensuite les prévisualiser et sélectionner, cliquez sur Récupérer x fichiers pour les récupérer immédiatement.
- Notes:✎...
- Vous pouvez toujours l'utiliser pour récupérer des fichiers supprimés dans Windows Server 2016, 2019, 2022, etc.
- MyRecover affichera le nombre de fichiers à récupérer et leur taille totale. Vous pouvez récupérer gratuitement des fichiers jusqu'à 500 Mo. Pour récupérer des données illimitées, utilisez MyRecover Pro.
- Le nom du fichier peut avoir été modifié par le système pour diverses raisons (telles que des secteurs défectueux), de sorte que vous ne pourrez peut-être pas trouver le fichier souhaité par nom de fichier.
Partie 2. Formater un disque sans craindre une perte de données
Étape 1. Appuyez sur Win + R et tapez diskpart dans la fenêtre Exécuter. Ensuite, cliquez sur OK pour l'ouvrir.
Étape 2. Entrez les commandes suivantes et appuyez sur Entrée après chaque ligne.
- list disk
- select disk M (M est le numéro de disque de la carte SD RAW.)
- clean (La commande clean supprimera toutes les données de la carte SD RAW.)
- create partition primary
- format fs=ntfs quick
Étape 3. Tapez exit pour quitter cette fenêtre d'invite de commandes.
Comment éviter les erreurs de formatage de disque et la perte de données
Il est nécessaire de prévenir les erreurs de disque et la perte de données. Voici quelques suggestions que vous pouvez suivre :
- Utilisez l'option Retirer en toute sécurité le matériel et éjecter le support.
- Assurez-vous d'utiliser un disque dur externe, une clé USB, une carte SD, etc. de haute qualité. Les disques de mauvaise qualité ou provenant de fabricants moins connus sont plus susceptibles d'être endommagés ou d'avoir une durée de vie plus courte.
- Utilisez un onduleur (alimentation sans coupure) pour éviter les coupures de courant soudaines.
- Exécutez régulièrement un logiciel antivirus pour détecter et supprimer les virus.
- Créez au moins une copie de vos fichiers. Cela vous donne la possibilité de récupérer vos fichiers immédiatement, même si vous formatez le disque contenant vos fichiers, ou en cas d'autres scénarios de perte de données, tels que des plantages système, des pannes de courant, des attaques de virus, etc. Pour cela, vous avez besoin d'un logiciel de sauvegarde gratuit comme AOMEI Backupper Standard.
- Ne formatez pas le disque tant que vous n'avez pas récupéré vos données. Le processus de formatage supprimera toutes vos données et vous les perdrez définitivement.
- N'utilisez pas souvent le même disque sur plusieurs systèmes. Le système de fichiers pris en charge sur un système différent (par exemple : Windows ou Mac) est différent.
FAQ
✍ Que signifie formater un disque avant de l'utiliser ?
Si on vous demande de formater un disque avant de l'utiliser, cela peut indiquer que le disque est probablement endommagé, contient des secteurs défectueux, a un système de fichiers corrompu, etc. En résumé, Windows ne peut pas le reconnaître et vous ne pouvez pas accéder à vos données.
✍ Le formatage d'un disque supprime tout les données ?
Par défaut, Windows utilise une méthode de formatage rapide pour formater un disque, qui ne supprime que l'accès au système de fichiers de vos données au lieu de les effacer complètement. Si vous décochez cette option ou si votre disque est un SSD, vos données seront supprimées définitivement.
✍ Le formatage d'un disque le répare-t-il ?
Si votre disque est corrompu en raison de secteurs défectueux, de dommages au système de fichiers, etc., le processus de formatage le réparera et marquera les secteurs défectueux comme inutilisables.
✍ Puis-je récupérer des fichiers après les avoir formatés ?
La réponse est oui, tant que vous n'ajoutez pas de nouvelles données à votre disque, ce qui pourrait les écraser. Il sera plus difficile si vous utilisez l'option Formatage complet ou si le disque est un SSD.
✍ Comment formater un disque ?
Microsoft vous propose 3 méthodes disponibles pour formater un disque : vous pouvez utiliser l'Explorateur de fichiers, la Gestion des disques, Diskpart.
Conclusion
Essayez les 7 méthodes efficaces ci-dessus pour résoudre l'erreur « Vous devez formater le disque avant de l'utiliser ». Si cela ne fonctionne pas, vous pouvez le formater. Le logiciel de récupération de données MyRecover peut vous aider à récupérer des données sur un disque dur RAW/formaté.