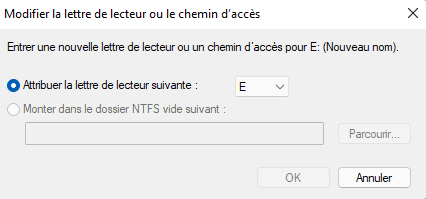[Résolu] D: n'est pas accessible. Accès refusé sous Windows 10
L’erreur « D: n'est pas accessible. Accès refusé » sous Windows 10 vous contrarie ? Faites défiler vers le bas pour obtenir 4 solutions efficaces pour le résoudre.
Erreur - D: n'est pas accessible. Accès refusé.
Bonjour. J'ai un problème avec mon disque D ! J'essaie d'y accéder, mais je reçois ce message d'erreur disant « D: n'est pas accessible. Accès refusé ». Quelqu'un sait comment résoudre ça ? J'utilise Windows 10 sur mon PC de bureau. Merci d'avance !
Parfois, lorsqu'on essaye d'ouvrir un disque local ou un disque dur externe, le message « Le lecteur n'est pas accessible. Accès refusé » peut s'afficher et vous empêcher d'accéder à vos fichiers. Alors, dans cette rédaction, vérifiez les raisons qui pourraient causer ce problème et apprendre quelques solutions pour le réparer.
Pourquoi l'accès à mon disque dur est refusé ?
Si vous rencontrez l'erreur « D: n'est pas accessible. Accès refusé » sur Windows 10, ainsi que d'autres erreurs similaires telles que « F: n'est pas accessible. Accès refusé » ou « Le disque dur externe n'est pas accessible » sous Windows 10, les raisons possibles peuvent être les suivantes :
- Le système de fichiers du disque dur est corrompu.
- Le disque dur est devenu RAW ou a des secteurs défectueux.
- Votre disque est infecté par des virus.
- Vous n'avez pas la permission d'accéder à ce disque.
Comment réparer l'erreur - D: n'est pas accessible. Accès refusé
Comment réparer le lecteur D n'est pas accessible ? Nous vous proposons 4 solutions simples et efficaces. Vous pouvez essayer les méthodes une par une pour résoudre le problème d'accès refusé au disque D sur Windows 10.
Méthode 1. Autorisez l'accès à votre disque
Le manque d'autorisation pour les disques durs est la principale raison pour laquelle le lecteur D n'est pas accessible sur Windows. Pour obtenir l'autorisation pour la partition, suivez les étapes suivantes :
Étape 1 : Cliquez avec le bouton droit de la souris sur le disque local D dans l'Explorateur de fichiers et sélectionnez Propriétés, cliquez sur ensuite l'onglet Sécurité > Avancé.
Étape 2 : Cliquez sur l'option Modifier à côté de Propriétaire.
Étape 3 : Ensuite, saisissez votre compte utilisateur dans le champ Entrez le nom de l'objet à sélectionner et cliquez sur Vérifier les noms > OK.
Étape 4 : Après cela, cliquez à nouveau avec le bouton droit de la souris sur le lecteur D et choisissez Propriétés > Sécurité > Modifier.
Étape 5 : Sélectionnez votre compte utilisateur dans la liste de Noms de groupes ou d'utilisateurs, et attribuez les permissions en choisissant Contrôle total, puis cliquez sur Appliquer.
Méthode 2. Exécutez CHKDSK pour réparer les erreurs du disque
Si le problème « D: n'est pas accessible. Accès refusé » est causé par des erreurs du système de fichiers ou des secteurs défectueux, vous pouvez utiliser la commande CHKDSK pour les détecter et les réparer.
CHKDSK est un utilitaire système qui peut être exécuté dans l'Invite de commandes pour analyser les erreurs du disque dur et réparer ou récupérer les données du disque dur corrompu automatiquement. pour résoudre l'accès refusé au disque D à l'aide de CHKDSK ? Vous pouvez suivre le guide suivant.
Étape 1 : Tapez cmd dans la zone de recherche de Windows, puis choisissez Exécuter en tant qu'administrateur.
Étape 2 : Saisissez chkdsk d: /f ou chkdsk d: /r (ici D est la lettre du lecteur, et /f et /r sont des paramètres de réparation), puis appuyez sur Entrée.
Le processus de réparation peut prendre du temps, en fonction de la gravité des dommages et de la capacité du disque. Après la réparation, vous pouvez vérifier si le disque peut être accessible avec succès.
Méthode 3. Réattribuez une lettre de lecteur au disque inaccessible
Vous pouvez également essayer de modifier la lettre de lecteur pour résoudre « D: n'est pas accessible. Accès refusé » sur Windows 10. Cela peut également être utile pour résoudre des problèmes tels que le lecteur D ne fonctionne pas, le lecteur D disparu sur l'ordinateur, et d'autres problèmes.
Étape 1 : Appuyez sur WIN + X sur le clavier en même temps, puis choisissez Gestion des disques.
Étape 2 : Localisez le disque dur cible, cliquez dessus avec le bouton droit de la souris, puis sélectionnez Modifier la lettre de lecteur et les chemins d'accès.
Étape 3 : Cliquez sur Modifier et sélectionnez Attribuer la lettre de lecteur suivante. Ensuite, choisissez une nouvelle lettre de lecteur pour votre disque dur inaccessible, puis cliquez sur OK.
Méthode 4. Formatez votre disque dur
Le formatage d'un disque dur peut aider à supprimer les fichiers nuisibles, à corriger les erreurs existantes et à améliorer les performances.
Astuce : Le formatage d'un disque supprimera toutes les données du disque. Vous pouvez essayer de récupérer des données à partir d'un disque dur formaté.
Maintenant, voyons comment formater un disque dur.
Étape 1 : Cliquez avec le bouton droit de la souris sur le disque local D dans l'Explorateur de fichiers, puis cliquez sur Formater.
Étape 2 : Si vous ne souhaitez pas modifier le système de fichiers, la taille de l'unité d'allocation ou le nom de volume, laissez-les par défaut, puis cliquez sur Démarrer > OK.
Comment récupérer des données à partir d'un disque dur formaté gratuitement
Si vous avez débloqué l'accès refusé par le formatage du disque, vous avez effacé toutes vos données. Pour récupérer les données formatées, vous pouvez compter sur MyRecover, un outil professionnel de récupération de données pour Windows.
Ce logiciel de récupération facile à utiliser peut vous aider à récupérer des données dans différentes situations telles que - formatage du disque, suppressions accidentelles, attaques de virus, plantages de Windows, corbeille vidée, etc. Il prend en charge la récupération de documents, d'images, de vidéos, de fichiers d'archive et de plus de 1000+ formats de fichiers.
👉Les étapes simples pour récupérer des fichiers d'un disque dur formaté sont les suivantes :
Étape 1 : Téléchargez et exécutez le logiciel MyRecover sur votre ordinateur, sélectionnez la partition formatée, puis cliquez sur Analyser.
Étape 2 : L'outil exécutera une analyse rapide et une analyse complète pour rechercher tous les fichiers perdus sur le disque. Vous pouvez prévisualiser les fichiers pendant l'analyse et utiliser les filtres ou la barre de recherche pour trouver rapidement les éléments dont vous avez besoin.
Étape 3 : Cochez les fichiers et dossiers souhaités, puis cliquez sur Récupérer x fichiers pour récupérer vos données.
★Le programme affiche la taille des données à récupérer, et MyRecover vous permet de récupérer gratuitement jusqu'à 500 Mo de données. Si vous souhaitez récupérer des données illimitées, il est recommandé d'utiliser MyRecover Pro.
★Le logiciel prend en charge la récupération des données du disque (HDD, clé USB, carte SD, etc.) formaté.
Conclusion
« D: n'est pas accessible. Accès refusé » sur Windows 10 est un problème ennuyeux qui nous empêche de lire les données qu'il contient. Mais vous pouvez utiliser les méthodes utiles ci-dessus pour le résoudre. Si vous devez formater votre disque pour qu'il soit accessible, vous pouvez utiliser MyRecover pour restaurer les données formatées en trois étapes simples. Téléchargez-le maintenant et essayez-le par vous-même !