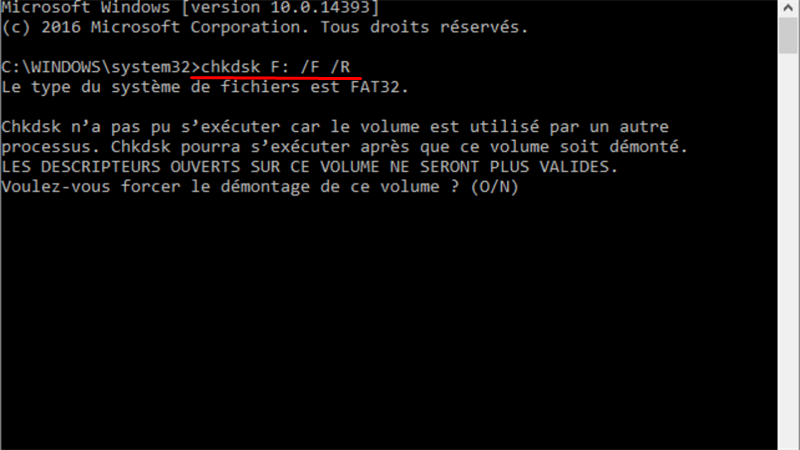7 méthodes de récupérer le disque local D disparu dans Windows 10
Votre disque D a disparu sous Windows 10 pour une raison quelconque ? Alors, ce didacticiel propose 7 solutions réalisables pour la récupération du disque D.
Disque dur D: disparu
Bonjour ! j'ai un gros problème, en allumant mon pc ACER NITRO 5 tout était normal mais en regardant dans mes fichier, je ne trouvait pas le disque D: tout ce qu'il y avait était mon disque ACER (C:) et même en regardant dans la gestion des disques il n'apparaît pas.
Qu'est-ce que le disque D dans un ordinateur Windows ?
Le disque local D est généralement une partition du disque dur principal, une zone distincte créée spécifiquement pour contenir certains fichiers ou données personnels. Il diffère du disque C en ce que ce dernier est principalement utilisé pour stocker le système d'exploitation (y compris les fichiers système et les applications).
Cette différence garantit que les utilisateurs peuvent optimiser la mémoire physique du système Windows. Mais ce n'est pas absolu, les utilisateurs peuvent stocker les jeux/applications sur le disque D ou stocker les fichiers personnels sur le disque C en fonction de la situation réelle.
Pourquoi votre disque local D a disparu ?
Voici quelques raisons possibles de la disparition du disque D dans Windows, vous pouvez cliquer sur Détails pour les solutions correspondantes.
- Disque D n'apparaît pas en raison d'un problème de connexion ou de reconnaissance du système. >>Détails
- Disque D a été supprimé ou formaté par erreur. >>Détails
- Disque D n'est pas visible en raison d'un pilote de disque obsolète ou endommagé. >>Détails
- La lettre de lecteur du disque D a été modifiée ou supprimée, le rendant inaccessible. >>Détails
- Des secteurs défectueux sur le disque D entraînent sa disparition ou son inaccessibilité. >>Détails
- Disque D a disparu suite à une mise à jour système incompatible ou défectueuse. >>Détails
- Disque D a été supprimé ou altéré par des modifications récentes du système. >>Détails
Tutoriel détaillé : récupérer le disque D dans Windows 10
Pour résoudre le problème du disque D disparu dans Windows 10, il est important de comprendre les différentes raisons possibles. Une fois que vous avez identifié la cause, vous pouvez trouver des solutions pour restaurer l'accès à votre disque D.
Méthode de base. Analyser les disques de nouveau
Avant tout, vérifiez dans Gestion des disques si le disque D est vraiment manquant.
💡Cette méthode convient lorsque le disque local D semble avoir disparu en raison d'une déconnexion temporaire ou d'un problème de reconnaissance par le système d'exploitation. En analysant à nouveau les disques, le système peut retrouver et rétablir la connexion avec le disque D.
- Appuyez sur Windows+R et tapez diskmgmt.msc dans la boîte de dialogue Exécuter, puis cliquez sur OK pour ouvrir la Gestion des disques.
- Cliquez sur Action > Analyser les disques de nouveau. Vérifiez si le disque D apparaît.
Si ce n'est pas le cas, passez aux méthodes suivantes pour récupérer le disque D disparu dans Windows 10/11.
Méthode 2. Utiliser un logiciel de récupération de partition
Le disque D formaté ou supprimé par erreur est également l'une des raisons les plus courantes de la disparition des partitions. Dans ce cas, il est recommandé d'utiliser un logiciel professionnel de récupération de partition pour vous aider à récupérer votre partition et les données qu'elle contient de manière sûre et efficace.
💡Cette méthode est utile lorsque le disque local D est perdu en raison d'une suppression de partition accidentelle ou d'un problème de partitionnement. De plus, si une partition est supprimée ou perdue sans aucune opération d'écriture ultérieure, les chances de récupération des données dans la partition augmentent.
AOMEI Partition Assistant Pro est un logiciel de récupération de partition efficace, jouissant d'une grande réputation parmi les utilisateurs. Le programme prend en charge la récupération de partition NTFS/FAT/Ext2/Ext3/Ext4 sous Windows 11/10/8/7.
Téléchargez ce logiciel et utilisez-le pour récupérer votre partition et données perdues !
- Installez et lancez AOMEI Partition Assistant Professional sur votre PC. Cliquez sur As. récupération de partition. Sélectionnez le disque dur contenant la partition supprimée > Suivant.
- Choisissez un mode de recherche, il est recommandé de sélectionner Recherche rapide, qui prend moins de temps > Suivant.
- Vous pouvez voir ensuite toutes les partitions sur le disque dur. Sélectionnez le disque (partition) D manquant et cliquez sur Continuer pour commencer le processus de récupération.
- Lorsque le processus se termine, vous verrez un message Félicitations. Cliquer sur Terminer pour quitter.
Ensuite, accédez à l'Explorateur de fichiers Windows ou la Gestion des disques pour confirmer si votre disque D est récupéré ou non.
- Que peut faire d'autre AOMEI Partition Assistant Pro pour vous :
- Simplifier la gestion des partitions de disque de votre ordinateur et rendez-le plus sûr.
- Créer, redimensionner, déplacer, fusionner et diviser des partitions pour maximiser l'espace disque.
- Prend en charge la conversion de disque entre MBR et GPT, la migration du système d'exploitation, etc.
Méthode 3. Mettre à jour le pilote du disque
Le pilote de disque obsolète peut provoquer l'affichage anormal du disque D. Pour résoudre ce problème, veuillez vous rendre dans le Gestionnaire de périphériques pour mettre à jour le pilote.
💡Si le disque local D a disparu en raison d'un pilote de périphérique obsolète ou défectueux, mettre à jour le pilote peut résoudre le problème en permettant au système d'exploitation de reconnaître à nouveau le disque correctement.
- Cliquez avec le bouton droit sur Démarrer, choisissez Gestionnaire de périphériques dans le liste.
- Cliquez et développez Lecteurs de disque et sélectionnez Mettre à jour le pilote.
- Cliquez ensuite sur Rechercher automatiquement les pilotes. Windows va maintenant essayer de mettre à jour automatiquement le pilote du disque dur.
Méthode 4. Attribuer une lettre de lecteur pour le disque (la partition)
Le système peut masquer votre disque D pour diverses raisons, entraînant la disparition du disque local D. Dans ce cas, vous pouvez utiliser l'outil de Gestion des disques pour voir si votre partition est masquée ; la principale raison pour laquelle les partitions sont masquées est qu'aucune lettre de lecteur spécifique ne leur est attribuée.
💡Cette méthode est utile lorsque la lettre de lecteur associée au disque local D a été perdue ou modifiée, entraînant sa disparition de l'explorateur de fichiers. En attribuant une nouvelle lettre de lecteur, le système peut retrouver le disque et le rendre à nouveau accessible.
- Suivez les étapes mentionnées ci-dessus pour accéder au Gestion des disques ou cliquez avec le bouton droit sur le bouton Démarrer et sélectionnez Gestion des disques dans la liste.
- Faites un clic droit sur la partition cachée et sélectionnez Modifier la lettre de lecteur et les chemins d’accès.
- Sélectionnez Ajouter, puis attribuez une lettre de lecteur (de votre choix), cliquez sur OK pour rendre le disque caché visible.
Vous pouvez ensuite vérifier le disque apparaît dans l'Explorateur de fichiers.
Méthode 5. Réparer des secteurs défectueux sur le disque dur
Des secteurs défectueux sur le disque dur peuvent empêcher la reconnaissance des partitions par le système d'exploitation. Un secteur défectueux est une zone de votre disque dur qui ne peut pas stocker d'informations. Afin de résoudre ce problème, vous pouvez utiliser CHKDSK pour analyser et corriger les erreurs de fichiers et/ou les secteurs défectueux sur le disque dur.
💡Si la disparition du disque local D est due à des secteurs défectueux sur le disque dur, la réparation de ces secteurs peut permettre de restaurer l'intégrité du disque et de le rendre à nouveau visible et accessible dans le système.
- Tapez CMD dans la zone de recherche et sélectionnez Exécuter en tant qu'administrateur.
- Tapez la commande chkdsk F: /F /R (F: est la lettre de lecteur du disque/de la partition) et appuyez sur Entrée.
- Attendez que le processus de réparation soit terminé. Redémarrez ensuite l'ordinateur pour voir si le problème de la disparition du disque D est résolu.
📖Puis-je réparer des secteurs défectueux sur un disque dur en formatant le disque dur ? Vous pouvez corriger les erreurs de disque avec un formatage rapide, mais les secteurs défectueux nécessitent un formatage complet, qui effacera complètement vos données.
Méthode 6. Annuler la mise à jour du système
Le disque D disparu après la mise à jour du système peut être due à un fonctionnement incorrect ou à d'autres raisons inconnues, certains paramètres système ayant été modifiés par erreur après la mise à jour. Dans ce cas, vous pouvez choisir d'annuler la mise à jour ou d'effectuer une restauration du système.
💡Si le disque local D a disparu après une mise à jour du système d'exploitation qui a causé des problèmes de compatibilité ou de reconnaissance des périphériques, annuler la mise à jour peut résoudre le problème en revenant à une version précédente du système.
Voici comment procéder :
- Sélectionnez Démarrer > Paramètres > Mettre à jour & sécurité > Windows Update.
- Cliquez sur Afficher l’historique des mises à jour > Désinstaller les mises à jour.
- Sélectionnez la mise à jour à supprimer, puis choisissez Désinstaller.
Méthode 7. Effectuer une restauration du système
Introduite dans Windows Me (Millennium Edition), la fonction Restauration du système a été incluse dans les systèmes d'exploitation Windows ultérieurs, à l'exception de Windows Server. En cas de dysfonctionnements du système, cette fonctionnalité permet aux utilisateurs de rétablir l'état de leur ordinateur (fichiers système, applications installées, registre Windows et paramètres système) à un point antérieur.
💡Si le disque local D a disparu récemment et qu'on ne sait pas pourquoi, restaurer le système à un point où le disque était visible peut aider à le faire réapparaître.
Si vous avez créé des points de restauration, vous pouvez effectuer une restauration du système pour ramener votre ordinateur à un état antérieur afin de restaurer le disque D disparu.
- Tapez créer un point de restauration dans la barre de recherche, puis cliquez sur Ouvrir.
- Sous l'onglet Protection du système, cliquez sur Restauration du système > Suivant.
- Sélectionnez le point de restauration dont vous avez besoin dans la liste (sélectionnez le dernier point de restauration si possible.).
- Puis cliquez sur Rechercher les programmes concernés pour reconfirmer tous les lecteurs et programmes supprimés > Suivant.
- Ensuite, confirmez à nouveau votre point de restauration sélectionné et cliquez sur Terminer > Oui. Ensuite, votre ordinateur sera redémarré.
Vérifiez ensuite si votre disque D apparaît dans l'explorateur de fichiers.
Analyser le disque D pour retrouver les données perdues
Si vos données sont perdues sur votre disque D en raison de suppressions permanentes, de virus, ou de plantages d'ordinateur, vous pouvez utiliser un logiciel professionnel de récupération de données pour restaurer les fichiers et dossiers perdus.
MyRecover est le choix parfait, il prend en charge la récupération des données perdues sur les disques externes/internes pour PC et serveurs Windows. Voir retrouver les fichiers perdus dans le disque local D pour obtenir de l'aide.
Comme indiqué dans l'image ci-dessous, démarrez le logiciel MyRecover et cliquez sur Analyser le disque D, vous pouvez facilement rechercher et récupérer facilement les fichiers perdus sur cet emplacement.
Foire aux questions sur le disque local D
Conclusion
Ce guide explique comment récupérer le disque D dans Windows 10, accédez d'abord au Gestion des disques pour analyser les disques de nouveau afin de confirmer si le disque D a vraiment disparu. Si tel est le cas, essayez de récupérer le disque D en fonction de diverses situations.
PS : Pour la sécurité de vos données, effectuer des sauvegardes régulières peut être le meilleur moyen d'éviter la perte de données. Vous pouvez essayer de créer des sauvegardes de disque, de partition et de fichier à l'aide de la fonction intégrée de Windows ou d'un logiciel gratuit simple comme AOMEI Backupper.