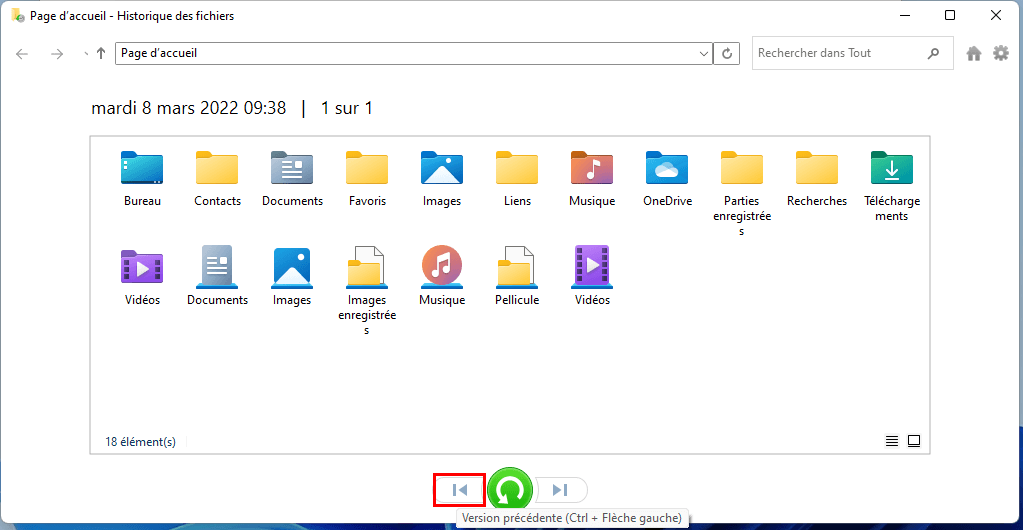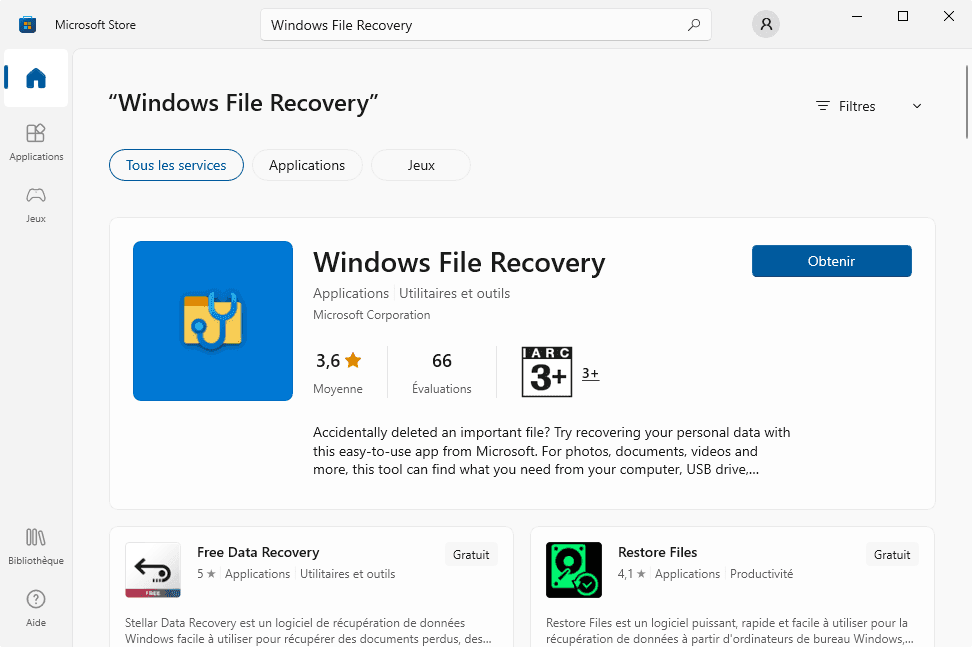Fichiers perdus dans le disque local D : Récupérez-les !
Vous ne savez pas comment retrouver les fichiers perdus dans le disque local D: sous Windows 11/10/8/7 ? Voir cette page pour la récupération des données.
À quoi sert le disque D ?
Le disque D est une partition d'un disque dur physique qui est assignée à la lettre de lecteur D sur l'ordinateur. Il peut s'agir d'une partition de récupération fournie par le fabricant de l'ordinateur pour restaurer le système à son état d'usine si le système d'exploitation est corrompu. Il peut également s'agir d'une partition créée par les utilisateurs pour stocker différents types de fichiers et d'applications.
Comment récupérer les données du disque local D ?
Dans les deux cas, les données du disque D sont importantes pour nous. Cependant, parfois, vous ne pouvez pas trouver les données sur le disque D dans Windows 10/11. Pour résoudre rapidement le problème de perte des données sur le disque D, il est recommandé de prendre des solutions correspondantes selon les différents cas.
Comment récupérer des fichiers existent mais ne s'affichent pas dans le disque D ?
--Si vous n'avez pas formaté la partition D et supprimé des fichiers, mais que les données du disque D disparaissent, cela signifie que les fichiers et dossiers du disque D sont cachés ou que le système de fichiers est corrompu.
--Si le disque D est sur le deuxième disque dur plutôt que sur le disque dur principal, une alimentation électrique instable peut également en être la cause.
Pour récupérer les données du disque D, suivez les correctifs suivants.
✌ Correctif 1. Afficher les fichiers et dossiers cachés sur le disque D à l'aide de la commande ATTRIB
ATTRIB, une commande de Windows, peut être utilisée pour ajuster les caractéristiques d'un fichier ou d'un répertoire. Vous pouvez l'utiliser pour faire apparaître les fichiers cachés sur le disque D.
Étape 1. Dans la zone de recherche Windows, saisissez cmd et exécutez l'Invite de commande en tant qu'administrateur.
Étape 2. Saisissez la commande attrib -h -r -s D:*.* /s /d et appuyez sur Entrée.
Note : Si vous souhaitez afficher les fichiers cachés sur un autre disque, il vous suffit de remplacer D par la lettre de lecteur du disque.
✌ Correctif 2. Vérifier et corriger les erreurs du système de fichiers du disque D
Si vous ne parvenez toujours pas à voir les données du disque D, vous pouvez exécuter CHKDSK pour vérifier et corriger les erreurs sur la partition D.
Étape 1. Ouvrez l'Explorateur Windows, recherchez le disque D, faites un clic droit dessus et choisissez Propriétés.
Étape 2. Cliquez sur Outils, cliquez sur Vérifier et suivez les invites qui s'affichent pour analyser et corriger les erreurs sur la partition D.
Après cela, vous devriez pouvoir restaurer les données du disque D qui sont perdues en raison d'erreurs du système de fichiers.
✌ Correctif 3. Reconnecter le disque externe contenant le disque D
Lorsque le disque D n'est pas sur le disque dur principal mais sur un disque dur externe, vous pouvez redémarrer votre ordinateur et reconnecter le disque dur externe. Ensuite, vérifiez si les données perdues du disque D apparaissent.
Comment récupérer des fichiers supprimés du disque D ?
--Si vous avez accidentellement supprimé des données du disque D, vous pouvez les récupérer à partir de la Corbeille.
--Si vous avez supprimé des fichiers de manière permanente du disque D, vous pouvez les récupérer à partir d'une sauvegarde ou utiliser un logiciel de récupération de données.
✌ Correctif 1. Restaurer les fichiers supprimés du disque D à partir de la Corbeille
Si vous supprimez simplement des fichiers via Ctrl + D, généralement, les fichiers supprimés vont dans la Corbeille.
Double-cliquez sur l'icône de la Corbeille sur le bureau, choisissez les données que vous souhaitez récupérer et cliquez sur Restaurer. Ensuite, vous pouvez ouvrir le disque D et voir les fichiers supprimés réapparaître.
✌ Correctif 2. Récupérer des données supprimées de manière permanente du disque D via l'historique des fichiers
L'historique des fichiers, un outil proposé dans Windows 8 et sa version ultérieure, est une solution de sauvegarde pour la sécurité des fichiers personnels. Lorsque la Corbeille ne fonctionne pas pour récupérer les données du disque D, vous pouvez l'utiliser pour restaurer vos données supprimées.
Voici le processus détaillé.
Étape 1. Dans la barre de recherche, tapez Restaurer vos fichiers à l'aide de l'historique des fichiers et ouvrez l'historique des fichiers.
Étape 2. Ici, vous pouvez voir tous les copies de fichiers disponibles. Sélectionnez les fichiers et dossiers que vous souhaitez restaurer et cliquez sur l'icône verte Restaurer pour retrouver vos données perdues.
Note : Si vous n'avez pas activé l'historique des fichiers, vous ne pourrez pas récupérer les données du disque D avec cette fonctionnalité.
💡Pour l'activer, allez dans « Paramètres » -> « Mise à jour et sécurité » -> « Sauvegarde ». Sous « Sauvegarder à l'aide de l'historique des fichiers », cliquez sur « Ajouter un lecteur », et choisissez un disque dur externe ou un lecteur réseau comme emplacements de sauvegarde, enfin cliquez sur « Plus d'options » pour configurer la tâche de sauvegarde. Cliquez sur « Sauvegarder les données maintenant ».
Comment récupérer les données du disque D formaté ?
Il est bien connu que le formatage efface toutes les données. Pour récupérer les données du disque D formaté, vous pouvez utiliser Windows File Recovery, un utilitaire en ligne de commande publié par Microsoft en 2020.
Voyons maintenant comment l'utiliser.
Étape 1. Téléchargez Windows File Recovery depuis le Microsoft Store et installez-le sur votre ordinateur portable ou de bureau.
Étape 2. Tapez windows file recovery dans la zone de recherche, et exécutez-le en tant qu'administrateur.
Étape 3. Pour récupérer le dossier musique du disque D formaté vers le disque H, saisissez la commande :
winfr D: H: /extensive /n \music\
Notes :
- music doit être remplacé par le nom du dossier que vous souhaitez restaurer à partir du disque D.
- D est le disque source à partir duquel vous souhaitez récupérer les données ; H est le disque dans lequel vous enregistrez les données récupérées.
Excellent logiciel de récupération de données : Récupérez facilement les fichiers perdus du disque D
Il n'est pas difficile de restaurer les données du disque D, tant que vous appliquez les correctifs appropriés. Cependant, si vous souhaitez effectuer une récupération de données du disque D plus facilement et plus rapidement, il est fortement recommandé d'essayer le logiciel de récupération de données professionnel, MyRecover.
Avec un support technique solide et une interface utilisateur intuitive, il vous permet de récupérer les fichiers et dossiers perdus/supprimés du disque D ou de restaurer les données du disque D formaté en seulement quelques clics.
Voici comment cela fonctionne.
Étape 1. Cliquez sur le bouton pour télécharger gratuitement MyRecover, installez-le et lancez-le.
Étape 2. Choisissez le disque D et cliquez sur Analyser.
Étape 3. Ensuite, vous pouvez voir les fichiers supprimés et autres fichiers perdus sur le disque D.
Étape 4. Choisissez les données que vous souhaitez restaurer et cliquez sur Récupérer xx fichiers. Ensuite, spécifiez un emplacement de destination pour enregistrer ces données récupérées.
Note : Si vous souhaitez récupérer des données effacées par la suppression ou formatage avec le logiciel de récupération de données, veuillez le faire dès que possible, parce que les fichiers supprimés ne peuvent pas être récupérés s'ils sont écrasés par des données nouvellement écrites.
Enfin
Pour récupérer efficacement et facilement les dossiers et fichiers perdus sur le disque D, il est recommandé d'utiliser le logiciel professionnel de récupération de données MyRecover.Vous pouvez également utiliser d'autres méthodes si vous avez activé l'historique des fichiers ou si vous connaissez CMD.
Pour un disque D supprimé par erreur, vous pouvez utiliser un logiciel professionnel de récupération de partition pour récupérer le disque D et les données qu'il contient.