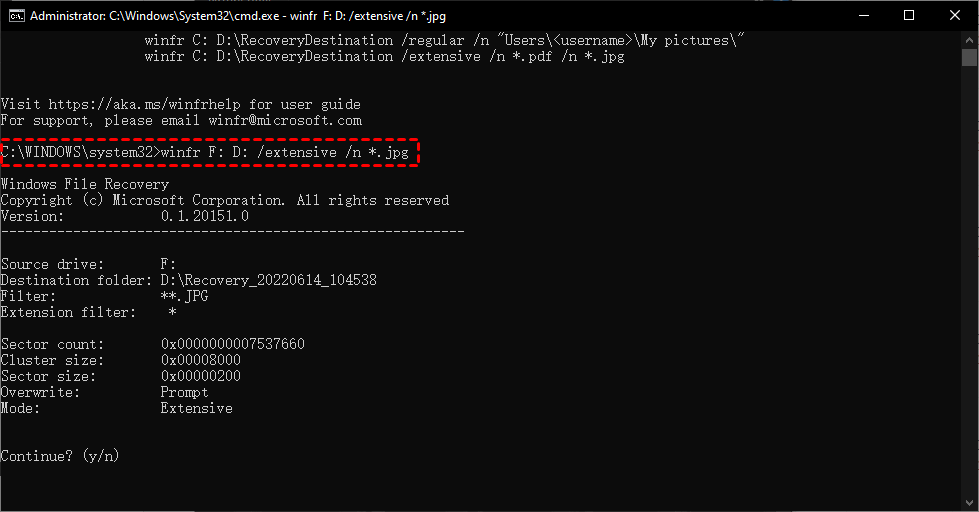Comment retrouver des photos sur un disque dur externe dans Windows ?
Ce article vous apprend à retrouver des photos sur un disque dur externe. Applicable en cas de suppression, formatage ou infection virale du disque dur externe.
Perte des photos sur un disque dur externe
Récupérer des photos effacées d'un disque dur externe
Bonjour. Suite à une fausse manip, j'ai dit oui pour effacer des photos stockées sur un disque dur externe sans passer par la corbeille. Je n'ai pas vu que beaucoup de dossiers étaient sélectionnés et j'ai perdu des centaines de photos. Merci de votre aide.
La plupart des utilisateurs préfèrent enregistrer leurs photos sur un disque dur externe. Mais la perte de photos sur un disque dur externe n'est pas une situation rare, surtout si vous utilisez un ancien disque dur externe.
Vous trouverez ci-dessous quelques-unes des principales raisons pour lesquelles les photos disparaissent de votre disque dur externe.
❗ Suppression accidentelle : Erreur humaine, conversion NTFS en FAT, dommages à la structure des métadonnées, etc. peuvent entraîner la suppression des photos.
❗ Les photos sont masquées : Dans certains cas, comme les attaques de virus ou de logiciels malveillants, le cryptage, la désactivation de « Afficher les fichiers cachés », votre disque dur n'affichera pas de photos même s'il y a des photos sur votre disque dur externe.
❗ Le disque dur est en panne : Un firmware corrompu ou un crash matériel a provoqué le crash du disque et certains fichiers, y compris des photos, ont été perdus.
Choses à savoir avant la récupération de données sur le disque dur externe
Alors, comment retrouver des photos/images perdues sur un disque dur externe ?
Tout d'abord, la méthode de restauration des photos via la corbeille ne fonctionne pas, car lorsque vous supprimez un fichier sur des disques durs externes, y compris des HDD externes, des cartes mémoire et des clés USB, il ignorera la corbeille et sera définitivement supprimé.
Cependant, les fonctionnalités intégrées Windows telles qu'Historique des fichiers et Versions précédentes ne peuvent pas être utilisées pour restaurer des fichiers sur un disque dur externe. Ces 2 fonctionnalités sont très pratiques lorsque vous souhaitez sauvegarder et restaurer des fichiers sur les disques locaux (en particulier C:). Pour les disques externe, encore faut-il trouver d'autres moyens.
Comment retrouver des photos sur un disque dur externe dans Windows ?
Quelles sont les méthodes disponibles pour récupérer des photos perdues sur un disque dur externe ? Selon la raison de la perte de fichiers, vous pouvez essayer ces 2 idées :
Si les photos sont supprimées en raison d'une négligence, d'un formatage, d'un logiciel malveillant, etc., vous pouvez utiliser des outils de récupération de données pour les récupérer ;
Si les photos sont simplement masquées, vous pouvez essayer d'afficher les fichiers cachés pour retrouver les photos.
Conseils :
☑ Lorsque vous utilisez un outil de récupération de données tiers pour récupérer des photos sur le disque dur externe, assurez-vous que les données supprimées ne sont pas écrasées par de nouvelles données, sinon le taux de récupération sera réduit.
☑ La meilleure façon de récupérer vos données est de restaurer la sauvegarde, il est donc recommandé de sauvegarder votre disque externe.
Récupérer les photos supprimées sur un disque dur externe avec des outils de récupération de données
Outil 1. MyRecover ★★★★★
Utiliser le logiciel professionnel de récupération de données MyRecover Gratuit peut vous aider à récupérer rapidement et en toute sécurité toutes les photos perdues sur des disques durs externes. Le programme utilise des algorithmes d'analyse avancés pour fournir les meilleurs résultats de récupération de données.
- Analyser et récupérer des photos supprimées ou perdues de différents formats : JPG/JPEG/JPE, PNG, TIF/TIFF, HEVC/HEIC/HEIF, GIF, PSD, SVG, ARW, X3F, etc.
- Récupérer des photos perdues après suppression, plantage du système, attaque de virus, formatage.
- Prend en charge 1000+ formats de fichiers : Texte, image, vidéo, audio, e-mail, fichier compressé, etc.
- L'interface simple et intuitive permet d'effectuer facilement l'ensemble du processus.
Téléchargez et installez gratuitement MyRecover sur votre ordinateur.
Étape 1. Exécutez MyRecover > connectez votre disque dur externe au PC > sélectionnez le disque dur externe > cliquez sur Analyser.
Étape 2. Il vérifiera tous les fichiers perdus sur le disque dur externe. Pour trouver rapidement certains fichiers, vous pouvez rechercher des fichiers ou des dossiers dans la zone de recherche ou utiliser le filtre pour choisir des fichiers spécifiques.
Étape 3. Par exemple, dans le dossier Corbeille > vous pouvez saisir jpg dans la zone de recherche > sélectionnez les photos .jpg que vous souhaitez récupérer > cliquez sur le bouton Récupérer x fichiers.
Étape 4. Définissez un nouvel emplacement pour enregistrer les photos récupérées.
*Notez qu'il n'est pas possible de sélectionner l'emplacement d'origine comme destination pour enregistrer les fichiers récupérés.
*Le programme vous permet de récupérer gratuitement des données jusqu'à 500 Mo dans Windows 11/10/8/7/Vista/XP &Server. Si vous souhaitez récupérer des données illimitées, il est recommandé de passer à MyRecover Pro.
Outil 2. Windows File Recovery
Windows File Recovery est une application de ligne de commande Microsoft qui vous aide à analyser et à récupérer des fichiers à partir de disques durs externes. Notez toutefois que cet outil n'est pas très convivial, utilisez-le donc avec une extrême prudence.
Pour commencer, vous pouvez vous rendre sur Microsoft Store pour télécharger le programme Windows File Recovery sur votre ordinateur. Il est disponible sur les machines Windows 10, version 2004 (Build 19041) ou version ultérieure.
Voici comment utiliser Windows File Recovery :
Étape 1. Vous devez vérifiez le système de fichiers du disque dur externe pour choisir le bon mode de récupération. Accédez à Ce PC > cliquez avec le bouton droit sur le disque dur externe > Propriétés.
Étape 2. Choisissez un mode de récupération en fonction du système de fichiers et de la façon dont vos données ont été perdues.
| Système de fichiers | Scénarios | Mode |
| NTFS | Supprimé récemment | Regular |
| NTFS | Supprimé pendant un certain temps | Extensive |
| NTFS | Disque formaté | Extensive |
| NTFS | Disque corrompu | Extensive |
| FAT et exFAT | Tout | Extensive |
Étape 3. Choisissez les commutateurs/swithes pour réduire la plage de numérisation.
| Commutateurs/switches | Signification | Mode(s) pris en charge |
| /n | Filtrer la plage d'analyse : rechercher un fichier spécifique avec son nom/chemin/type de fichier, etc. | Tout |
| /y: | Récupérer des groupes d'extensions spécifiques. | Signature |
| /k | Récupérer les fichiers système. | Segment NTFS |
| /segment | Mode segments ; récupérer les fichiers sous les lecteurs NTFS à l'aide de segments d'enregistrement de fichiers. | Segment |
| /signature | Mode signature ; récupérer les fichiers sous tous les types de système de fichiers à l'aide d'en-têtes de fichiers. | Signature |
| /u | Récupérer les fichiers non supprimés, par exemple, à partir de la corbeille. | Segment NTFS |
Étape 5. Exécutez Windows File Recovery et tapez la commande :
winfr source-drive: destination-drive: [/mode] [/switches]
Par exemple : winfr F: D: /extensive /n *.jpg
Cette commande vous aide à récupérer tous les fichiers .jpg d'un disque dur externe F: sur le disque local D:.
De même, stockez vos fichiers récupérés dans un autre lecteur de disque.
Afficher les fichiers cachés sur le disque dur externe pour retrouver les photos
Façon 1 : A l'aide de l'Explorateur de fichiers
Étape 1. Ouvrez l'Explorateur de fichiers.
Étape 2. Cliquez sur l'onglet Affichage > Options.
Étape 3. Accédez à l'onglet Affichage > faites défiler vers le bas pour trouver l'option Afficher les fichiers, dossiers et lecteurs cachés dans Paramètres avancés. Alternativement, vous pouvez également décocher l'option Masquer les fichiers protégés du système d'exploitation.
Étape 4. Cliquez sur Appliquer et appuyez sur OK.
Façon 2 : A l'aide de la commande ATTRIB
En plus d'afficher des photos cachées à partir de l'Explorateur de fichiers, vous pouvez également utiliser la commande ATTRIB pour afficher les images/photos cachées.
Habituellement, les attributs communs des fichiers sont en lecture seule, archivés, cachés et système. La commande ATTRIB peut être utilisée pour afficher et modifier les attributs des fichiers et des répertoires afin d'afficher les répertoires cachés et de restaurer les fichiers.
Étape 1. Connectez votre disque dur externe à l'ordinateur > tapez cmd dans la zone de recherche > choisissez Exécuter en tant qu'administrateur.
Étape 2. Tapez la commande dans la fenêtre : attrib -h -r -s /s /d lettre de lecteur:\*.* > appuyez sur Entrée. (Remplacez le lettre de lecteur dans la commande par la lettre de votre disque dur externe.)
Par exemple, si la lettre de lecteur est F, la commande que vous devez taper est : attrib -h -r -s /s /d F:\*.*
Signification des paramètres de la commande ATTRIB
h - attribue l'attribut masqué aux fichiers sélectionnés.
r - fait référence à l'attribut en lecture seule, ce qui signifie que les fichiers sont lisibles mais non modifiables.
s - attribue l'attribut système aux fichiers sélectionnés.
/s - applique l'attribut et toutes les options de ligne de commande aux fichiers correspondants dans le répertoire actuel et tous ses sous-répertoires.
/d - applique l'attribut et toutes les options de ligne de commande au répertoire.
Conclusion
Pour retrouver des photos sur un disque dur externe dans Windows, vous devez déterminer si les photos ont été supprimées ou simplement masquées. Pour les photos supprimées, vous pouvez utiliser les outils de récupération MyRecover (plus facile) et Windows File Recovery ; pour afficher les photos cachées afin de récupérer les photos perdus sur le disque dur externe, vous pouvez utiliser la commande ATTRIBU et l'Explorateur de fichiers.