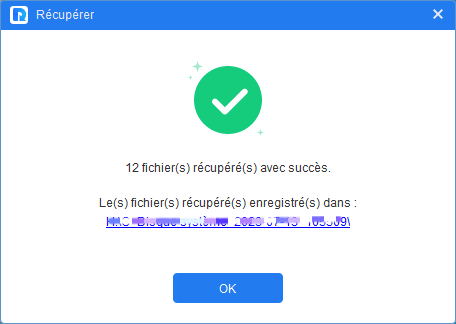Récupérer des photos supprimées sur PC Windows 10 : Quatre conseils
Lorsque vous appuyez sur Shift + Suppr ou videz la corbeille, vos photos précieuses semblent s'éloigner. Ne paniquez pas, cela ne signifie pas que vos souvenirs disparaissent à jamais. Voici un guide simple mais pratique sur la façon de récupérer des photos « supprimées définitivement » de votre ordinateur Windows 11, 10, 8, 7.
>>Aperçu rapide : Quatre conseils pour récupérer des photos supprimées de votre ordinateur.
| 1. Agir rapidement >> |
| Dès que vous constatez la perte de photos, cessez immédiatement d'écrire sur le périphérique de stockage pour maximiser vos chances de réussite lors de la récupération. |
| 2. Utiliser un logiciel de récupération de données >> |
| Téléchargez et lancez un logiciel professionnel de récupération de données tel que MyRecover pour récupérer les fichiers supprimés, y compris les photos. |
| 3. Penser à la sauvegarde >> |
| Évitez les soucis futurs en sauvegardant régulièrement vos photos sur le cloud ou sur un disque dur externe. Ainsi, même en cas de suppression, vous pourrez récupérer à partir de votre sauvegarde. |
| 4. Soyez prudent lors du nettoyage du système >> |
| Libérer de l'espace est une habitude de maintenance intelligente, mais il faut veiller à ne pas supprimer les fichiers critiques. |
1. Agir rapidement
Comment récupérer des photos supprimées de la corbeille
Bonsoir. Mon fils a supprimé mes photos de vacances et j'ai vidé la corbeille sans m'en apercevoir. Je sais que tout ce que l'on fait reste en mémoire tant que ce n'est pas définitivement supprimé. Quelqu'un peut il m'aider ? Merci.
Effectuer une opération « Supprimer » ou « Vider la corbeille » dans la Corbeille supprimera les photos de votre disque dur de manière permanente. Une fois une telle opération effectuée, les photos n'existent plus dans la Corbeille.
Dans ce cas, un logiciel de récupération de données peut analyser le périphérique de stockage et tenter de récupérer les fichiers supprimés définitivement, y compris les photos.
Si vous réalisez que des photos ont été supprimées par erreur, arrêtez immédiatement d'écrire sur le périphérique de stockage pour réduire le risque d'écrasement et augmenter le taux de réussite de la récupération des données.
2. Utiliser un logiciel de récupération de données
Astuce : Avant d'aller plus loin, vous pouvez toujours vous rendre au dossier Corbeille 🗑️pour vérifier si les photos que vous avez supprimées s'y trouvent, après tout, c'est le plus direct.
Si les photos supprimées sur votre ordinateur Windows ne se trouvent pas dans la corbeille, vous pouvez choisir le logiciel professionnel de récupération de photos MyRecover Gratuit pour vous aider à analyser le périphérique de stockage afin de récupérer des photos et d'autres types de fichiers supprimés définitivement.
Facile à utiliser. La récupération peut être complétée en quelques étapes seulement. Commencez par le télécharger sur votre ordinateur. 🔑Pour améliorer vos chances de récupération, ne mettez pas le logiciel sur un disque contenant des photos ou des fichiers perdus.
Son mode « Analyse complète » intégré peut analyser en profondeur le périphérique de stockage à la recherche de fichiers perdus.
Il prend en charge de nombreux scénarios de perte de données : suppression et formatage accidentels, corbeille vidée, disque dur inaccessible, pannes de PC, attaques de virus, etc.
*Vous bénéficiez d'une récupération gratuite jusqu'à 500 Mo de données à chaque fois. Pour un plan de récupération illimitée, utilisez MyRecover Pro.
Étape 1. Analyser
Téléchargez et démarrez MyRecover sur Windows. Sur l'écran principal, sélectionnez « Récupération de PC », choisissez une partition/un disque source, puis cliquez sur « Analyser ».
Étape 2. Sélectionner
Le logiciel commencera à analyser l'emplacement sélectionné et passera automatiquement en mode d'Analyse complète pour détecter les données plus difficiles à récupérer. Veuillez attendre la fin du processus pour afficher tous les éléments trouvés.
🧬Vous pouvez opter pour « Filtrer » > « Type » > « Image » pour afficher uniquement les fichiers image. Ou bien, saisissez une extension telle que « .png » dans la zone de recherche pour trouver tous les fichiers de ce format.
Étape 3. Récupérer
Prévisualiser les images détectées pour confirmer qu'il s'agit bien des photos que vous recherchez. Choisissez ce dont vous avez besoin et cliquez sur « Récupérer ». Enfin, enregistrez les photos récupérées sur un nouveau disque dur.
🎉Bravo, vos photos et données ont été récupérées avec succès. Allez dans le dossier cible pour les visualiser.
3. Penser à la sauvegarde
Pour protéger vos photos, c'est une bonne idée de les sauvegarder régulièrement sur le cloud ou sur un disque dur externe. De cette façon, même si vos photos sont supprimées par erreur, vous pouvez toujours les récupérer facilement.
Pour simplifier le processus de sauvegarde, vous pouvez utiliser certains outils de sauvegarde tels que Google Photos, OneDrive ou un logiciel de sauvegarde professionnel.
OneDrive
OneDrive fournit une synchronisation automatique pour garantir que les photos de vos dossiers sont toujours synchronisées avec le cloud. Sauvegarder des photos sur OneDrive est très simple, voici les étapes spécifiques :
- Installez et ouvrez l'application OneDrive et connectez-vous avec votre compte Microsoft.
- Dans OneDrive, vous pouvez sélectionner les dossiers que vous souhaitez sauvegarder. Une fois la configuration terminée, OneDrive commencera automatiquement à synchroniser les dossiers que vous avez sélectionnés.
- Vous pouvez accéder à vos photos sauvegardées via l'application OneDrive ou le Web sur n'importe quel appareil. Connectez-vous simplement au même compte Microsoft et affichez vos photos à tout moment et en tout lieu.
Google Photos
Google Photos est un outil de stockage et de gestion de photos dans le cloud puissant et polyvalent. Permet aux utilisateurs de télécharger des photos sur le cloud, garantissant que les photos sont non seulement enregistrées sur l'appareil mais également sauvegardées dans le cloud. La sauvegarde de photos sur Google Photos est un moyen pratique. Voici les étapes simples :
- Installez l'application Google Photos sur votre appareil mobile (tel qu'un téléphone ou une tablette). Connectez-vous avec votre compte Google.
- Dans Google Photos, appuyez sur l'option « Albums ». Cliquez ensuite sur l'icône « Paramètres », recherchez et sélectionnez l'option « Sauvegarde et synchronisation ».
- Choisissez ce que vous souhaitez sauvegarder, y compris les photos et les vidéos. Lorsque ces options sont activées, les nouvelles photos de l'album seront automatiquement sauvegardées sur Google Cloud.
- Vous pouvez accéder à vos photos sauvegardées à tout moment en utilisant l'application Google Photos ou en vous connectant à la page Web de Google Photos depuis n'importe quel appareil avec une connexion Internet.
AOMEI Backupper gratuit pour Windows
AOMEI Backupper Standard est un logiciel gratuit de sauvegarde de données pour ordinateurs Windows. Le logiciel fournit une solution de sauvegarde complète : plusieurs méthodes de sauvegarde pris en charge telles que « Sauvegarde du système », « Sauvegarde de fichiers » et « Sauvegarde de partition ».
- Téléchargez-le sur votre ordinateur Windows et lancez-le.
- Pour la sauvegarde de photos, vous pouvez sélectionner la fonction de « Sauvegarde de fichiers ». Sélectionner le dossier ou le fichier spécifique où se trouve les photos, puis spécifier la destination de sauvegarde, qui peut être un disque dur externe, un stockage cloud ou un autre périphérique de stockage.
- Lorsque vous avez besoin d'accéder aux photos sauvegardées, lancez simplement le logiciel et suivez les instructions pour les restaurer.
4. Soyez prudent lors du nettoyage du système
Nettoyer votre système pour libérer de l'espace est une bonne pratique de maintenance, mais il est crucial de vous assurer de ne pas supprimer de fichiers importants. Voici quelques suggestions pour vous aider à nettoyer votre système efficacement sans perdre de fichiers importants :
▶Sauvegardez les fichiers importants : Enregistrez toujours des copies des documents importants. Les disques durs externes et les services de stockage cloud offrent un certain niveau de sécurité.
▶Identifiez les dossiers importants : Lorsque vous supprimez des fichiers manuellement, comprenez quels dossiers contiennent des fichiers importants et leur importance pour le système.
- Habituellement, des dossiers tels que Documents, Images, Vidéos, Téléchargements, etc. peuvent contenir vos données importantes.
- Nettoyez régulièrement le cache de votre navigateur, les dossiers temporaires et les dossiers de téléchargement. Ces fichiers occupent généralement beaucoup d'espace, mais leur nettoyage n'affectera pas vos données importantes.
- Évitez de supprimer des fichiers système ou d'autres fichiers critiques.
▶Utilisez les outils système : Utilisez les outils fournis par votre système d'exploitation tels que le Nettoyage de disque pour Windows, capable de nettoyer les fichiers temporaires, les caches, etc. sans affecter les fichiers importants.
▶Désinstallez les programmes inutiles : Désinstallez les programmes dont vous n'avez plus besoin. Sous Windows, vous pouvez utiliser l'option « Programmes » du « Panneau de configuration ».
FAQ sur la récupération de photos
Pour récupérer des photos supprimées définitivement sur un PC Windows 10 (par exemple, si vous avez vidé la corbeille), vous pouvez suivre les quatre suggestions de cet article : 1. Agir rapidement ; 2. Utiliser un logiciel de récupération de données ; 3. Penser à la sauvegarde ; 4. Soyez prudent lors du nettoyage du système. Nous espérons que votre problème a été résolu.
Ensuite, voici quelques FAQ pour votre référence :