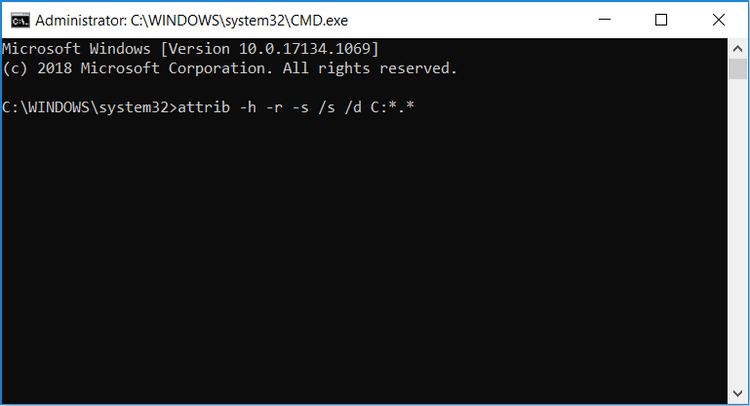Comment récupérer les données de son disque dur externe ? (5 cas)
Perte de données sur votre disque dur externe ? Que ce soit en raison d'une suppression accidentelle, d'un formatage du disque, d'un virus ou d'erreurs de disque, vous pouvez ici choisir des méthodes efficaces pour récupérer les fichiers perdus sur votre disque dur externe.

Un disque dur externe est un périphérique de stockage amovible généralement utilisé pour augmenter la capacité de stockage d'un ordinateur, sauvegarder des fichiers, transférer de grandes quantités de données, etc. Ils se connectent généralement à des ordinateurs ou à d’autres appareils via des interfaces USB.
La perte de données sur des disques durs externes peut survenir dans diverses circonstances, notamment suppression accidentelle, corruption du système de fichiers, infection virale, panne de disque dur, etc.
Différents scénarios : récupération de données sur disque dur externe
En fonction du scénario de perte de données du disque dur externe, vous pouvez choisir la méthode de récupération de données correspondante :
| Symptômes | Méthode de récupération | |
| 📃Fichiers supprimés par erreur | Les fichiers ou dossiers disparaissent du disque dur externe. | utilisez un logiciel de récupération de données pour analyser et récupérer les fichiers supprimés sur disque dur externe. |
| 💾Disque dur externe formaté | Toutes les données du disque dur externe sont effacées et le disque dur apparaît comme non alloué. | Utilisez un outil de récupération de données pour analyser le disque dur formaté afin d'essayer de récupérer les données qui n'ont pas été écrasées. |
| 🔗Corruption du système de fichiers | Fichiers/dossiers/disque dur non accessibles, disque demande un formatage, des fichiers perdus fréquemment. | utilisez un outil de réparation tel que chkdsk pour tenter de réparer l'erreur du système de fichiers. En cas d'échec, vous aurez peut-être besoin d'un outil de récupération de données pour extraire les données, puis formater le disque. |
| 🧬Infection virale | Les fichiers ou dossiers peuvent être cryptés, supprimés ou corrompus. | analysez d’abord le disque dur externe pour supprimer les virus ; utilisez ensuite l'outil CMD ou des outils de récupération pour essayer de récupérer vos données. |
| 🔌Panne de disque dur | Bruits mécaniques étranges, erreurs de lecture/écriture, disque dur externe non reconnu/illisible. | si un disque dur externe subit une panne matérielle, telle qu'une tête de lecture-écriture défectueuse ou une panne électronique, des services professionnels de récupération de données sont généralement requis. *Ne démontez pas le disque dur vous-même pour éviter de causer davantage de dégâts. |
Comment récupérer les données d'un disque dur externe ?
Vous trouverez ci-dessous des conseils et des étapes détaillées pour récupérer des données sur des disques externes.
>>Conseils & 5 Solutions :
- Conseils
- Outil de récupération de données - Récupérer les fichiers supprimés et perdus dans différents scénarios
- Chkdsk - Réparer l'erreur du système de fichiers
- Outils antivirus - Analyser et supprimer les virus
- CMD - Afficher les données cachées
- Services professionnels - Surtout s'il y a des problèmes matériels
Conseils pour la récupération de données sur disque externe
Les données perdues sur les disques durs externes sont généralement récupérables, mais le succès dépend de plusieurs facteurs. Voici quelques considérations clés :
Défaillance matérielle : Si le disque dur externe subit des dommages physiques tels qu'une défaillance de la tête ou des dommages au disque, la récupération des données devient considérablement plus difficile. Dans de tels cas, l'assistance de services professionnels de récupération de données peut s'avérer nécessaire.
Agissez rapidement : Dès que vous constatez une perte de données, il est recommandé de cesser d'utiliser le disque dur externe afin d'éviter l'écrasement des données supprimées ou perdues par de nouvelles données. À chaque écriture de nouvelles données, les chances de réussite de la récupération diminuent.
Méthode 1. Récupérer les données d'un disque dur externe via un outil de récupération de données
Si la perte de données du disque dur externe se produit en raison d'une erreur logique, d'une suppression, d'un formatage, des erreurs de système de fichier, il est possible de récupérer les données avec un outil de récupération de données fiable - MyRecover Gratuit.
✪ Différents scénarios : suppression, disque endommagé, disque inaccessible, disque RAW, disque formaté, etc.
✪ Utilisation simple, même pour ceux qui n'ont aucune connaissance en informatique.
✪ Analyse complète : analyse en profondeur votre périphérique de stockage à la recherche de données plus difficiles à récupérer.
✪ 1000+ formats de fichiers : images, vidéos, documents office, textes, fichiers compressés etc., sur des HDD/SSD/USB/carte mémoire.
Sans plus tarder, téléchargez ce logiciel gratuit sur votre ordinateur pour analyser votre disque dur externe et récupérer des données perdues.
- Veuillez cesser d'utiliser votre périphérique de stockage si vous constatez une perte de données pour éviter que les données perdues ou supprimées ne soient écrasées par de nouvelles données.
- Installez MyRecover sur une partition sur laquelle vous n'avez pas besoin de récupérer des données.
Étape 1. Téléchargez et installez MyRecover sur votre ordinateur. Et puis, sélectionnez un emplacement où les fichiers supprimés ont été enregistrés auparavant. Cliquez sur Analyser.
Étape 2. Ensuite, le processus d'analyse lancera automatiquement, de l'analyse rapide à l'analyse complète, sans aucune configuration de votre part. Attendez la fin du processus.
Étape 3. Sélectionnez les données que vous souhaitez récupérer et cliquez sur Récupérer x fichiers, définissez un dossier de destination pour enregistrer les fichiers récupérés.
*Vous avez la possibilité de repérer rapidement des fichiers spécifiques en fonction de leur type, de leur date, de leur taille, de leur extension et de mots-clés.
*De plus, une fonction de prévisualisation du contenu du fichier avant la récupération est disponible.
*Le programme affichera la taille des données que vous sélectionnez à récupérer. Vous pouvez récupérer des fichiers jusqu'à 500 Mo gratuitement. Si vous souhaitez récupérer des données illimitées, veuillez utiliser MyRecover Pro.
Méthode 2. Utiliser Chkdsk pour tenter de réparer l'erreur du système de fichiers
Vous pouvez utiliser la commande Chkdsk dans l'invite de commandes pour tenter de réparer les erreurs du système de fichiers. Pour utiliser cet utilitaire, assurez-vous que le disque dur externe à réparer n'est pas en cours d'utilisation pour éviter des problèmes potentiels.
Étape 1. Pressez Win + Q pour ouvrir la barre de recherche. Ensuite, saisissez cmd et cliquez sur Exécuter en tant qu'administrateur pour accéder à l'invite de commandes avec des droits d'administration.
Étape 2. Tapez chkdsk F: /f /r ou chkdsk F: /f /r /x et appuyez sur Entrée. Cela va détecter et réparer les erreurs sur le disque dur.
*Remplacez F par la lettre de lecteur de votre disque dur externe problématique.
Méthode 3. Analyser le disque dur externe à la recherche de virus
Votre disque dur externe pourrait avoir été infecté par un virus, ce qui aurait entraîné la dissimulation ou la suppression de données. Utilisez un outil antivirus pour scanner votre périphérique de stockage externe à la recherche de menaces potentielles. Prenez Windows Defender comme exemple :
Étape 1. Accédez à l'Explorateur de fichiers, effectuez un clic droit sur votre disque dur externe ou une partition de disque dur, puis choisissez Analyser avec Microsoft Defender.
Étape 2. Procédez à une analyse approfondie en choisissant l'option Analyse Windows Defender hors ligne et cliquez sur Analyser maintenant. Cette procédure permet de détecter et d'empêcher les logiciels malveillants susceptibles de tenter de manipuler l'enregistrement d'amorçage principal.
Méthode 4. Utiliser l'outil CMD pour afficher les données cachés
Attrib est un outil de ligne de commande (CMD) utilisé pour afficher ou modifier les attributs d'un fichier ou d'un répertoire, notamment s'il s'agit d'un fichier caché. Pour afficher les données masquées, vous pouvez utiliser la commande attrib en suivant ces étapes :
Étape 1. Accédez à l'invite de commandes avec des droits d'administration.
Étape 2. Tapez attrib -h -r -s /s /d C:*.* (remplacez C par la lettre de votre périphérique de stockage externe).
Cela permettra la création d'un nouveau répertoire sur le disque dur externe afin d'y stocker les fichiers récupérés.Si vous ne trouvez pas les fichiers dont vous avez besoin, cela signifie que vos données ont été effacées du disque dur externe. Essayez d'utiliser un logiciel de récupération de données pour les récupérer.
Méthode 5. Contacter des services professionnels
Si le disque dur externe est physiquement endommagé, tel qu'une panne mécanique, un circuit endommagé, etc., cela nécessite généralement un équipement et un environnement professionnels pour le réparer.
Voici quelques étapes :
- Arrêtez d'utiliser le disque dur pour éviter tout écrasement ou corruption supplémentaire des données.
- Trouvez un fournisseur de services fiable : contactez un service de récupération de données professionnel et expérimenté, décrivez votre problème et renseignez-vous sur le processus et les coûts.
- Envoyez-le au centre de service professionnel choisi pour évaluation et fonctionnement.
Problème commun : Disque dur externe ne s'affiche pas sous Windows 10
Lorsque vous utilisez un disque dur externe, vous pouvez parfois être confronté au problème du disque dur externe qui n'apparaît pas dans Windows 10. Cela peut empêcher les utilisateurs d'accéder aux données importantes stockées sur le disque dur.
Ce problème peut survenir pour diverses raisons, notamment des problèmes de pilote, des erreurs du système de fichiers ou une panne matérielle. Vous pouvez essayer les suggestions suivantes pour résoudre le problème :
- Vérifier la connexion et les câbles — Assurez-vous que votre périphérique est connecté à votre ordinateur. Il n'y a aucun mal à changer un autre câble pour vérifier s'il fonctionne.
- Essayer un autre port USB ou un autre ordinateur — Le problème peut provenir du port USB ou de l'ordinateur plutôt que du disque dur externe lui-même.
- Mettre à jour les pilotes de périphérique — Les pilotes obsolètes peuvent influencer votre ordinateur pour détecter le disque dur externe.
- Formater le disque dur externe — Le système d'exploitation peut détecter les disques durs corrompus ou bruts après avoir été les formatés. Attention, cette méthode peut effacer les données sur le disque dur externe.
► Si le disque dur externe s'affiche dans Gestion des disques mais pas dans l'Explorateur de fichiers, vous pouvez utiliser les 2 méthodes suivantes pour le rendre visible dans l'Explorateur de Windows 10.
- Attribuer une lettre de lecteur au disque dur externe dans Gestion des disques.
- Formater le disque dur externe. Cela entraînera une perte de données, veuillez sauvegarder à l'avance.
► Si votre disque dur externe n'apparaît pas dans la Gestion des disques de Windows 10 :
- Vérifiez le pilote Windows via le « Gestionnaire de périphériques » pour mettre à jour le pilote.
- Examinez le port USB et activez le périphérique USB dans le BIOS.
- Diagnostiquez le disque dur externe avec un logiciel de diagnostic de disque dur professionnel.
Écrit à la fin
Cet article vous a guidé dans la récupération de données sur un disque dur externe. Face à la perte de données, il est essentiel de choisir la solution adéquate en fonction de la cause.
▶MyRecover, un logiciel de récupération de données, prend en charge une multitude de scénarios de récupération, surtout en cas de suppression involontaire, d'erreurs opérationnelles ou de problèmes de logique de disque (comme des erreurs du système de fichiers).
- Récupération de données d'un disque dur externe non reconnu ;
- Récupération de données d'un disque dur externe formaté ;
- Récupération de données d'un disque dur externe inaccessible ;
- Récupération de données d'un disque dur externe endommagé ;
- Récupération de fichiers supprimés sur un disque dur externe.
▶En cas de problèmes matériels avec votre disque dur externe, il est recommandé de consulter un spécialiste en récupération de données. Assurez-vous de ne pas démonter le disque dur vous-même pour éviter d'aggraver les dommages.