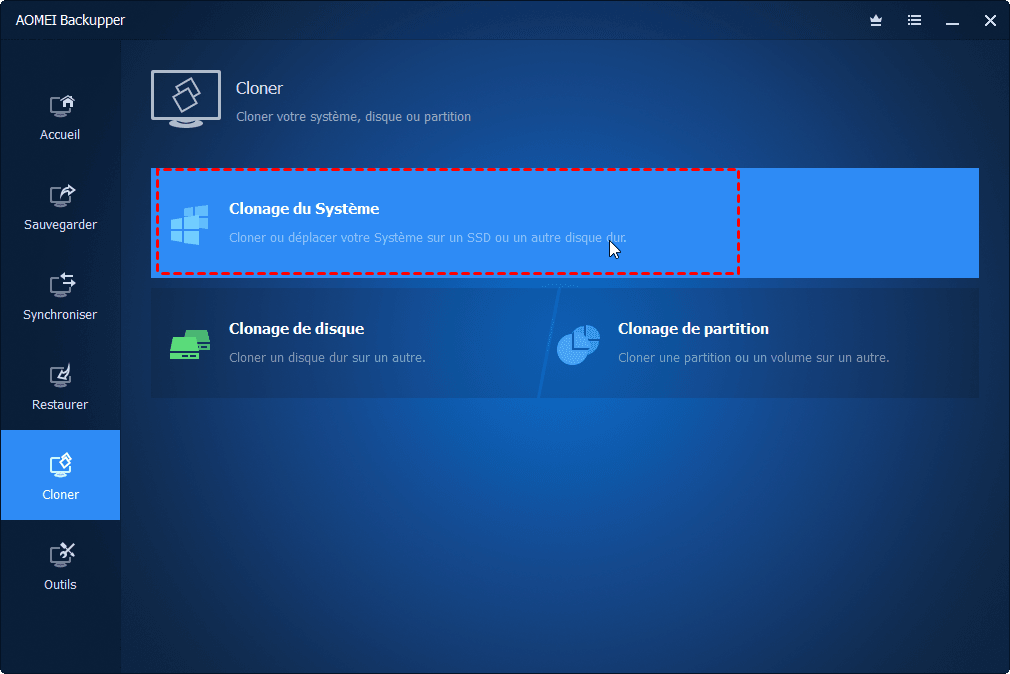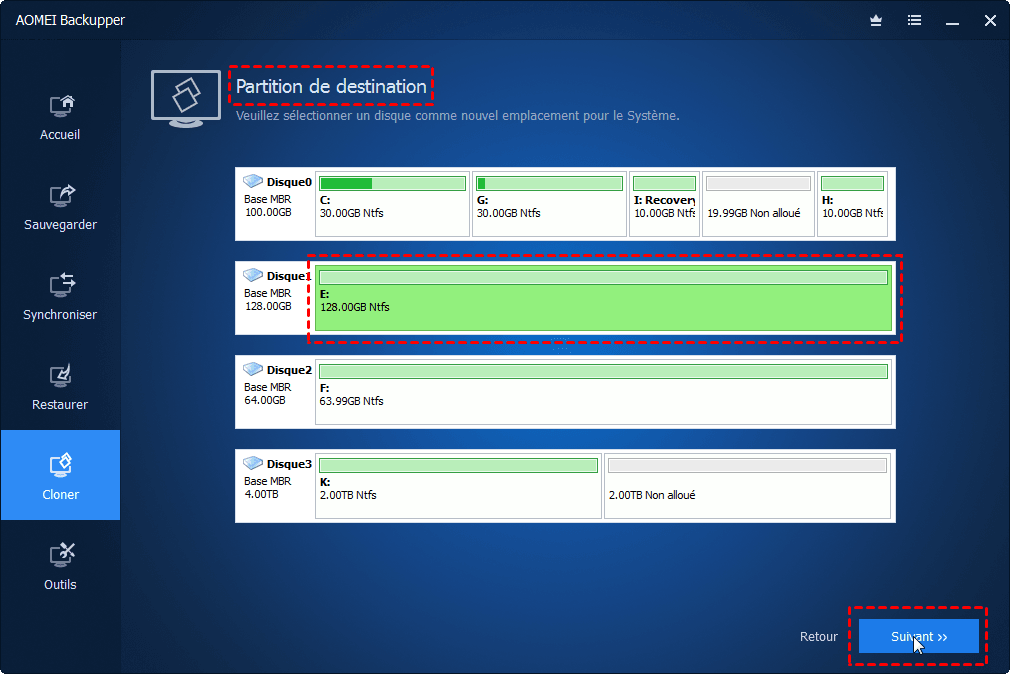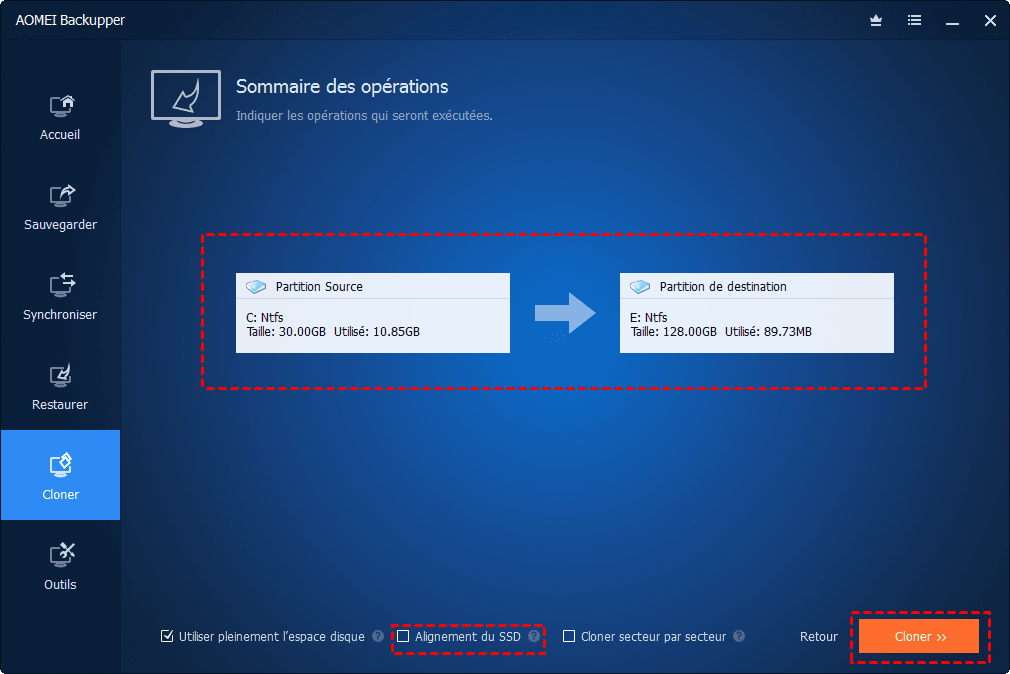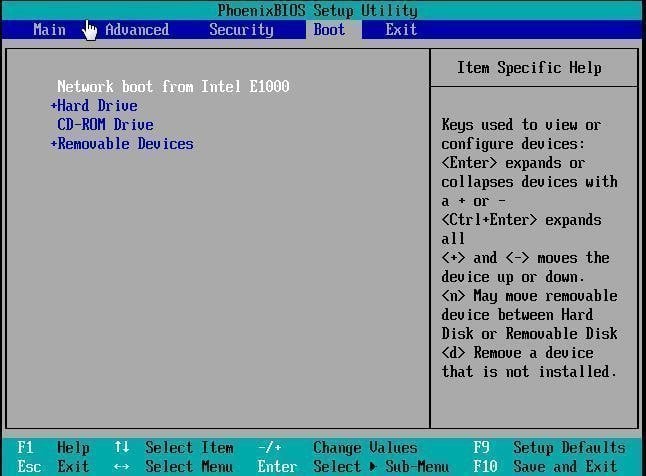Transférer tout du disque C vers SSD sans réinstaller Windows
Découvrez comment transférer tous les fichiers et programmes du disque C vers le nouveau SSD sur ordinateur portable et de bureau via le logiciel de clonage gratuit AOMEI Backupper Standard sous Windows 11/10/8/7.
Pourquoi tout transférer du disque C vers SSD ?
Le SSD est connu pour sa vitesse de lecture et d'écriture rapide en raison de l'absence de pièces mobiles à l'intérieur. Ainsi, lorsque votre ancien disque dur manque d'espace ou fonctionne mal, vous pouvez installer un nouveau SSD comme disque de démarrage pour obtenir une expérience plus fluide ou une capacité étendue.
Mais le démarrage d'un nouveau SSD nécessite l'installation de Windows 11/10/8/7. Si vous souhaitez éviter les tracas de la réinstallation et conserver ces applications et fichiers utilisateur sur l'ancien disque dur, vous devrez peut-être migrer directement du disque système (généralement C) vers le SSD.
Comment transférer disque C vers SSD sous Windows ?
Il y a généralement deux points difficiles dans le transfert du disque C vers SSD :
-
Vous ne pouvez pas copier manuellement ces fichiers de démarrage et les fichiers cachés inclus dans le disque système.
-
Le SSD est souvent plus petit que le disque dur avec le même budget, vous risquez donc de devoir migrer le système d'exploitation vers un SSD plus petit.
Théoriquement, vous pouvez transférer le disque C avec Sauvegarder et restaurer. C'est-à-dire, sauvegardez d'abord les données importantes en créant une image système, remplacez l'ancien disque dur par un SSD, puis restaurez l'image système sur le SSD.
Cette méthode est capable de migrer les fichiers système, mais lorsque le disque source et le SSD cible sont de tailles, de modèles, de styles de partition différents, la restauration est également susceptible d'échouer. Vous devez consacrer des efforts supplémentaires à la résolution des problèmes et à l'amélioration du taux de réussite.
Donc, si vous souhaitez tout transférer plus efficacement du disque C vers le SSD, j'aimerais vous présenter un moyen plus simple - le clonage du système. Il nécessite un logiciel de clonage de disque comme prérequis.
Meilleur logiciel de migration de disque système - AOMEI Backupper
AOMEI Backupper Professional est un programme puissant qui prend en charge le clonage de l'intégralité du disque C sur SSD directement, même entre des disques de tailles et de styles de partition différents. Voyons ce que vous pouvez faire avec cet outil :
- 3 modes de clonage pour répondre à différents besoins : Clonage du système, clonage de partition et clonage de disque (pour cloner un disque dur vers un SSD ou un autre HDD). Pour tout transférer depuis le disque système, choisissez simplement le premier.
- Clonage intelligent : Copier uniquement les secteurs utilisés, permettant ainsi de transférer le système vers un SSD plus petit.
- Cloner secteur par secteur : Si le SSD cible est plus grand ou si vous souhaitez également cloner le système réservé au système, il vous permet de copier tous les secteurs, y compris les secteurs vierges et défectueux.
- Clonage de tous les disques de données et disques système, MBR ou GPT : Vous pouvez même cloner MBR en GPT ou vice versa directement.
Téléchargez-le pour essayer (la fonction de clonage dans l'essai gratuit ne peut être que démontrée, vous pouvez mettre à niveau pour effectuer le clonage) :
Guide détaillé : Transférer tout du disque C vers SSD avec AOMEI Backupper
Attention : Toutes les données du SSD seront écrasées après le clonage. Veuillez sauvegarder les fichiers importants avant de commencer.
Étape 1. Connectez le SSD à votre ordinateur. Pour transférer l'intégralité du disque C vers SSD sur un ordinateur portable, vous pouvez avoir besoin d'un boîtier de disque externe.
Étape 2. Lancez AOMEI Backupper. Cliquez sur Cloner > Clonage du Système.
Étape 3. Le disque système sera détecté et sélectionné automatiquement. Sélectionnez le SSD comme destination pour cloner le disque C.
Étape 4. Confirmez vos opérations. Cochez « Alignement du SSD » afin d'améliorer les performances de lecture et d'écriture du SSD. Cliquez ensuite sur « Cloner ».
Après le clonage, vous pouvez éteindre le PC pour remplacer physiquement l'ancien disque dur par SSD.
Cependant, si vous souhaitez conserver l'ancien disque dur en tant que stockage secondaire, il vous suffit d'appuyer sur une touche spécifique au démarrage pour accéder au BIOS et de définir le SSD cloné comme première option de démarrage. Enregistrez les modifications, le PC devrait pouvoir démarrer automatiquement à partir de celui-ci.
Conseils :
-
Ne formatez pas votre ancien disque avant de vous assurer que le SSD cloné est bootable. Si ce n'est pas le cas, veuillez réparer le SSD cloné qui ne boot pas.
-
Pour réduire le temps de clonage, vous pouvez créer une clé USB/CD/DVD bootable pour cloner le disque C sans démarrer Windows.
Conclusion
À l'aide d'AOMEI Backupper, vous pouvez tout transférer du disque C vers SSD en quelques clics. Aucune connaissance approfondie ou opération complexe requise. Il peut vous être utile dans de nombreuses situations. Par exemple, il vous permet de transférer des fichiers du disque C vers disque D. En outre, vous pouvez facilement étendre la taille de la partition système grâce à sa fonctionnalité Utiliser pleinement l'espace disque.
AOMEI Backupper est non seulement un logiciel de clonage puissant, mais aussi un bon logiciel de sauvegarde et de restauration, vous pouvez l’utiliser pour conserver toujours la dernière version de votre partition système grâce à sa sauvegarde planifiée. Si vous êtes un utilisateur de Windows Server, vous pouvez vous tourner vers AOMEI Backupper Server.