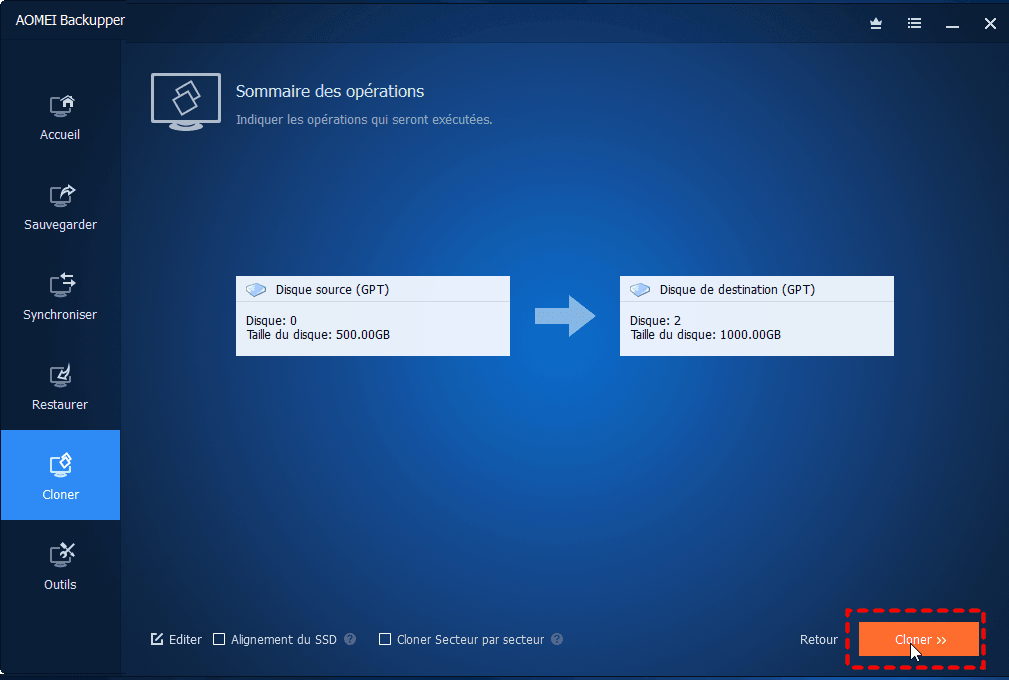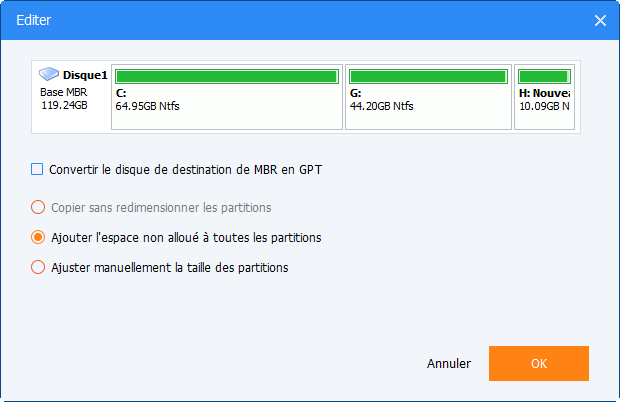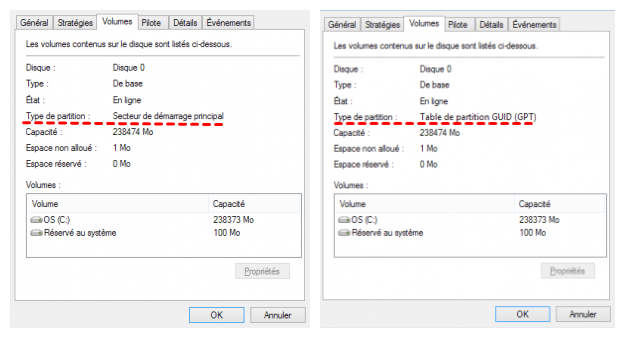Mise à niveau du SSD HP Omen 30L - Remplacer ou conserver le SSD d'origine
Si vous vous demandez comment effectuer une mise à niveau du SSD HP Omen 30L, que vous souhaitiez conserver ou remplacer votre SSD NVMe M.2 d'origine, vous pouvez obtenir un guide complet dans cet article. Et vous fournit un logiciel de clonage de disque fiable pour protéger vos données et votre système.
HP Omen 30L
HP Omen 30L est un ordinateur de bureau de jeu performant, très apprécié par des utilisateurs pour ses fonctions puissantes et ses performances silencieuses. Il s'allume avec un doux bourdonnement et fournit un bruit blanc ambiant pendant que vous exécutez des jeux exigeants. Comparé au son des moteurs à réaction d'autres équipements de jeu modernes, Omen 30L présente de nombreux avantages, même en tant que machine de travail quotidienne.
Plus important encore, lorsque vous chargez vos jeux préférés, Omen 30L les rendra magnifiquement, les exécutant avec une haute résolution et une fréquence d'images fluide. Équipé du GPU Nvidia 3080, du processeur Intel Core i9 et de 32 Go de RAM, cette machine peut gérer presque tout, du traitement de texte et de la musique à la conception graphique et à la lecture vidéo, vous permettant de vous immerger pleinement dans des jeux solo et multijoueurs exigeants.
Cas : remplacer le SSD d'origine HP Omen 30L
« Bonjour ! Je viens d‘obtenir mon Samsung 970 evo m2 de 1 To à ajouter à mon PC en remplacement des 256 Go fournis avec le PC. Je pensais que le PC avait 2 emplacements m2 disponibles.
Je veux savoir si je dois acheter USB Windows 10 pour réinstaller Windows après le remplacement ? Après avoir remplacé le SSD actuel par un nouveau, le nouveau SSD inclut-il le système Windows ? Ou existe-t-il une meilleure option pour installer le nouveau SSD sans me débarrasser de l'actuel ? J'espère que ce que j'ai dit a du sens et que QUELQU'UN pourrait m'aider. Je veux jouer à plus de jeux ! »
Différents modèles d'Omen 30L sont disponibles sur le site Web de la boutique HP. Ils ont des spécifications et des prix différents. Pour le stockage, vous avez 2 logements de stockage, y compris un SSD PCIe NVMe pour le système d'exploitation et un disque dur SATA. Et il y a aussi un emplacement SSD M.2 vide et deux baies 2,5''.
Si vous souhaitez remplacer le SSD par un nouveau plus grand ou ajouter un autre SSD dans votre PC pour augmenter le stockage et améliorer la performance. Alors, comment l'effectuer ? Veuillez continuer à lire.
Logiciel de clonage pour SSD NVMe du HP OMEN 30L
Comme mentionné ci-dessus, le disque dur de démarrage du HP OMEN 30L est un SSD PCIe NVMe ( non-volatile memory express). C'est le SSD le plus rapide du marché avec une faible latence des données et peut vous aider à accélérer votre ordinateur. Lorsque l'espace disque est insuffisant, vous souhaiterez peut-être remplacer par un SSD NVMe de plus grande capacité pour obtenir une meilleure expérience de jeu.
Étant donné que le SSD NVMe est le lecteur de démarrage, vous devez utiliser le logiciel de clonage SSD NVMe pour vous aider à transférer le système d'exploitation et les données. AOMEI Backupper Professional, conçu pour Windows 11/10/8.1/8/7/Vista/XP, y compris 32 bits et 64 bits, peuvent vous aider à le faire facilement. 111
Sa fonction Clonage de disque prend en charge le clonage du disque système de GPT vers GPT ou même le clonage de MBR vers GPT. Comme nous le savons tous, le démarrage à partir de SSD NVMe PCIe n'est pris en charge que sur les systèmes basés sur UEFI, votre NVMe doit être partitionné en GPT pour prendre en charge le démarrage UEFI.
En plus du clonage de disque, le logiciel prend également en charge le clonage de Système / de partitions. Avec « Clonage intelligent de secteur » et « Éditer des partitions », vous pouvez également cloner facilement un SSD NVMe sur un disque plus grand ou plus petit.
Avant de cloner un SSD PCIe, vous souhaiterez peut-être le télécharger sur votre ordinateur. Lisez la suite pour apprendre à utiliser ce logiciel puissant pour vous aider à effectuer la mise à niveau du SSD HP Omen 30L.
PS : La fonctionnalité de clonage ne peut être démontrée que dans la version d'essai gratuite.
Comment effectuer la mise à niveau du SSD HP Omen 30L
Pour améliorer l'expérience utilisateur, 2 situations pour votre référence :
◉ La situation 1 s'agit de remplacer par un SSD de plus grande capacité : Une fois que vous avez fait l'expérience des hautes performances du SSD PCIe NVMe, vous ne voudrez peut-être pas passer à un autre type de SSD. Lorsque votre SSD NVMe manque d'espace disque, et vous souhaitez le remplacer.
◉ La situation 2 s'agit d'ajouter un deuxième SSD dans votre PC HP : Votre SSD PCIe NVMe d'origine a encore un certain espace mais pas beaucoup. Pour que votre ordinateur fonctionne correctement, vous souhaitez ajouter un autre SSD pour obtenir plus d'espace de stockage afin de télécharger plus de jeux et d'applications.
Vous trouverez ci-dessous les étapes détaillées pour ces 2 situations différentes..
Situation 1. Remplacer le SSD NVMe M.2 d'origine par un plus grand
Si vous choisissez de remplacer le SSD NVMe M.2 d'origine, vous devez migrer votre système et vos données avant de le remplacer. Les étapes complètes de l'opération sont divisées en 2 parties, veuillez les exécuter dans l'ordre.
💛Préparatifs :
✔ Un nouveau SSD PCIe NVMe plus grand pris en charge par votre ordinateur.
✔ Un adaptateur M.2-PCIe. Parce que l'emplacement SSD M.2 vacant n'est pas une interface PCIe.
✔ Bracelet antistatique. Pour aider à réduire le risque de dommages électrostatiques aux composants.
✔ Tournevis et vis. Pour vous fixer ou retirer le disque dur.
Partie 1 : Migrer les données et le système vers le nouveau SSD PCIe NVMe
1. Éteignez l'ordinateur et débranchez tous les cordons d'alimentation. Ouvrez le capot du HP Omen 30L.
2. Trouvez l'emplacement du deuxième emplacement SSD M.2 sur la carte mère. Connectez le plus grand SSD PCIe NVMe à votre ordinateur via l'adaptateur M.2 -PCIe.
3. Allumez l'ordinateur et assurez-vous que le nouveau SSD peut être détecté. Lancez AOMEI Backupper après l'installation. Cliquez sur Cloner puis Clonage de disque pour cloner le lecteur de démarrage NVMe.
*Pour migrer uniquement le système d'exploitation d'un SSD NVMe vers un autre, utilisez Clonage du Système.
4. Choisissez le SSD NVMe d'origine et le SSD NVMe cible. Assurez-vous d'avoir choisi le bon disque, car le disque cible sera écrasé.
5. Voici le sommaire des opérations. Sélectionnez Alignement du SSD pour accélérer la vitesse d'écriture et de lecture du disque SSD. Confirmez ensuite les paramètres et cliquez sur Cloner.
💛 Fonctionnalités utiles pour le clonage :
□ Editer : Utiliser pleinement l'espace non alloué restant sur le disque cible. Il est principalement utilisé pour cloner un disque sur un disque plus grand, quel que soit le disque dur ou le SSD.
□ Cloner Secteur par secteur : Pour cloner tous les secteurs du disque d'origine vers le lecteur cible avec un espace disque plus grand ou identique. Veuillez noter que cette fonctionnalité peut faire disparaître « Editer ».
💛 Et il est recommandé d'utiliser la fonctionnalité Editer les partitions si vous êtes dans l'une des situations suivantes. Il vous aide à les résoudre complètement.
#1 : Le disque cloné n'affiche pas sa pleine capacité.
Par défaut, tous les logiciels de clonage font une copie exacte du disque source, sauf si vous modifiez la taille de la partition lors du clonage. Pour éviter cela dès le début, essayez les 3 options suivantes.
>> Copier sans redimensionner les partitions : cela ne redimensionnera pas la taille de la partition.
>> Ajouter l'espace non alloué à toutes les partitions : cela réaffectera l'espace non alloué à chaque partition du disque cible, en fonction de la taille du disque.
>> Ajuster manuellement la taille des partitions : cela vous permet d'étendre l'espace non alloué à n'importe quelle partition sur le disque de destination que vous souhaitez.
#2 : Le disque cloné n'est pas amorçable après le clonage.
L'une des principales raisons est que le disque de destination et le disque source ont un style de partition différent et que vous ne les convertissez pas de la même manière avant le clonage. Dans cette situation, vous pouvez simplement cocher Convertir le disque de destination de MBR en GPT ou vice versa, en fonction de leurs styles de partition de disque.
MBR et GPT sont 2 types de disques différents pour le stockage de données. Et vous pouvez vérifier ses propriétés de disque dans Gestion des disques. Les étapes générales sont ci-dessous :
- Appuyez sur Win + R pour ouvrir la fenêtre Exécuter. Ensuite, tapez diskmgmt.msc et appuyez sur OK pour ouvrir Gestion des disques.
- Ensuite, cliquez avec le bouton droit sur le disque que vous souhaitez cloner et sélectionnez Propriétés dans la fenêtre contextuelle.
- Dans la fenêtre Propriétés, sélectionnez l'onglet Volume et confirmez le style de partition. Il peut s'agir de MBR ou GPT.
Partie 2 : Installer le nouveau SSD PCIe NVMe pour démarrer à partir de celui-ci
1. Éteignez votre ordinateur et remplacez le SSD NVMe d'origine par le nouveau SSD NVMe. Fixez-le à la carte mère à l'aide d'un tournevis.
2. Fermez le capot du HP Omen 30L et redémarrez-le.
Après le remplacement par le SSD NVME cloné avec une plus grande capacité, vous pouvez profiter d'une expérience de fonctionnement d'ordinateur plus rapide.
Situation 2. Ajouter un nouveau SSD SATA 2,5'' ou un SSD SATA M.2
Étant donné que cet ordinateur dispose d'un emplacement SSD M.2 vide et de deux baies de 2,5 pouces, vous pouvez choisir d'ajouter un nouveau SSD SATA 2,5" ou SSD M.2 SATA dans votre PC. Les 2 cas sont faciles à utiliser. Vous pouvez directement ajouter un SSD SATA M.2 à l'emplacement vide comme mentionné dans la première situation, mais vous n'avez pas besoin d'utiliser un adaptateur M.2-PCIe. Ici, je vais vous montrer comment ajouter un SSD SATA 2.5'' dans HP Omen 30L.
1. Éteignez l'ordinateur et débranchez tous les cordons d'alimentation. Ouvrez le capot du HP Omen 30L.
2. Retirez la baie vide de 2,5 pouces.
3. Placez le SSD SATA 2,5'' sur le support et fixez-le avec un tournevis.
4. Remettez le support en place et branchez le connecteur SATA et le cordon d'alimentation.
5. Fermez ensuite le capot et redémarrez votre ordinateur.
Conclusion
Afin d'augmenter la capacité et d'améliorer l'expérience utilisateur HP Omen 30L, vous pouvez remplacer le SSD d'origine par un plus grand sans perdre de données via le clonage ou ajouter un SSD M.2 supplémentaire ou un SSD SATA 2,5".
Dans tous les processus, AOMEI Backupper est un outil puissant pour protéger vos données. Il peut vous aider à migrer votre système vers un SSD et vous assurer que vous pouvez démarrer à partir de celui-ci en toute sécurité. Vous pouvez également l'utiliser pour transférer les données de HDD vers SSD.
Si votre HP Omen 30L fonctionne correctement sans aucun problème après avoir remplacé le disque pendant un certain temps, vous pouvez également utiliser AOMEI Backupper pour effectuer un effacement du disque SSD d'origine afin de le réutiliser. Essayez-le maintenant !