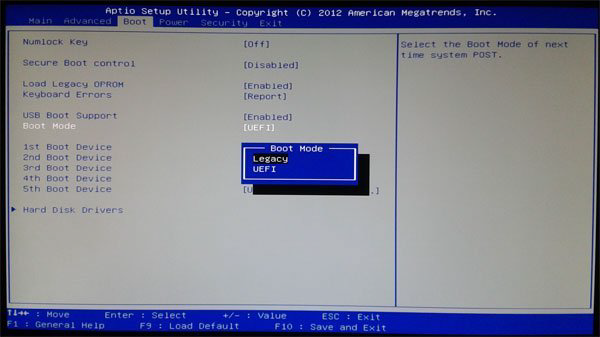Comment remplacer facilement le disque C par un SSD dans Windows 11/10/8/7 ?
Pour remplacer le disque C de votre ordinateur sans perte de données, obtenez un guide rapide pour terminer la tâche sur cette page.
Pourquoi remplacer le disque C ?
Bonjour, je cherche à remplacer mon ancien disque C de 500 Go par mon nouveau disque dur d'1 To. Seulement voilà, je me demande comment faire, s'il ne risque pas d'y avoir des conflits... Comment faire pour que mon 1 To devienne mon nouveau C et que je puisse garder mon ancien C avec ses données actuels pour qu'après je puisse transférer ? Merci d'avance de votre aide.
Le disque C contient le système d'exploitation et les fichiers système associés de votre PC. Remplacer le disque C signifie généralement remplacer le disque système principal de l'ordinateur par un autre disque dur ou un SSD, ce que vous devrez peut-être faire dans les situations suivantes :
-
Votre disque actuel a rencontré une défaillance matérielle et vous ne pouvez pas le réparer.
-
Vous souhaitez mettre à niveau le disque dur vers SSD pour accélérer votre ordinateur.
-
Votre disque C manque d'espace et vous devez remplacer le disque C par un disque plus grand pour obtenir plus de capacité.
Pour remplacer le disque dur sans perte de données, un outil est nécessaire pour pourvoir migrer le système d'exploitation, des applications et des données utilisateur de l'ancien disque C vers le nouveau disque dur.
Procédure de remplacement du lecteur C
✪ Sauvegarder les données importantes : Avant toute opération, assurez-vous de sauvegarder les données importantes du disque C, car il peut y avoir des accidents tels que l'interruption de la migration du système, entrainant une perte de données.
✪ Confirmer le nouveau disque dur : Choisissez un nouveau disque dur adapté à votre ordinateur. HDD ou SSD (le choix de la plupart des gens), selon la carte mère de l'ordinateur, les besoins personnels et le budget.
✪ Migrer le système d'exploitation : Installez/connectez le nouveau disque dur à l'ordinateur et utilisez un outil de clonage professionnel pour migrer le système de l'ancien disque C vers le nouveau disque dur. Une fois terminé, essayez de démarrer votre ordinateur à partir du nouveau disque dur.
✪ S'assurer que l'ordinateur démarre et fonctionne correctement.
Meilleur logiciel de clonage de disque pour le remplacement du disque C
Vous pouvez sûrement remplacer le disque dur actuel par un nouveau disque directement et faire une installation propre de Windows. Cependant, l'ensemble du processus prend du temps et vous devrez réinstaller toutes les applications et transférer des données importantes de l'ancien disque vers le nouveau disque avant de pouvoir utiliser votre ordinateur comme d'habitude.
Pour éviter la réinstallation du système et des applications et terminer le transfert de données simultanément, vous avez besoin du meilleur logiciel de clonage de disque — AOMEI Backupper Professional. Vous pouvez bénéficier de ses puissantes fonctions :
✦ Il offre la fonction Clonage de disque qui vous permet de transférer tout le contenu, y compris le système d'exploitation, les applications et les fichiers personnels de l'ancien disque dur vers un nouveau disque dur ou SSD.
✦ Il prend en charge Clonage du système pour cloner uniquement la(les) partition(s) système sur SSD.
✦ Il prend en charge les fonctionnalités « Modifier les partitions » et « Alignement du SSD ».
Comme de plus en plus de personnes choisissent le SSD comme disque dur principal, la partie suivante vous montrera comment utiliser AOMEI Backupper pour remplacer le disque C par un SSD.
Comment remplacer efficacement le lecteur C par SSD dans Windows ?
Notes : Soyez prudent lors de l'installation et du retrait du disque dur de l'ordinateur :
- Assurez-vous que l'ordinateur est complètement éteint.
- Débranchez doucement et soigneusement le câble du disque dur.
- Choisissez un environnement sec, propre et sans poussière.
- N'exposez pas le disque dur à l'électricité statique.
- Ne touchez pas l'intérieur du disque dur.
▶Préparatifs :
● Installez ou connectez le nouveax SSD à votre ordinateur et assurez-vous qu'il est détecté. Si votre ordinateur n'a qu'un seul emplacement, connectez le nouveau disque dur à l'ordinateur en tant que disque dur externe.
● Si vous avez des données sur votre SSD cible, veuillez d'abord les sauvegarder.
● Téléchargez et installez AOMEI Backupper. La fonction de clonage dans la version Demo est uniquement à des fins de démonstration, veuillez passer à la version officielle pour en profiter.
▶Étapes détaillées de migrer les données du disque C vers le nouveau SSD dans Windows 7/8/10/11 :
Vous pouvez cloner directement le disque C sur le nouveau disque tout en ayant lancé Windows.
Étape 1. Lancez AOMEI Backupper dans Windows. Cliquez sur « Cloner » dans le volet gauche et sélectionnez « Clonage de disque ».
Conseil : « Clonage de disque » clonera l'intégralité du disque dur source sur le SSD cible. Si vous remplacez le disque C par un SSD plus petit, vous pouvez cloner uniquement la partition C et les partitions liées au système sur le SSD cible à l'aide de « Clonage du Système ».
Étape 2. Sélectionnez le disque système actuel comme disque source et cliquez sur « Suivant ».
Étape 3. Sélectionnez le SSD que vous avez connecté à votre PC comme disque de destination et cliquez sur « Suivant ».
Étape 4. Cochez « Alignement du SSD » pour améliorer les performances du SSD cible. Confirmez l'opération et cliquez sur « Cloner ».
Si vous remplacez disque C par un disque plus grand, vous pouvez cliquer sur Éditer > Ajouter l'espace non alloué à toutes les partitions à l'étape 4 pour étendre automatiquement les partitions sur le disque cible.
Étape 5. Une fois le processus de clonage terminé, vous pouvez modifier l'ordre de démarrage dans le BIOS ou remplacer directement le disque actuel par le SSD cible pour démarrer à partir du disque cible.
*Si vous clonez des disques durs dans différents types de partition (MBR sur GPT ou GPT sur MBR), vous devez ensuite changer le mode de démarrage dans le BIOS pour démarrer à partir du disque cloné.
Conclusion
Que vous souhaitiez remplacer le disque C par un SSD ou un disque dur plus grand, AOMEI Backupper peut répondre parfaitement à vos demandes.
Outre la fonction de clonage, AOMEI Backupper possède les fonctions de sauvegarde et de restauration. Vous pouvez l'utiliser pour créer des sauvegardes d'image pour le système, le disque, la partition ou même des fichiers sélectifs pour les restaurer en cas de besoin. Si vous souhaitez sauvegarder des fichiers dans Windows Server, vous pouvez essayer AOMEI Backupper Server. Utilisez cet outil dès maintenant !