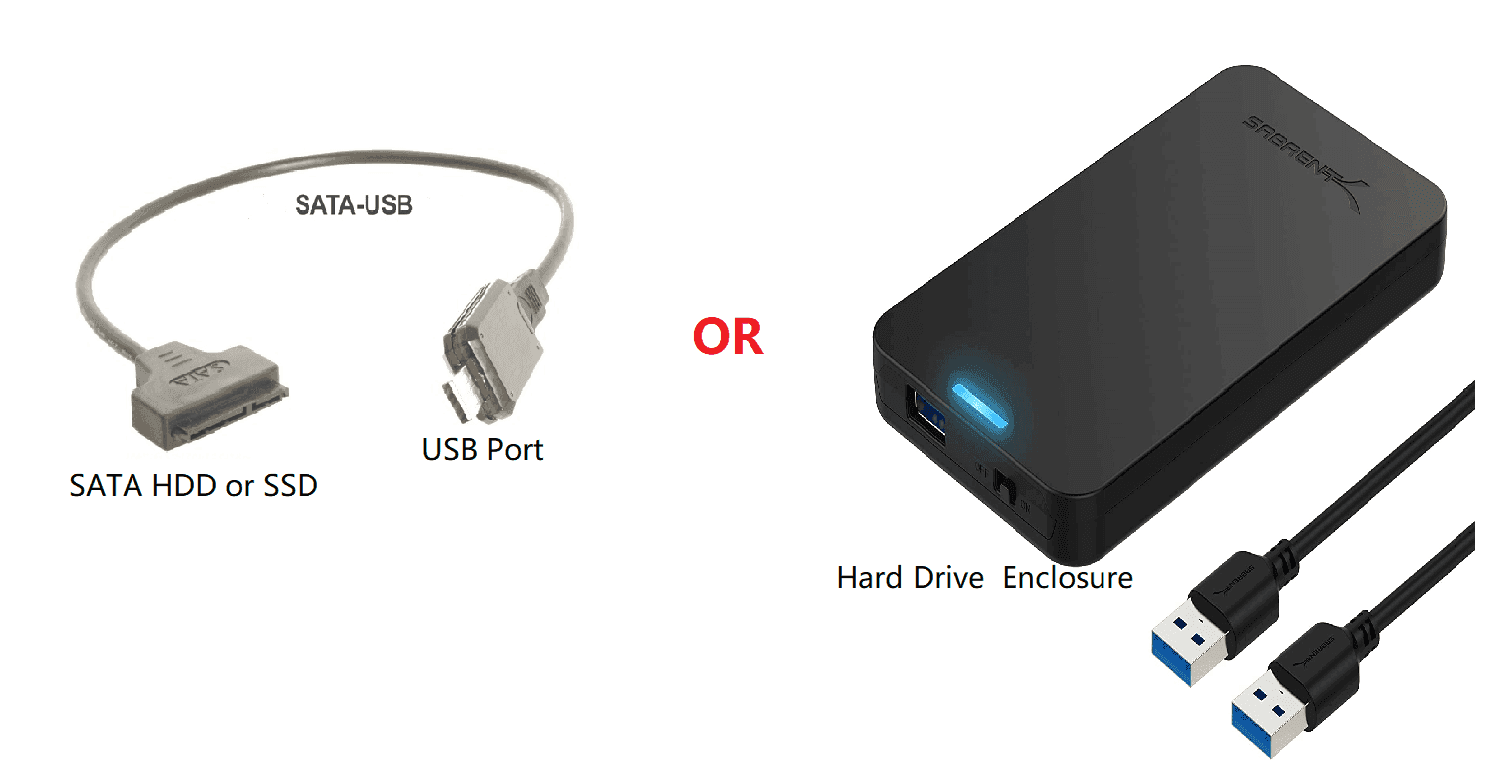Comment utiliser Paragon Drive Copy pour migrer Windows 11/10/8/7
Cet article présente comment migrer vos données ou le système d'exploitation avec Paragon Drive Copy. De plus, vous pouvez également utiliser le super logiciel alternatif, AOMEI Backupper, pour atteindre l'objectif.
Navigation rapide :
Présentation de Paragon Drive Copy
Paragon Drive Copy est un outil de migration et de sauvegarde de données pour les utilisateurs à domicile avancés. Il fournit le moyen le plus efficace de migrer le système d'exploitation Windows à partir de Windows 7. Il offre également la possibilité de copier le disque dur entièrement ou une partition séparément.
De plus, vous êtes autorisé à exclure certains fichiers ou dossiers lorsque vous clonez un disque plus grand sur un disque plus petit. Vous pouvez également effectuer des opérations de partitionnement pour garder les disques correctement organisés lors de la copie d'un volume/partition. Maintenant, les fonctionnalités du produit sont disponibles dans le cadre du gestionnaire de disque dur tout-en-un. Si vous souhaitez télécharger une version stand-alone de Paragon Drive Copy, vous pouvez contacter l'assistance.
Guide pas à pas pour migrer OS à l'aide de Paragon Drive Copy
Comme vous pouvez le constater, la fonctionnalité Drive Copy est verrouillée dans la version de base de Hard Disk Manager. Vous devez donc passer à la version avancée pour déverrouiller Drive Copy.
1. Connectez un nouveau disque à l'ordinateur. Lancez Hard Disk Manager et ouvrez Drive Copy.
2. Sélectionnez Copie et Migration pour ouvrir l'assistant. Cliquez sur Suivant sur la page d'accueil de l'assistant.
3. Dans la page suivante, sélectionnez votre scénario de migration préféré et cliquez sur Suivant. Ici, Système d'exploitation, y compris programmes, dossiers utilisateur, etc. Si vous souhaitez laisser Paragon cloner un HDD vers SSD, vous pouvez choisir de cloner le disque entier, y compris toutes les partitions.
4. L'assistant recherchera sur votre système les systèmes d'exploitation pris en charge. Si plusieurs systèmes d'exploitation ont été trouvés, vous devez en choisir un à migrer dans la liste et cliquer sur Suivant.
5. Le programme sélectionnera automatiquement les partitions liées au système. Sélectionnez un disque de destination pour contenir le système d'exploitation et cliquez sur Suivant.
6. S'il existe des données sur le disque de destination, vous serez averti que toutes les données du disque seront perdues pendant le processus de migration. Enregistrez toutes les données importantes dans un autre emplacement, puis confirmez et continuez.
7. (Facultatif) Si la capacité du disque de destination n'est pas suffisante pour contenir votre système d'exploitation, vous serez invité à exclure des fichiers de la partition système principale. Cliquez d'abord sur Calculer pour savoir exactement combien de données vous devez exclure.
Conseil : si le disque de destination est de la même taille ou plus grand que la source, le calcul de l'espace de données ne sera pas disponible dans l'interface du programme.
8. Passez en revue tous les paramètres de l'opération et modifiez-les si nécessaire en cliquant sur Retour pour revenir à l'étape souhaitée.
Conseils :
● Si le disque de destination est plus grand que la source, l'assistant étendra la partition résultante sur l'ensemble de l'espace disque. Décochez l'option correspondante si vous n'en avez pas besoin.
● Si le disque de destination devient GPT bootable après la migration, vous verrez une autre option qui vous permet de rendre le système d'exploitation amorçable sur ce disque. Vous pouvez également spécifier un périphérique de démarrage à tout moment via Boot Corrector.
9. Cliquez sur Terminer pour exécuter l'opération immédiatement. Deux autres options s'offrent à vous : « Effectuer l'opération en mode simulation » et « Envoyer une notification par e-mail sur les résultats de cette opération ». Cochez-les selon vos besoins.
Autre façon de copier des disques en toute sécurité sur PC Windows
Bien que Paragon Drive Copy fonctionne parfaitement pour la migration de système ou la copie de disque/partition, il ne prend en charge que Windows 7 SP1 et les systèmes d'exploitation ultérieurs. Et AOMEI Backupper Professional peut être considéré comme la meilleure alternative à Paragon Drive Copy.
- Vous pouvez cloner HDD vers SSD ou cloner SSD vers SSD plus grand à l'aide de la fonction Clonage de disque.
- Vous pouvez copier une partition spécifique comme la partition NFTS, Ext4 via la fonction Clonage de partition.
- Vous pouvez également transférer uniquement OS vers un autre disque dur avec la fonction Clonage du Système.
- Il prend en charge les versions 32 bits et 64 bits de Windows 11/10/8.1/8/7/Vista/XP.
Téléchargez et installez AOMEI Backupper sur votre ordinateur maintenant pour essayer !
Comment copier un disque dur sur un autre via AOMEI Backupper
Avant de commencer, vous devez sauvegarder les fichiers sur le disque de destination, car toutes les données du disque cible seront écrasées pendant le processus de clonage. Ensuite, suivez les étapes ci-dessous :
Étape 1. Connectez le disque de destination à votre ordinateur et assurez-vous qu'il est détecté.
Étape 2. Lancez l'utilitaire de clonage de disque - AOMEI Backupper. Cliquez sur « Cloner » dans le volet de gauche et sélectionnez « Clonage de disque ».
Étape 3. Sélectionnez le disque dur d'origine sur votre PC comme disque source et cliquez sur « Suivant ».
Étape 4. Sélectionnez le disque cible que vous avez connecté à votre PC et cliquez sur « Suivant ».
Étape 5. Confirmez l'opération et cliquez sur « Cloner ».
>> Editer : Vous pouvez choisir de redimensionner les partitions sur le disque de destination.
>> Alignement du SSD : Cela améliorera la vitesse de lecture et d'écriture du SSD. Utilisez cette option si le disque de destination est un SSD.
>> Cloner secteur par secteur : Il clonera chaque secteur du disque source, qu'il soit utilisé ou non, ce qui coûtera plus de temps. Il nécessite que le disque de destination soit égal ou supérieur au disque source.
Remarques :
-
Comme le disque source est le disque système, vous devez modifier l'ordre de démarrage dans le BIOS ou remplacer le disque source par le disque cloné pour démarrer à partir de celui-ci après le clonage.
-
Pour cloner le système d'exploitation uniquement sur le disque de destination, veuillez utiliser la fonction Clonage du Système.
Quelques mots
Vous savez maintenant comment utiliser Paragon Drive Copy pour migrer le système d'exploitation Windows. De même, AOMEI Backupper Professional prend également en charge le clonage de disque, le clonage de système et le clonage de partition, et son interface intuitive rend les opérations de clonage très faciles.
De plus, vous pouvez utiliser l'édition gratuite AOMEI Backupper Standard pour créer une image disque (pour copier le disque). L'édition gratuite prend également en charge la sauvegarde de système, la sauvegarde de partitions, la sauvegarde des fichiers, la synchronisation de dossiers, etc.