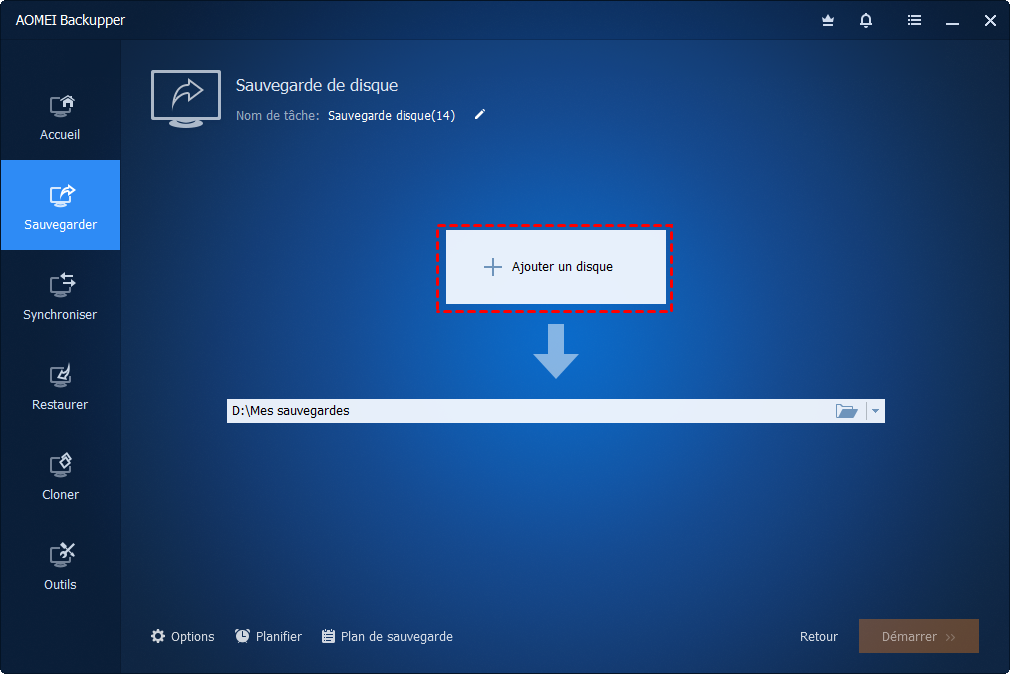Meilleur logiciel de clonage pour le RAID
Un logiciel de clonage sécurisé pour le RAID est très important pour les utilisateurs d'ordinateurs, surtout les utilisateurs d'ordinateurs. Afin d'assurer la sécurité de nos précieux fichiers, il faut cloner le disque RAID régulièrement.
Brève introduction du RAID
Le RAID est l'acronyme de Redundant Array of Independent Disks, qui est un ensemble de techniques de virtualisation du stockage. En fonction de la méthode différente de connexion, il offre de différents niveaux de sécurité, de capacité de stockage, le RAID est divisé en niveaux suivants : RAID 0, RAID 1, RAID 2, RAID 3, RAID 4, RAID 5, RAID 6 et RAID 10(1+0)...
Il vous permet de stocker les mêmes données de manière redondante (à plusieurs endroits) de manière équilibrée pour améliorer les performances globales, telles que des performances de lecture/écriture supérieures, une capacité de stockage et une fiabilité et sécurité des données. Et les disques RAID sont fréquemment utilisés sur les serveurs et les entreprises, mais moins populaires parmi les ordinateurs personnels.
En bref, la fonction principale de la matrice RAID est d'organiser plusieurs disques en un seul disque logique pour obtenir de meilleures performances.
Pourquoi cloner un RAID ?
Le clonage du RAID est important pour les utilisateurs d'ordinateurs, spécialement pour les utilisateurs Windows Server. Il peut y avoir plusieurs raisons de cloner une matrice RAID, en fonction des besoins spécifiques de l'utilisateur ou de l'organisation. Voici quelques raisons courantes :
Stratégie de sauvegarde efficace : le clonage d'une matrice RAID vous permet de restaurer l'intégralité de votre système ou de vos données si nécessaire, en cas de perte de données, de panne matérielle ou d'autres événements catastrophiques.
Migration du système : le clonage est une approche courante lorsque les utilisateurs doivent migrer une matrice RAID entière vers un nouveau matériel ou un autre serveur, sans avoir à réinstaller et configurer tous les logiciels.
Mise à niveau du matériel : lorsque les utilisateurs effectuent des mises à niveau matérielles, telles que le remplacement de disques durs, la mise à jour de contrôleurs RAID ou la migration vers de nouveaux serveurs, le clonage peut simplifier le processus de migration, contribuer à réduire les temps d'arrêt et à augmenter la disponibilité du système.
Déploiement rapide : dans un environnement d'entreprise, si plusieurs serveurs similaires doivent être configurés, une matrice RAID peut être configurée sur un serveur, puis clonée sur d'autres serveurs pour déployer le système rapidement et de manière cohérente.
Test et développement : dans les environnements de test et de développement, le clonage d'une matrice RAID est une méthode efficace pour garantir que l'environnement de test est le même que l'environnement de production. Cela facilite l’expérimentation, les tests et le développement sans impacter les systèmes de production.
Logiciel de sauvegarde & clonage RAID tout-en-un efficace
Si vous clonez une matrice RAID entière, il est généralement recommandé d'utiliser des méthodes de restauration et de sauvegarde d'image. Cela vous permet de créer un fichier image contenant le contenu de l'ensemble de la matrice RAID, puis de restaurer sur un autre disque dur cible ou une autre matrice RAID si nécessaire.
■ AOMEI Backupper Server un logiciel efficace pour le clonage du RAID, permettant à l'utilisateur de créer des sauvegardes d'images disques durs, ou cloner un disque dur à un autre disque dur.
Comment cloner un RAID ?
Le RAID se compose généralement de plusieurs disques durs physiques combinés pour former un volume logique. Vous pouvez donc cloner RAID comme disque dur physique.
Cependant, il y a une petite différence : que le disque source soit un disque dur ou une autre RAID (RAID 0, RAID 1, RAID 5, RAID 10 ou d'autres types sous Windows Server), le RAID cible doit être configurée avant le clonage.
📌Voici les étapes spécifiques :
Étape 1. Vérifiez le disque virtuel de RAID que vous souhaitez cloner dans Gestion des disques. (en appuyant sur « Win+R » et en tapant « diskmgmt.msc.»)
Remarque : Un disque virtuel RAID s'affiche en tant que Disque (X), qui est identique à un lecteur de disque dur physique. Vous feriez mieux d'exécuter vos utilitaires RAID à partir du BIOS ou de Windows pour vérifier plus de détails. À partir des paramètres, tels que la capacité du disque, vous saurez quel disque est votre RAID 0, 1 ou d'autres types.
Étape 2. Ouvrez AOMEI Backupper et cliquez sur le menu Sauvegarder et choisissez Sauvegarde de disque.
Conseil : Si vous ne souhaitez pas créer de fichier image disque, mais que vous souhaitez copier 1.1 un disque dur sur un autre, sélectionnez « Clonage de disque » sous « Cloner ».
Étape 2. Dans la page Sauvegarde de disque, cliquez sur Ajouter un disque pour sélectionner le disque dur ou les disques durs que vous souhaitez sauvegarder.
Étape 4. Sélectionnez une destination pour stocker l'image disque, qui peut être un chemin local ou un chemin réseau.
Étape 5. Prévisualisez les informations et cliquez sur Démarrer.
👉 Options : activer la notification, le cryptage, la compression, le commentaire, la pré/post-commande, etc.
👉 Planifier : configurer une sauvegarde planifiée (fréquence de sauvegarde fixe, sauvegarde déclenchée par un événement).
📃Lorsque vous devez restaurer cette sauvegarde d'image, accédez à Restaurer > ou Accueil pour rechercher la tâche de sauvegarde et terminer l'opération. Voir le didacticiel : Restauration de disque.
📃Ce logiciel prend en charge la création d'un disque de démarrage pour démarrer un ordinateur sans système ou un ordinateur non bootable dans un environnement spécialisé pour utiliser les fonctions d'AOMEI Backupper, telles que la sauvegarde, la restauration, le clonage, etc.
Conclusion
AOMEI Backupper est un logiciel fiable de sauvegarde & clonage pour vous aider à cloner un RAID, un disque dur, cloner un disque dynamique et bien plus encore.
Pour les utilisateurs PC Windowss, vous pouvez utiliser AOMEI Backupper Pro. Pour les utilisateurs de serveur, choisissez AOMEI Backupper Server. Pour les techniciens informatiques ou les entreprises, vous devriez vous procurer AOMEI Backupper Tech ou Tech Plus.