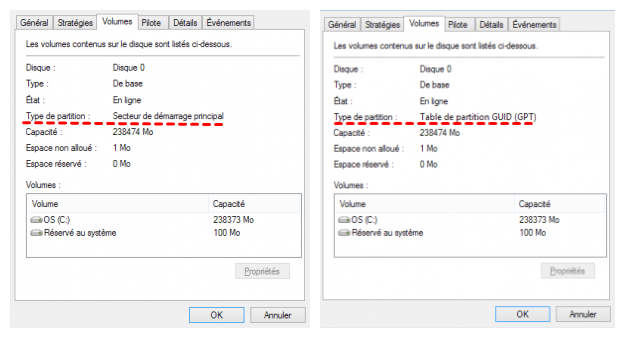Comment cloner un disque dur Toshiba sur un SSD ?
Pour cloner un disque dur Toshiba sur SSD, vous avez besoin d'un bon logiciel de clonage de disque dur. Ici, nous vous recommandons AOMEI Backupper, qui permet de cloner le disque dur Toshiba en 4 étapes simples.
À propos de Toshiba
Toshiba Corporation est un conglomérat multinational japonais. C'est un fabricant et distributeur diversifié de produits électriques, couvrant les équipements et systèmes d'information et de communication, les solutions et services Internet, les composants et matériaux électroniques, les systèmes d'alimentation, les systèmes d'infrastructures industrielles et sociales et les applications domestiques. Les disques Toshiba sont mondialement connus pour leur fiabilité.
Si vous avez un disque dur Toshiba mais que vous souhaitez passer au SSD, car un SSD fonctionne plus rapidement, plus frais et plus silencieux que la technologie vieillissante à l'intérieur du disque dur, la tâche sera facilement terminée avec un bon logiciel de clonage qui prend en charge le clonage du disque dur Toshiba vers SSD.
Logiciel gratuit de clonage disque dur Toshiba
Pour un logiciel de clonage professionnel de disque dur Toshiba, AOMEI Backupper Professional est recommandé. Ce logiciel de clonage disque dur Toshiba est doté d'une interface intuitive et le travail de clonage sera réalisé en 4 étapes simples. Et ses avantages comprennent, sans s'y limiter :
- Clonage de disque : vous pouvez cloner en toute sécurité un disque dur Toshiba sur un autre SSD.
- Clonage du système : si vous ne voulez pas transférer tout le contenu du disque dur source, vous pouvez cloner uniquement le système d'exploitation sur autre SSD.
- Toutes les marques et types de disques pris en charge : M.2, PCIe, SATA...Samsung, Crucial, Kingston...HDD, SSD, USB, carte SD, etc.
Ensuite, nous allons vous montrer comment cloner un disque dur Toshiba vers un SSD. Et vous pouvez effectuer le clonage sous Windows XP/Vista/7/8/8.1/10/11.
*La fonction de clonage dans la version d'essai est à des fins de démonstration. Pour en profiter, veuillez mettre à niveau vers la version officielle.
Étapes pour cloner un disque dur Toshiba sur un SSD
Avant le clonage, veuillez connecter le SSD (ou un autre disque de destination sur lequel vous souhaitez cloner) au PC. Selon votre type de connexion, vous pouvez choisir d'utiliser ou non un câble SATA vers USB. Soit dit en passant, tous les périphériques de stockage qui peuvent être reconnus par Windows peuvent être utilisés comme disque source et disque de destination pour le clonage. Il vous suffit de sélectionner en fonction de votre propre situation.
Étape 1. Installez et lancez AOMEI Backupper Standard. Sélectionnez Clonage de disque sous l'onglet Cloner.
Étape 2. Sélectionnez le disque dur Toshiba comme disque de source.
Étape 3. Sélectionnez le SSD comme disque de destination.
Étape 4. Cochez Alignement du SSD et cliquez sur Cloner pour commencer le clonage.
- Note :✎...
- Cloner secteur par secteur : le logiciel utilise par défaut le Clonage intelligent pour cloner uniquement l'espace utilisé. Ainsi, tant que le disque de destination peut contenir toutes les données du disque source, vous pouvez cloner un grand disque sur un petit SSD.
- Cloner secteur par secteur clonera chaque secteur du disque source, même s'il s'agit d'un secteur vierge ou défectueux, généralement utilisé lors du clonage d'un petit disque vers un grand disque. - Alignement du SSD : accélérer la vitesse de lecture et d'écriture du SSD cible et prolonger sa durée de vie.
- Éditer : Lorsque vous clonez un disque sur un disque plus grand, cette fonctionnalité vous aide à modifier la taille des partitions sur le disque cible, ainsi qu'à allouer de l'espace non alloué à d'autres partitions. Notez que si vous cochez Clonage secteur par secteur, cette fonction n'est pas disponible.
💛De temps à autre, vous pouvez rencontrer certaines situations :
#1 : Le disque cloné n'affiche pas sa pleine capacité.
Par défaut, tous les logiciels de clonage font une copie exacte du disque source, sauf si vous modifiez la taille de la partition lors du clonage. Pour éviter cela dès le début, essayez les 3 options dans Editer suivantes.
- Copier sans redimensionner les partitions : cela ne redimensionnera pas la taille de la partition.
- Ajouter l'espace non alloué à toutes les partitions : cela réaffectera l'espace non alloué à chaque partition du disque cible, en fonction de la taille du disque.
- Ajuster manuellement la taille des partitions : vous permet d'étendre l'espace non alloué à n'importe quelle partition sur le disque de destination que vous souhaitez.
#2 : Le disque cloné n'est pas bootable après le clonage.
- Vérifiez si le style de partition de votre disque source et de votre disque cible est le même, sinon, vous pouvez utiliser l'option Convertir le disque de destination de MBR en GPT ou vice versa.
- Vérifiez si le style de partition est cohérent avec la méthode de démarrage : MBR-Legay, GPT-UEFI, consultez >> Comment changer de BIOS Hérité en UEFI ?.
- Si vous pensez qu'il existe d'autres raisons pour lesquelles le SSD cloné ne boot pas après le clonage, veuillez vous y référer SSD cloné ne boot pas.
Lecture supplémentaire
💛 Comment puis-je vérifier si mon disque source est MBR ou GPT ?
MBR et GPT sont 2 types de disques différents pour le stockage de données. Et vous pouvez vérifier ses propriétés de disque dans Gestion des disques. Les étapes générales sont ci-dessous :
- Appuyez sur Win + R pour ouvrir la fenêtre Exécuter. Ensuite, tapez diskmgmt.msc et appuyez sur OK pour ouvrir Gestion des disques.
- Ensuite, cliquez avec le bouton droit sur le disque que vous souhaitez cloner et sélectionnez Propriétés dans la fenêtre contextuelle.
- Dans la fenêtre Propriétés, sélectionnez l'onglet Volume et confirmez le style de partition.
💛Comment savoir si je dois utiliser le mode de démarrage Legacy ou UEFI ?
- Sélectionnez le mode BIOS + MBR : Si la carte mère de votre ordinateur est une très ancienne carte mère BIOS ou si votre ordinateur est une nouvelle carte mère UEFI, mais que vous souhaitez vraiment utiliser le démarrage BIOS traditionnelle, le disque dur de l'ordinateur utilise le style de partition MBR.
- Sélectionnez le mode UEFI + GPT : Si votre ordinateur est une nouvelle carte mère UEFI et que votre ordinateur utilise la méthode de démarrage UEFI, le disque dur de votre ordinateur doit utiliser le schéma de partition GPT.
- Et le SSD NVMe n'utilise que le type de partition GPT.
- Windows 11 nécessite que le style de partition du disque système soit GPT.
- La partition MBR ne peut reconnaître qu'un disque dur de 2 To au maximum, donc le disque dur doit être partitionné en tant que GPT s'il dépasse cette capacité.
Démarrer l'ordinateur à partir du SSD cloné
-
Si vous utilisez l'ordinateur portable, vous pouvez remplacer le disque dur Toshiba par le SSD pour assurer le démarrage du système à partir du SSD cloné.
-
Si vous êtes utilisateur de l'ordinateur de bureau, n'oubliez pas de changer l'ordre de démarrage dans le BIOS après le clonage : sous l'onglet Boot, assurez-vous que le disque cloné est le premier ordre de démarrage.
Comme vous le voyez, il est très pratique et facile de cloner un disque dur Toshiba sur un SSD avec AOMEI Backupper. Téléchargez ce logiciel et découvrez d'autres fonctionnalités plus utiles.