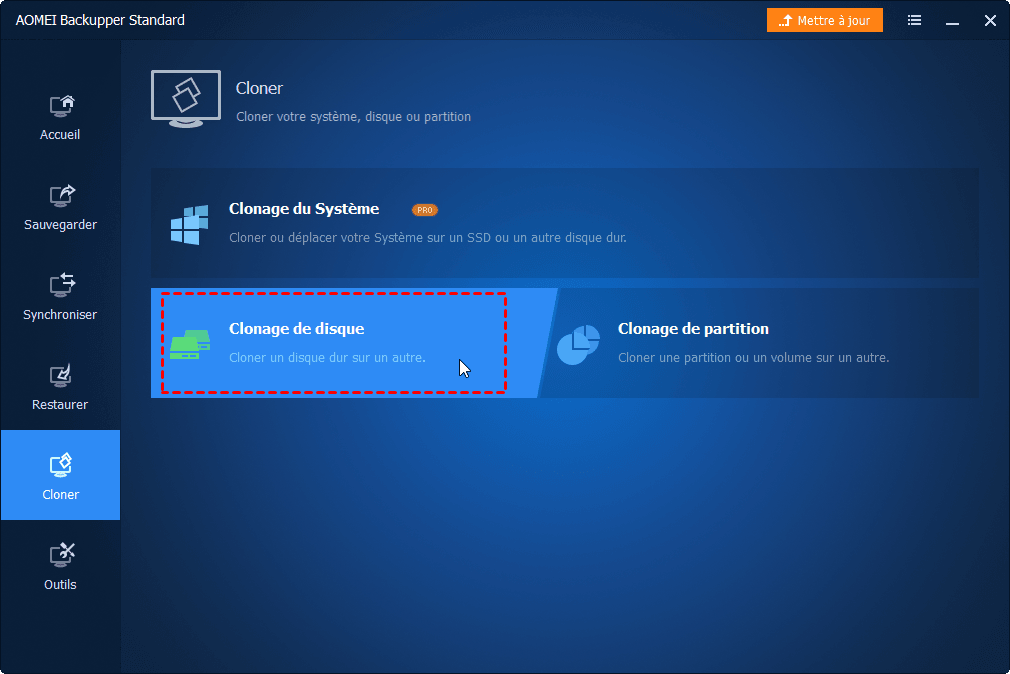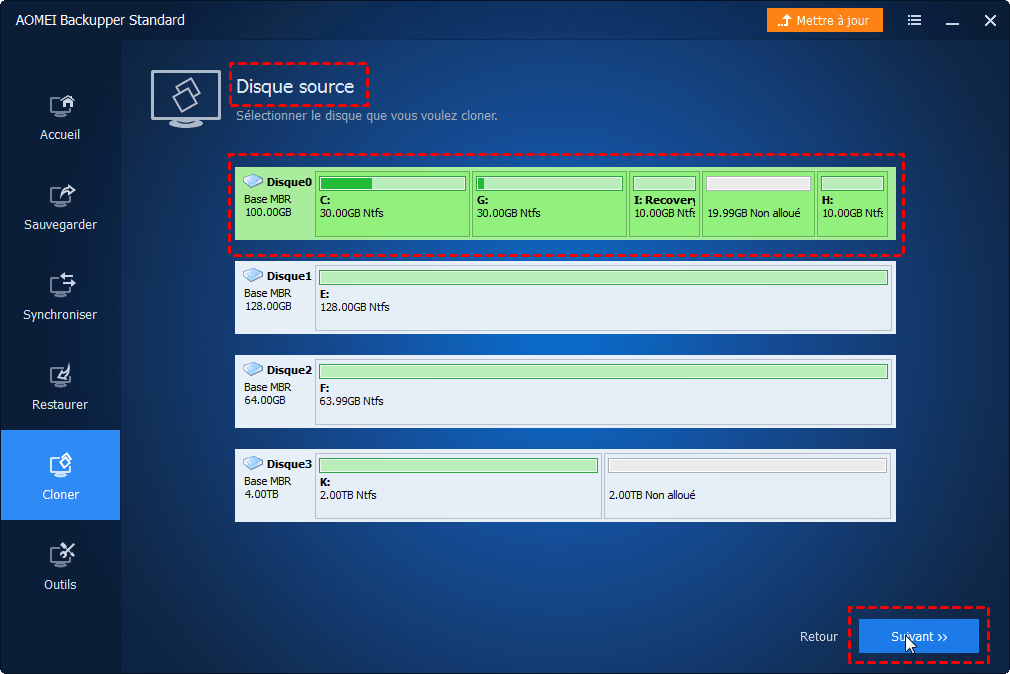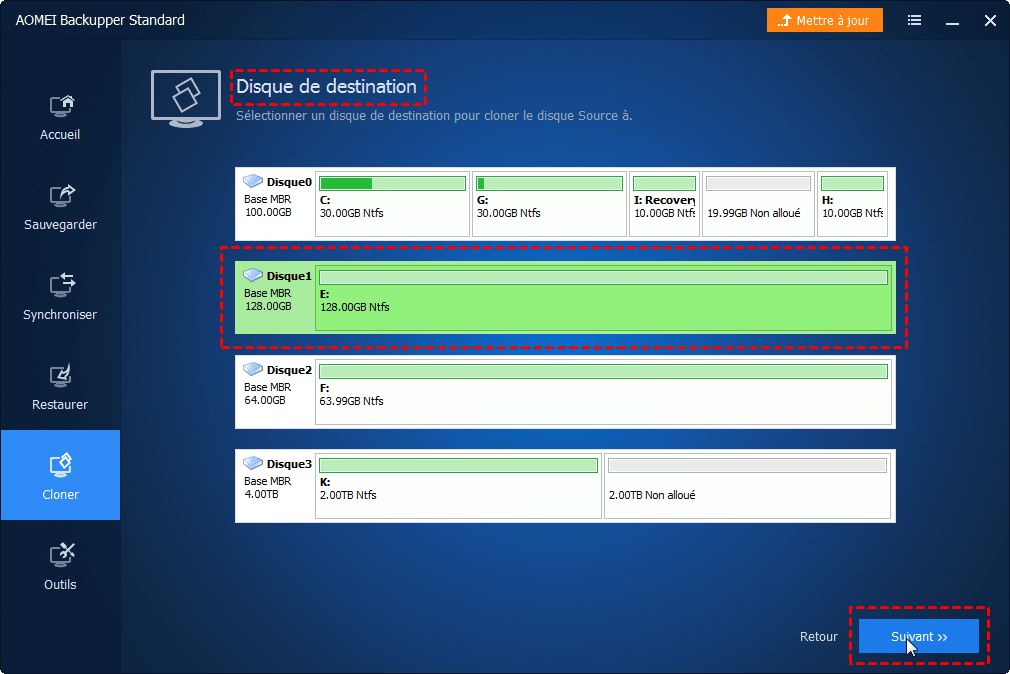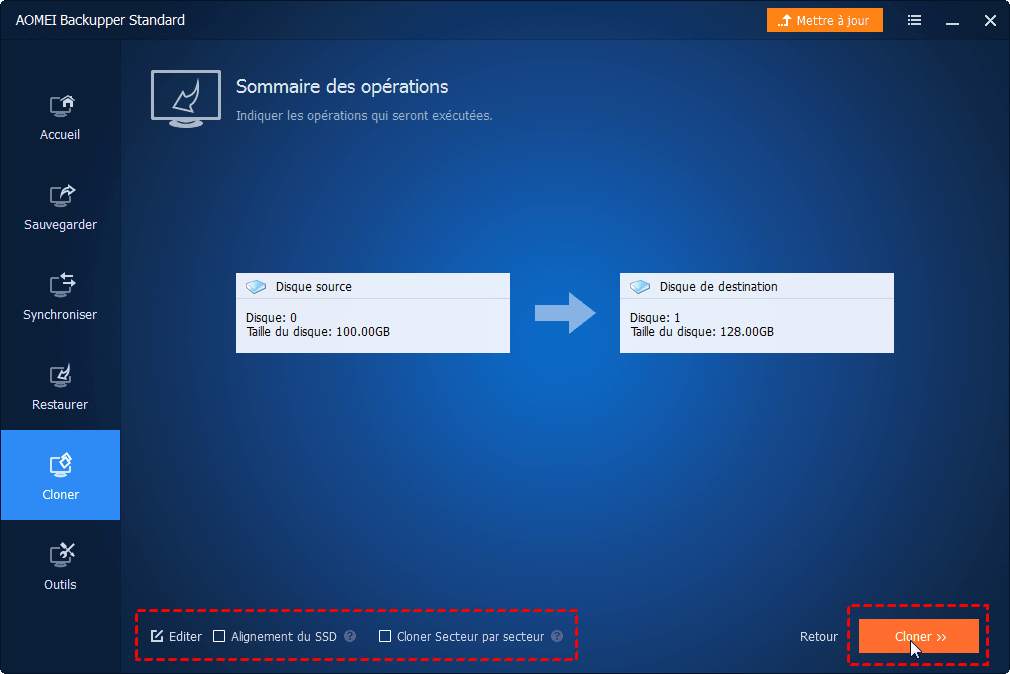Comment cloner un disque dur interne sous Windows 11/10/8/7 ?
Étape par étape sur la façon de cloner le disque dur interne vers un SSD ou un autre disque dur dans un ordinateur portable ou de bureau.
Pourquoi cloner disque dur interne ?
Le clonage de disque dur a des objectifs différents dans différentes situations. La nécessité de cloner le disque dur interne varie d'une situation à l'autre. Voici deux des objectifs les plus courants :
▶ Protection des données
Vous pouvez simplement cloner le disque dur interne en plus de créer une sauvegarde. Contrairement aux stratégies de sauvegarde, qui doivent restaurer ou monter la sauvegarde avant de pouvoir utiliser ou afficher les fichiers dans une sauvegarde, le clonage d'un disque est relativement simple et direct car toutes les données sur le disque source seront clonées sur le disque de destination, y compris cachées partitions.
Soit dit en passant, tout au long du processus de clonage, le disque source qui doit être cloné reste intact, vous n'avez donc pas à vous soucier de perdre des données pour cloner un disque dur. Si le disque source est un disque de démarrage, le disque cloné reste bootable.
▶ Mettre à niveau le disque dur vers un disque plus grand ou plus rapide
Si votre disque dur actuel manque d'espace ou commence à détériorer, vous pouvez envisager de cloner le disque dur interne sur un nouveau disque plus grand ou plus performant. Vous pouvez par exemple cloner le disque dur sur un SSD pour profiter d'une vitesse de lecture et d'écriture plus rapide. Comme il n'y a aucune garantie en cas de défaillance d'un disque dur, il est toujours judicieux de faire un clonage de votre disque dur par mesure de précaution.
Que devez-vous faire pour vous préparer au clonage de disque dur interne ?
Pour effectuer un clonage de disque dur, tout d'abord, vous avez besoin d'un ordinateur exécutant Windows 11/10/8/7. Deuxièmement, vous devez préparer un autre disque SSD ou HDD comme remplacement de disque dur interne pour recevoir le clonage. Troisièmement, vous devez connecter le disque de destination à votre ordinateur.
S'il s'agit d'un ordinateur de bureau, vous pouvez l'installer sur votre ordinateur, normalement il dispose des câbles SATA et de câble d'alimentation SATA en supplément.
S'il s'agit d'un ordinateur portable qui ne possède pas de deuxième baie de lecteur, vous avez besoin d'un adaptateur SATA vers USB pour connecter le disque en externe. Bien sûr, si votre ordinateur portable possède une deuxième baie de disque, vous pouvez installer le deuxième disque dur ou SSD sur votre ordinateur portable ou le connecter en externe via le port USB.
Quatrièmement, vous avez besoin d'un logiciel de clonage de disque dur pour effectuer le clonage. Choisir un bon logiciel de clonage de disque dur peut vous faire économiser beaucoup de temps et d'efforts. Enfin, vous avez besoin d'un tournevis et de quelques vis si vous souhaitez ouvrir votre ordinateur et fixer le disque de destination sur votre bureau.
Et voilà, vous pouvez également entendre que le clonage d'un disque dur nécessite un disque de démarrage pour effectuer le clonage sans charger Windows et réduire les partitions sur le disque source pour s'adapter au disque cloné. Cependant, avec le logiciel gratuit recommandé ici, vous n'aurez pas besoin de ces étapes supplémentaires et d'un CD ou d'un disque USB bootable.
Logiciel de clonage de disque dur gratuit pour Windows
Si vous recherchez sur Internet, vous pouvez trouver de nombreux logiciels gratuits qui peuvent cloner le disque dur vers le SSD ou un autre disque dur. Ici, AOMEI Backupper Standard est recommandé pour son interface intuitive, ses performances extraordinaires et ses multiples fonctionnalités de gestion du disque dur.
Il vous aide à cloner un disque dur interne dans Windows, ou bien, copier un disque dur à partir d'un support de démarrage. Au cas où vous souhaitez cloner un grand disque sur un disque plus petit (SSD dans la plupart des cas), AOMEI Backupper réduira automatiquement la partition sur le disque de clonage pour garantir que toutes les partitions, y compris la partition de récupération cachée, sont clonées, sans aucune modification de votre disque d'origine. Pour les SSD, il offre une option d'alignement du SSD pour optimiser les performances et de la durée de vie du SSD.
Si vous mettez à niveau vers des éditions avancées d'AOMEI Backupper, vous découvririez aussi son excellente compétence vous permettant de copier un disque système sur un autre avec un style de partition différent tout en gardant le disque cloné bootable, ce qui signifie que vous pouvez cloner un disque MBR sur un disque GPT et vice versa.
Comment cloner disque dur interne étape par étape ?
Pour cloner un disque dur sous Windows 11/10/8/7, vous n'avez besoin que de quelques clics avec AOMEI Backupper.
Étape 1. Téléchargez, installez et lancez ce logiciel de clonage de disque dur gratuit.
Étape 2. Sous l'onglet « Cloner », sélectionnez « Clonage de disque », qui clonera l'intégralité du disque dur.
Étape 3. Cliquez sur le disque dur qui doit être cloné et cliquez sur « Suivant » pour continuer.
Étape 4. Cliquez sur le disque dur de destination et cliquez sur « Suivant ».
Étape 5. Cochez l'option « Alignement du SSD » si le disque cible est un SSD. Cliquez ensuite sur « Cloner » pour lancer le processus de clonage.
Il intègre la fonction « Éditer » pour vous aider à redimensionner le disque cible au cours du clonage, afin que vous puissiez utiliser pleinement l'espace disque sans laisser d'espace non alloué. Cette fonction offre trois options, dont les deux dernières sont disponibles dans l’édition Professional.
- Copier sans redimensionner les partitions : Il ne redimensionnera pas la taille de la partition.
- Ajouter de l'espace non alloué à toutes les partitions : Il réaffectera l'espace non alloué à chaque partition du disque cible, en fonction de la taille du disque.
- Ajuster manuellement la taille des partitions : Vous pouvez étendre l'espace non alloué à n'importe quelle partition sur le disque de destination que vous souhaitez.
Habituellement, dans une heure environ, le processus de clonage sera terminé. Le temps spécifique varie en fonction de la quantité de données à transférer. En attendant, vous pouvez toujours utiliser l'ordinateur pour faire d'autres choses.
Conclusion
Jusqu'ici, vous avez toutes les informations pour cloner un disque dur interne sur un autre disque. Avec le logiciel professionnel de clonage AOMEI Backupper, vous pouvez facilement réaliser l'opération.
Outre les fonctions de clonage, il intègre aussi des fonctionnalités de sauvegarde et de restauration pour obtenir le même résultat. Même si vous envisagez de restaurer la sauvegarde sur un matériel différent, ce logiciel peut vous aider à le faire sans problème de démarrage.
Il prend en charge tous les PC Windows, y compris Windows XP/Vista/7/8/10/11. Pour les utilisateurs de Windows Server, une édition AOMEI Backupper Server est spécialement conçue. N'hésitez pas à essayer et découvrez davantage de fonctionnalités intéressantes.