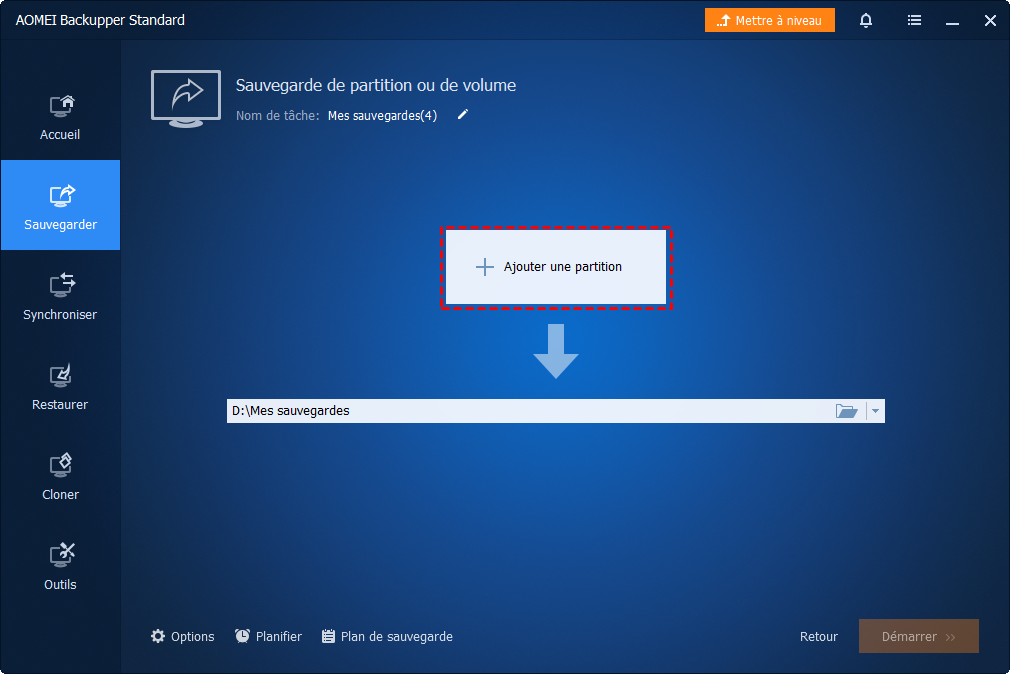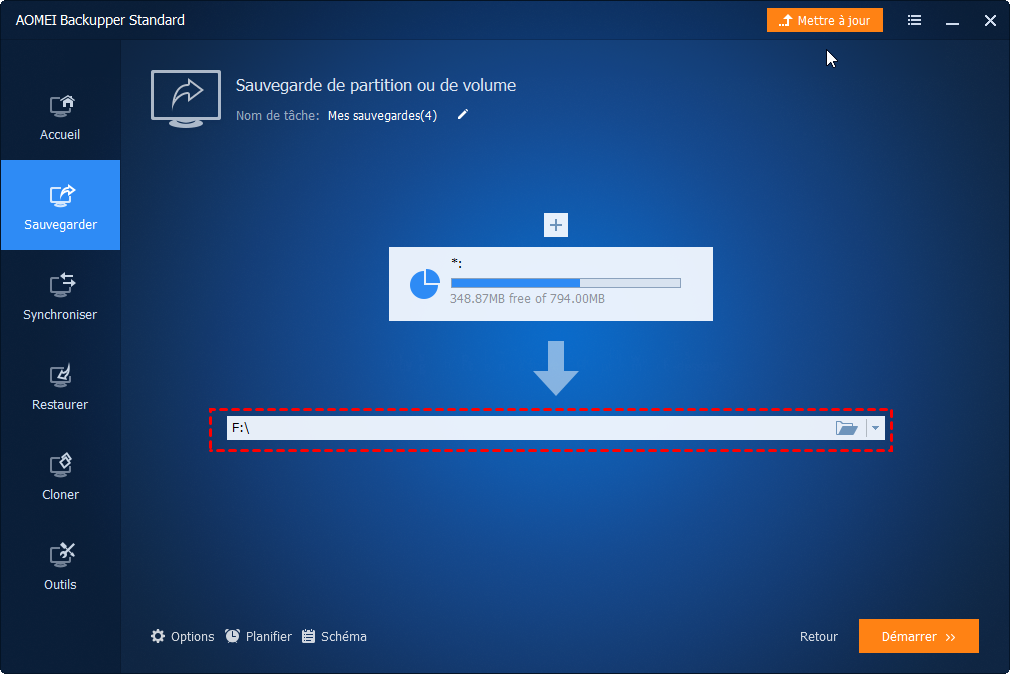Sauvegarder la partition de restauration cachée sous Windows 10, 8 ou 7
Apprenez à sauvegarder la partition de récupération cachée de votre disque dur vers un autre périphérique de stockage afin que vous puissiez la restaurer en cas de panne disque.
À quoi sert la partition de récupération cachée ?
Si vous regardez attentivement votre disque dur, vous découvrirez peut-être qu'il y a moins d'espace disque qu'il devrait en avoir. Dans cette situation, ouvrez Gestion des disques, vous verrez une partition de récupération ou une partition OEM prenant beaucoup d'espace de votre disque dur. Alors, qu'est-ce que la partition de récupération et la partition OEM ?
Beaucoup de fabricants d'ordinateurs vont créer une partition de récupération qui consomme d'espace disque de quelques à douzaine gigaoctets. Cette partition de récupération vous permet de restaurer l'ordinateur aux paramètres d'usine en appuyant sur une touche spécifique. Et lors de l'installation de Windows 10/8/7, Windows créera également une partition de récupération qui vous permet d'utiliser les options de restauration en cas de défaillance de l'ordinateur. La partition de récupération Windows est beaucoup plus petite que la partition de récupération d'usine, il est donc facile de les distinguer. En général, la partition de récupération Windows 10 prend 450 Mo, Windows 8 350 Mo et Windows 7 200 Mo.
Dans certaines circonstances, vous devrez peut-être supprimer la partition de restauration temporairement, par exemple, si vous souhaitez ajouter de l'espace non alloué à la partition système, mais la partition de restauration cachée devient obstacle. Dans ce cas, vous devez sauvegarder la partition de récupération si vous souhaitez encore restaurer les paramètres d'usine.
Comment sauvegarder la partition de restauration dans Windows ?
L'outil de sauvegarde intégré à Windows ne peut sauvegarder que les partitions ayant une lettre de lecteur, mais la partition de récupération est cachée sans lettre de lecteur par défaut, vous ne pouvez donc pas utiliser cet outil plug-in pour sauvegarder la partition de récupération, mais vous pouvez utiliser Wbadmin pour effectuer la sauvegarde d'une partition de récupération à partir de la ligne de commande en utilisant le volume GUID pour spécifier la partition de restauration cachée.
Pour sauvegarder la partition de récupération avec Wbadmin :
1. Ouvrez une invite de commande avec privilèges d'administrateur.
2. Rédigez une commande pour la sauvegarde en vous référant à la syntaxe suivante :
Wbadmin start backup –backuptarget:[backup location] –include:[drive letter or volume GUID]\\?\Volume{95b895b8-0000-0000-0000-40f30d000000}\
Si vous ne savez pas le volume GUID, vous pouvez exécuter la commande "mountvol".
Par exemple, Wbadmin start backup –backuptarget:G: –include:\\?\Volume{95b895b8-0000-0000-0000-40f30d000000}\
Après avoir exécuté la commande, Wbadmin démarre la sauvegarde immédiatement. Il semble très pratique, mais si la partition de récupération ou la partition de destination n'est pas au format NTFS, vous recevrez un erreur et la sauvegarde échouera. Dans cette situation, vous pouvez utiliser un logiciel tiers de sauvegarde gratuit pour faire une sauvegarde de la partition de restauration cachée.
Comment sauvegarder la partition de récupération avec AOMEI Backupper ?
AOMEI Backupper Standard est un outil de sauvegarde gratuit pour Windows, il permet nos seulement de sauvegarder les fichiers et la partitions, mais également de sauvegarder seulement l'OS ou le disque dur entier. Grâce à son interface intuitive, vous pouvez effectuer une sauvegarde en quelques clics. En outre, le logiciel puissant fournit la fonctionnalité de clonage de partition, par conséquent, vous pouvez directement copier la partition de récupération sur un autre périphérique de stockage tel qu'un disque dur externe ou un lecteur réseau.
Maintenant, nous vous montra comment sauvegarder la partition de récupération dans Windows 10 :
1. Téléchargez, installez et ouvrez ce logiciel de sauvegarde sur votre PC.
2. Sous l'onglet Sauvegarder, sélectionnez Sauvegarde de partition.
3. Cliquez sur Ajouter une partition pour sélectionner la partition de récupération.
4. Spécifiez un chemin d'accès pour enregistrer l'image. Il vous permet de choisir n'importe quel emplacement qui peut être détecté dans l'Explorateur Windows.
5. Si vous voulez plus de paramètres avancés, par exemple, le chiffrement de la sauvegarde, la notification par e-mail, cliquez sur le bouton "Options". Enfin, faites un clic sur Démarrer pour sauvegarder la partition de récupération cachée.
Dans un court laps de temps, AOMEI Backupper sauvegardera la partition de restauration cachée avec succès. En outre, le logiciel fiable vous permet de créer un support de secours amorçable (à l'aide d'une clé USB ou d'un CD/DVD) afin de pouvoir restaurer la partition de récupération même s'il n'y a pas de système sur le disque dur.
En fait, vous pouvez l'utiliser aussi pour sauvegarder régulièrement et automatiquement le système d'exploitation Windows 7/8/10 afin que vous puissiez restaurer Windows à n'importe quel moment comme vous le souhaitez. D'ailleurs, AOMEI Backupper Professional vous aidera à fusionner plusieurs images en une pour rendre le travail de restauration plus facile.