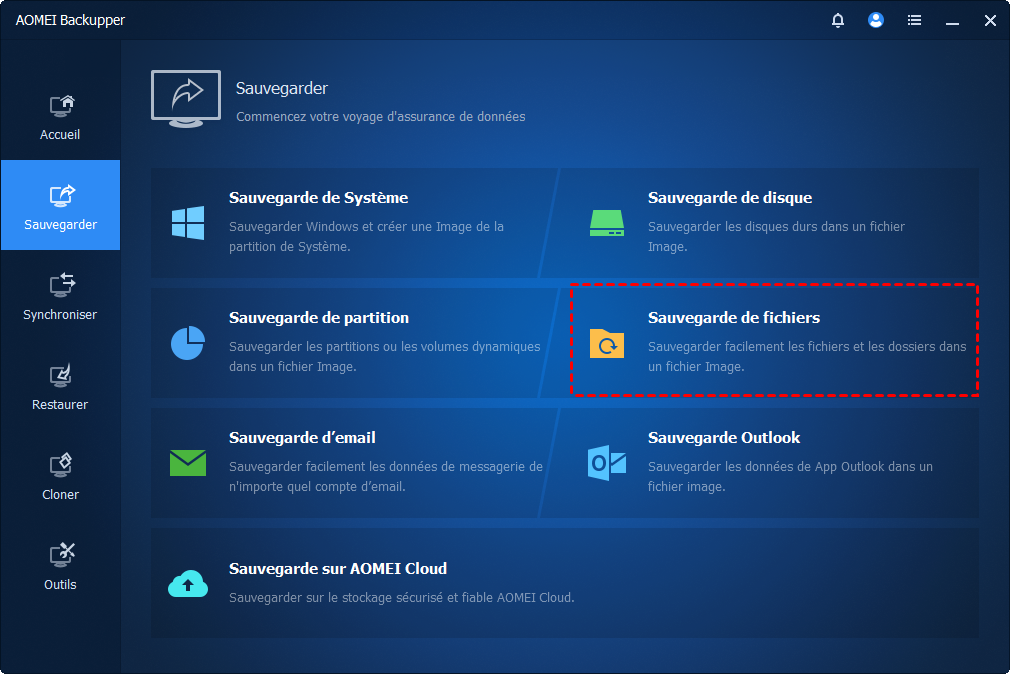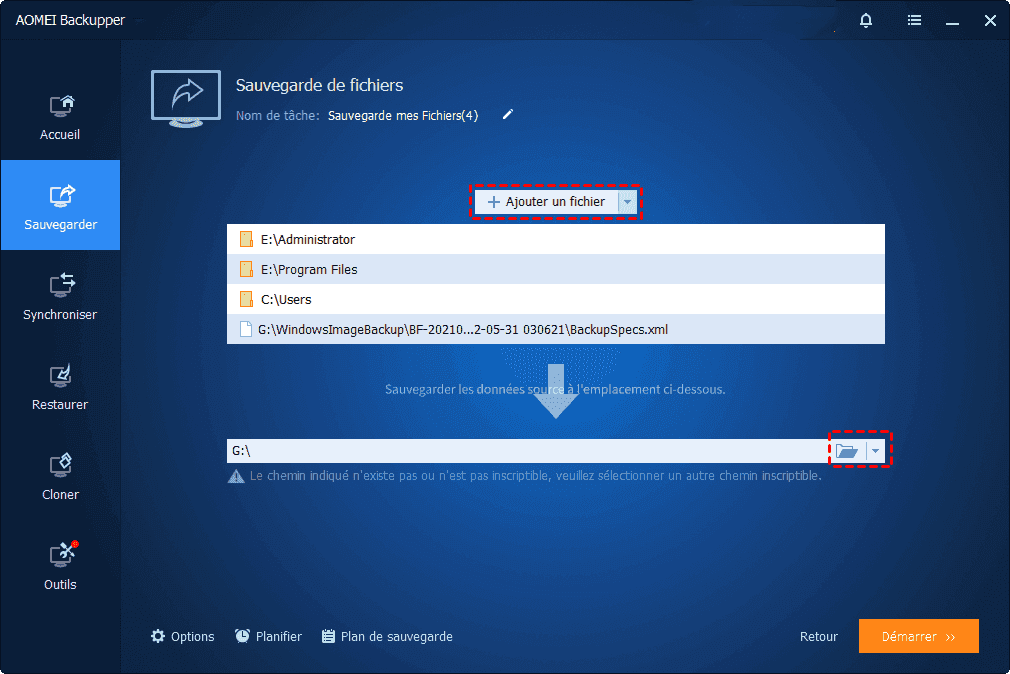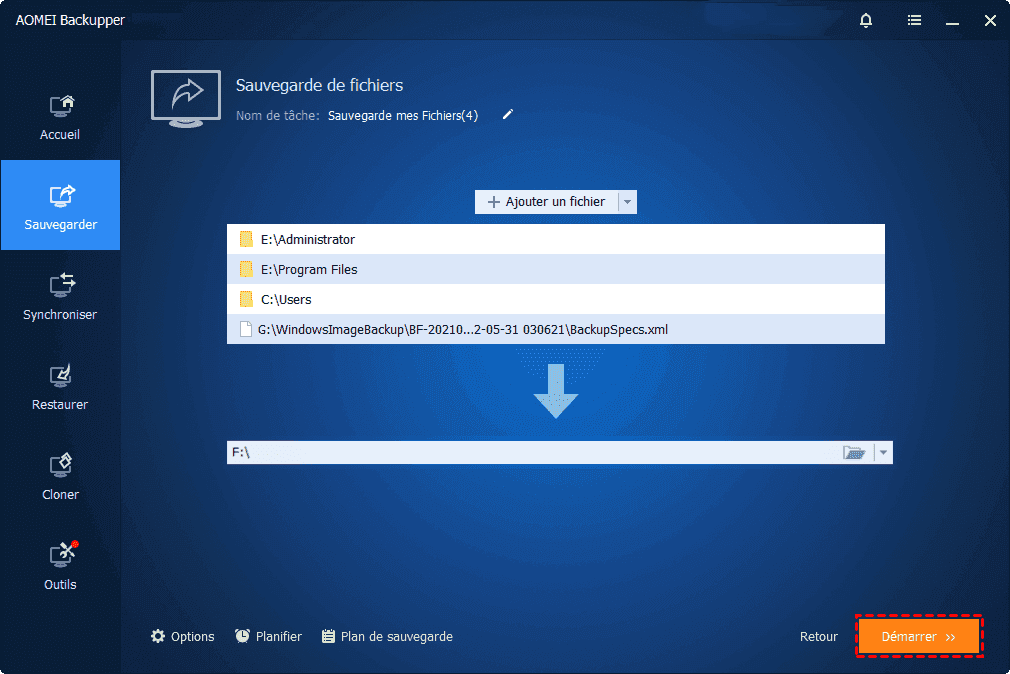Sauvegarde automatique de dossiers sur clé USB sous Windows 10 (lorsque vous la insérez)
Vous pouvez utiliser l'historique des fichiers intégré pour planifier la sauvegarde automatique sur USB. Mais vous voulez un moyen plus flexible, envisagez le logiciel tiers de sauvegarde automatique sur USB, qui peut sauvegarder automatique sur le lecteur USB lorsque vous le insérez à votre appareil.
Sauvegarde automatique des fichiers et dossiers
À l'ère de l'information d'aujourd'hui, de nombreux utilisateurs stockent leurs fichiers importants sur l'ordinateur, et une fois perdus, la perte sera incalculable. Cependant, vous ne savez pas quand le disque dur cessera de fonctionner, ainsi que certains événements accidentels tels qu'une attaque de virus, un écran bleu, une panne d'électricité ou des catastrophes naturelles se produisent sur votre ordinateur. Pour éviter que les fichiers et dossiers de votre ordinateur ne soient endommagés par ces situations et réduire les pertes, il est très important d'effectuer régulièrement des sauvegardes.
Néanmoins, les fichiers et dossiers de l'ordinateur changent à tout moment. Une fois que vous avez modifié vos dossiers ou ajouté de nouveaux documents, vous devez les sauvegarder à nouveau. Pour certaines personnes qui n'ont pas l'habitude de sauvegarder, elles peuvent considérer cela comme un processus gênant. Sur la base de ces circonstances, effectuer des sauvegardes automatiques est le meilleur choix. Cela peut non seulement vous faire gagner du temps, mais également vous apporter plus de commodité.
Comment sauvegarder automatiquement des dossiers sur une clé USB dans Windows 10 ?
Sauvegarder automatiquement des fichiers et dossiers de sur une clé USB présente des avantages distinctifs. Par exemple, les utilisateurs peuvent restaurer leurs documents à tout moment ou sur n'importe quel appareil tant que leurs clés USB sont à proximité.
Ensuite, je vais vous présenter 2 logiciels de sauvegarde et comment les utiliser étape par étape.
Méthode 1. Planifier la sauvegarde des dossiers via l'historique des fichiers
L'historique des fichiers est un logiciel gratuit de sauvegarde automatique, intégré à Windows 10, et il ne sauvegarde que les copies des fichiers qui se trouvent dans les dossiers Documents, Musique, Images, Vidéos et Bureau et les fichiers OneDrive disponibles hors connexion sur votre PC. Si vous avez des fichiers ou des dossiers ailleurs que vous souhaitez sauvegarder, vous pouvez les ajouter à l'un de ces dossiers.
Alors, comment effectuer une sauvegarde automatique de dossier sur une clé USB via l'historique des fichiers, voici les détails.
Veuillez connecter la clé USB à votre ordinateur et assurez-vous qu'elle est reconnue.
Étape 1. Ouvrez l'historique des fichiers dans Windows 10, vous avez 2 façons de procéder comme suit.
- Via l'option Paramètres : cliquez sur le menu Démarrer > Paramètres > Mise à jour et sécurité > Sauvegarde.
- Utilisez le champ de recherche : tapez Paramètres de sauvegarde dans la zone de recherche et sélectionnez-le.
Étape 2. Sous « Sauvegarder à l'aide de l'historique des fichiers », cliquez ou appuyez sur + à côté de Ajouter un lecteur. Vous verrez tous les disques disponibles et sélectionnerez le lecteur USB connecté.
Étape 3. Ensuite, cliquez sur Plus d'options pour configurer la fréquence de sauvegarde et la durée de conservation de ces versions sauvegardées. De plus, vous pouvez y choisir les dossiers que vous souhaitez sauvegarder.
>>Par défaut, l'historique des fichiers de Windows 10 effectuera la sauvegarde automatique des dossiers toutes les heures, mais vous pouvez le modifier une autre fois, par exemple, toutes les 10 minutes, 15 minutes, 20 minutes, 30 minutes, 3 heures, 6 heures, 12 heures, ou une fois par jour.
>>Et les sauvegardes enregistrées seront conservées pour toujours par défaut. Vous avez également d'autres options telles que les conserver un mois, 3 mois, 6 mois, 9 mois, un an, 2 ans ou jusqu'à saturation de l'espace. Sinon, il ne supprimera pas automatiquement les anciennes sauvegardes pour libérer de l'espace disque.
Méthode 2. Sauvegarde automatique de dossiers sur clé USB via AOMEI Backupper
En plus de l'outil intégré l'historique des fichiers, AOMEI Backupper Professional est un bon logiciel de sauvegarde, Il vous permet non seulement de sauvegarder automatiquement des dossiers sur une clé USB, mais vous pouvez également choisir que le logiciel lance automatiquement la sauvegarde sur la clé USB lorsque vous la insérez.
Cet utilitaire exécute des sauvegardes planifiées en fonction des méthodes de sauvegarde que vous choisissez, notamment Sauvegarde complète, Sauvegarde incrémentielle ou Sauvegarde différentielle. Les 2 dernières options ne sauvegardent que les fichiers modifiés, particulièrement utiles dans une tâche planifiée.
De plus, vous pouvez choisir de supprimer automatiquement les anciennes images de sauvegarde pour gérer intelligemment l'espace disque. Vous avez 3 modes de nettoyage, y compris par quantité, par temps et par jour/semaine/mois.
Veuillez télécharger AOMEI Backupper Professional, l'installer et le lancer. Vous pouvez utiliser la version d'essai gratuitement pendant 30 jours.
Alors, comment effectuer une sauvegarde automatique des dossiers sur une clé USB via le logiciel gratuit ? Les étapes sont les suivantes.
Étape 1. Sur la page principale d'AOMEI Backupper, cliquez sur Sauvegarder et Sauvegarde de fichiers.
Étape 2. Cliquez sur Ajouter un dossier ou Ajouter un fichier pour sélectionner les dossiers et fichiers spécifiques que vous souhaitez sauvegarder.
Étape 3. Cliquez sur la deuxième barre pour sélectionner un chemin de destination.
>>Dans la fenêtre contextuelle, sélectionnez une clé USB pouvant être reconnue par Windows.
Étape 4. Cliquez sur Planifier la sauvegarde pour configurer la fréquence à laquelle vous souhaitez sauvegarder automatiquement un dossier sur la clé USB.
- Pour Quotidien, vous devez définir une heure ou des intervalles particuliers à un jour.
- Pour Hebdomadaire, vous pouvez choisir des jours de sauvegarde, du lundi au dimanche, et définir une heure.
- Pour Mensuel, vous pouvez définir un jour et une heure particuliers dans un mois.
- Pour Événement déclencheur, la sauvegarde est déclenchée par un événement, comme le démarrage du système, l'arrêt du système, la connexion de l'utilisateur, la déconnexion de l'utilisateur.
- Pour USB branché, il est recommandé si vous ne souhaitez pas que l'USB soit toujours connecté à un ordinateur, mais que vous devez conserver automatiquement les modifications apportées ultérieurement.
>>Par défaut, ce logiciel utilise la sauvegarde incrémentielle comme méthode de sauvegarde et vous n'avez même pas besoin de la configurer manuellement. Pour une récupération facile, essayez plutôt la sauvegarde différentielle. Et vous pouvez activer le nettoyage automatique des sauvegardes pour éviter le disque de sauvegarde trop plein.
Étape 5. Cliquez sur Démarrer après toutes les configurations.
Remarque : Il convient de noter que vous devez brancher la clé USB à l'heure indiquée si vous choisissez Quotidien, Hebdomadaire ou Mensuel, sinon cette opération automatique ne pourra pas être effectuée avec succès.
Conclusion
Pour éviter que nos précieux fichiers et dossiers ne soient endommagés ou perdus en raison de circonstances imprévisibles, nous devrions au moins maîtriser un moyen de sauvegarder automatiquement les dossiers sur une clé USB dans Windows 10.
Comme mentionné ci-dessus, les 2 utilitaires fonctionnent comme prévu. Cependant, si vous ne souhaitez toujours pas connecter la clé USB à votre ordinateur, essayez la fonction USB branché dans AOMEI Backupper. Il vous évite beaucoup de tracas et est très facile à utiliser. Vous pouvez également l'utiliser pour sauvegarder votre système, disque ou partition.