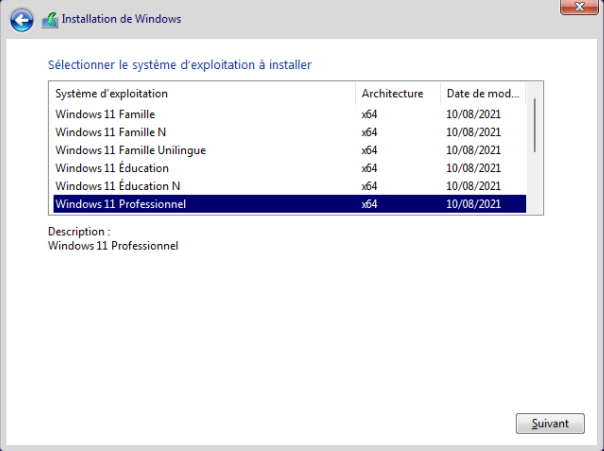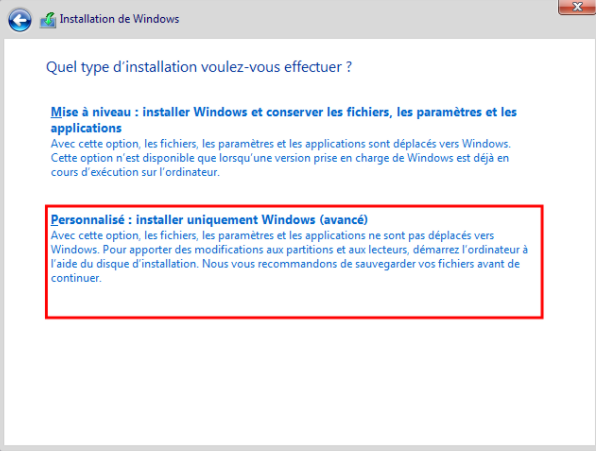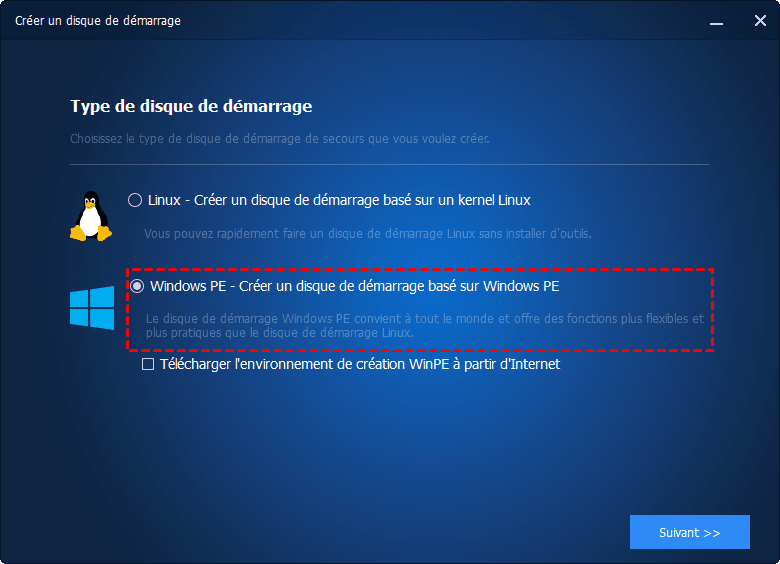Comment réparer l’erreur « BOOTMGR absent » Windows 11
« BOOTMGR absent » s’affiche lorsque vous essayez de démarrer votre PC Windows 11 ? Quelles sont les causes de « BOOTMGR absent » ? Comment y remédier ? Trouver des solutions sur cette page.
Cas d'utilisateur
Comment réparer l’erreur « BOOTMGR absent » Windows 11 ?
Bonjour à tous, je viens d'assembler un nouvel ordinateur, mais j'utilise l'ancien disque dur et SSD. Tout est normal, mais quand j'essaie de démarrer, il me dit « BOOTMGR absent ». J'ai installé Windows 11 sur le SSD et le disque dur. Malheureusement, je n'avais pas le CD Windows avec moi, sinon je voudrais recommencer. Lorsque je démarre Windows sur le disque dur, je peux accéder aux fichiers sur le SSD. Quelle est la cause de cette situation ? Comment le résoudre ?
- Question de Tom’s Hardware
BOOTMGR (Windows Boot Manager), est un petit logiciel qui est chargé à partir du code de démarrage du volume. Habituellement, le fichier BOOTMGR est en lecture seule et se trouve dans le répertoire racine d'une partition marquée Active.
Sur la plupart des PC, BOOTMGR situe sur la partition « Réservé au système » sans lettre de lecteur. S'il n'y a pas de partition réservée au système, BOOTMGR se localise probablement dans votre partition principale C. BOOTMGR peut lire les données de configuration de démarrage et afficher le menu de sélection du système d'exploitation.
Quelles sont les causes du « BOOTMGR absent » Windows ?
Lorsque vous allumez votre ordinateur, le processus POST (Power On Self Test) commence à s'exécuter par le BIOS avant de démarrer votre copie Windows. Cette erreur apparaît une fois le processus POST terminé et Windows commence à se charger.
Astuce : Le POST est un ensemble de routines qui s'exécutent immédiatement au démarrage du PC. Par exemple, vérifier si RAM, périphériques et autres composants matériels de votre PC fonctionnent correctement.
Les causes du problème Windows « BOOTMGR est manquant » sont les suivantes :
✩ Les fichiers BOOTMGR sont corrompus ou mal configurés.
✩ Le secteur de démarrage Windows est endommagé ou manquant.
✩ Le PC est configuré pour démarrer à partir d'un périphérique non amorçable.
✩ Les disques durs présentent des erreurs, des dommages ou des secteurs défectueux.
Correctifs | réparer l'erreur « BOOTMGR absent » Windows
Lorsque le problème « BOOTMGR absent » Windows 11 se produit, vous pouvez essayer les méthodes suivantes pour le résoudre.
• Méthode 1 : Redémarrer votre ordinateur
• Méthode 2 : Retirer les médias non amorçables
• Méthode 3 : Modifier l'ordre de démarrage dans le BIOS
• Méthode 4 : Reconstruire le BCD
• Méthode 5 : Exécuter la réparation du démarrage
• Méthode 6 : Exécuter la restauration du système
• Méthode 7 : Effectuer une nouvelle installation de Windows
Méthode 1 : Redémarrer votre ordinateur
Une fois que Windows affiche « BOOTMGR absent », essayez de redémarrer votre PC en appuyant sur Ctrl + Alt + Suppr ou sur le bouton d'alimentation (vous devrez peut-être le maintenir enfoncé jusqu'à 30 secondes). Ensuite, vérifiez si cette erreur est résolu par cette méthode. Sinon, essayez les méthodes suivantes.
Méthode 2 : Retirer les médias non amorçables
Ce message d'erreur s'affiche peut-être parce que votre PC essaie de démarrer à partir d'un périphérique non amorçable. Par défaut, la plupart des ordinateurs sont configurés pour démarrer à partir de lecteurs de CD/DVD et de lecteurs USB avant de démarrer à partir du disque système.
Vous devez vérifier si votre PC est configuré pour démarrer à partir d'un lecteur flash USB ou d'un autre disque non amorçable. Si tel est le problème, retirer tous les supports amovibles.
Méthode 3 : Modifier l'ordre de démarrage dans le BIOS
Si vous avez plusieurs disques durs, vous devriez envisager de modifier la séquence de démarrage dans le BIOS.
1. Redémarrer votre ordinateur. Lorsque l'ordinateur commence à démarrer, appuyez sur la touche spéciale (généralement F2, F8, F10, F12, Esc ou Suppr, etc.) pour accéder à la configuration du BIOS.
2. Ensuite, sous l'onglet Boot, modifiez l'ordre de démarrage pour définir le disque système comme premier périphérique de démarrage. Appuyez sur F10 pour enregistrer les paramètres et quitter.
3. Enfin, redémarrez votre ordinateur. Modifier l'ordre de démarrage, Vérifiez si le problème « BOOTMGR est manquant » existe toujours.
Méthode 4 : Reconstruire le BCD dans l'environnement de récupération Windows (WinRE)
cette méthode s'agit de reconstruire le BCD à partir de l'environnement de récupération Windows (WinRE).
L'erreur « BOOTMGR absent » s'affiche également lorsqu'il y a un problème avec le BCD (données de configuration de démarrage). Heureusement, ces données peuvent être reconstruites à l'aide de quelques commandes et d'un lecteur d'installation Windows. Si vous n'avez pas de lecteur d'installation Windows, vous pouvez utiliser un support de démarrage, tel qu'une clé USB bootable.
Bootrec.exe est un outil intégré à l'environnement de récupération Windows que vous pouvez utiliser pour dépanner et réparer les données de configuration de démarrage. Pour reconstruire BCD à partir de WinRE, procédez comme suit :
1. Insérez le disque d'installation de Windows ou le support de démarrage dans votre PC et redémarrez le PC à partir de celui-ci, cliquez sur Réparer l'ordinateur.
2. Sélectionnez ensuite Dépannage -> Options avancées -> Invite de commandes.
3. Dans l'invite de commande, tapez les commandes suivantes l'une après l'autre et appuyez sur Enter après chaque commande.
• BOOTREC /FIXMBR
• BOOTREC /FIXBOOT
• BOOTREC /RebuildBcd
Une fois le processus terminé, quittez et redémarrez votre ordinateur. Il devrait pouvoir démarrer et fonctionner à nouveau correctement.
Méthode 5 : Exécuter l'outil de redémarrage système dans WinRE
Cette méthode nous oblige toujours à entrer dans WinRE. Il s'agit d'un outil intégré à WinRE nommé Outil de redémarrage système.
De cette façon, vous pouvez remplacer tous les fichiers manquants ou corrompus, y compris BOOTMGR. Vous avez besoin d'un disque d'installation Windows ou d'un lecteur bootable pour effectuer cette opération.
1. Insérez un disque d'installation de Windows ou un lecteur bootable dans votre ordinateur.
2. Démarrez l'ordinateur à partir du disque ou du lecteur et cliquez sur Réparer l'ordinateur pour entrer dans WinRE.
3. Sélectionnez ensuite Dépannage -> Options avancées -> Outil de redémarrage système.
4. Ensuite, il vous sera demandé de sélectionner le système d'exploitation que vous souhaitez réparer. Après avoir sélectionné Windows 11, il devrait commencer à réparer votre ordinateur.
Méthode 6 : Exécuter la restauration du système dans WinRE
Cette méthode s'agit également d'un outil intégré dans WinRE appelé « Restauration du système ». Son rôle est d'aider à ramener votre PC à un état de fonctionnement. Si la restauration du système est activée sur votre ordinateur, cela vaut la peine d'essayer cette méthode pour voir si l'erreur « BOOTMGR est manquant » peut être corrigée.
1. Insérez un disque d'installation de Windows ou un lecteur de démarrage dans votre ordinateur.
2. Démarrez l'ordinateur à partir du disque ou du lecteur et cliquez sur Réparer l'ordinateur pour entrer dans WinRE.
3. Sélectionnez ensuite Dépannage -> Options avancées -> Restauration du système.
4. Suivez les instructions de l'assistant de restauration du système et sélectionnez le point de restauration approprié. Cliquez sur Terminer pour restaurer le système.
Méthode 7 : Effectuer une nouvelle installation de Windows
Si votre PC continue d'afficher « BOOTMGR absent » malgré les méthodes ci-dessus, c'est une bonne idée d'effectuer une nouvelle installation de Windows 11. Cela permet de résoudre tous les problèmes causés par des fichiers système existants corrompus ou manquants.
Remarque✍: Lorsque vous réinstallez Windows, tout ce qui est stocké sur vous sera supprimé et une nouvelle version de Windows sera installée. Il est recommandé de sauvegarder les fichiers importants avant de réinstaller le système d'exploitation.
1. Démarrez votre ordinateur à partir du disque d'installation de Windows 11. Ou vous pouvez télécharger le fichier ISO de Windows 11, puis démarrer à partir du fichier.
2. Dans la fenêtre d'installation de Windows, sélectionnez votre langue et d'autres préférences et cliquez sur Suivant. Ensuite, cliquez sur Installer maintenant.
3. Ensuite, il vous sera demandé d'activer Windows. Entrez votre clé de produit ou cliquez sur Je n'ai pas de clé de produit si vous réinstallez Windows.
4. Sélectionnez le système d'exploitation que vous souhaitez installer et cliquez sur Suivant. Ensuite, il vous sera demandé de choisir le type d'installation.
5. Choisissez Personnalisé : Installer uniquement Windows (avancé).
6. Sélectionnez le lecteur sur lequel vous souhaitez installer Windows et cliquez sur Suivant. Attendez que le processus d'installation soit terminé.
Créer une clé USB bootable s'il n'y a pas de CD d'installation
Comme vous pouvez le voir à partir des méthodes ci-dessus, si vous n'avez pas de disque d'installation Windows, il est important de créer un support de démarrage pour vous aider à résoudre le problème « BOOTMGR Windows est manquant ». Si vous disposez d'une clé USB bootable et d'une sauvegarde du système à l'avance, vous pouvez facilement restaurer votre ordinateur à un état antérieur tout en protégeant toutes les données.
AOMEI Backupper Standard, en tant que l'un des meilleurs outils de création de supports de démarrage, vous permet de créer facilement un support de démarrage basé sur Windows PE (WinPE) et Linux, à utiliser comme support de secours pour une utilisation d'urgence.
• Il supporte tous les systèmes de fichiers, y compris FAT32/FAT16/NTFS/EXT2, etc.
• Il supporte le système d'exploitation Windows comme Windows 11/10/8/7/XP/Vista.
• Le support créé est compatible à la fois avec Legacy/MBR et UEFI/GPT.
Ensuite, je vais vous montrer comment créer une clé USB bootable via AOMEI Backupper étape par étape.
Étape 1. Téléchargez le logiciel gratuit, installez-le et lancez-le.
Étape 2. Dans le panneau de gauche de ce programme, cliquez sur Outils -> Créer un média de démarrage.
Étape 3. Choisissez le type de disque de démarrage que vous essayez de créer. Il est recommandé de sélectionner Windows PE, qui convient à tout le monde et vous offre plus d'opérations que Linux.
Étape 4. Sélectionnez USB de démarrage, puis cliquez sur Suivant pour continuer.
Étape 5. Une fois le processus terminé, cliquez sur Terminer.
✡ Si vous n'avez pas de CD/DVD ou de clé USB, vous pouvez simplement activer l'environnement de récupération AOMEI (fonction avancée) pour obtenir le même effet que le disque de récupération.
✡ L'environnement de récupération ou le disque de démarrage ne peuvent que vous aider à démarrer votre ordinateur en panne. Si vous souhaitez récupérer vos données, vous devez d'abord créer des sauvegardes.
Quelques mots
C'est tout pour « BOOTMGR est manquant » sur Windows 11, vous pouvez essayer les méthodes données pour résoudre cette erreur. Si vous ne voulez plus rencontrer une telle erreur, vous pouvez utiliser AOMEI Backupper pour protéger votre système et vos données. Que vous souhaitiez sauvegarder ou synchroniser des fichiers, ou migrer des systèmes, vous pouvez utiliser ce logiciel. C'est aussi un bon outil pour vous aider avec Windows ne peut pas être installé sur ce disque MBR sur Windows 11.