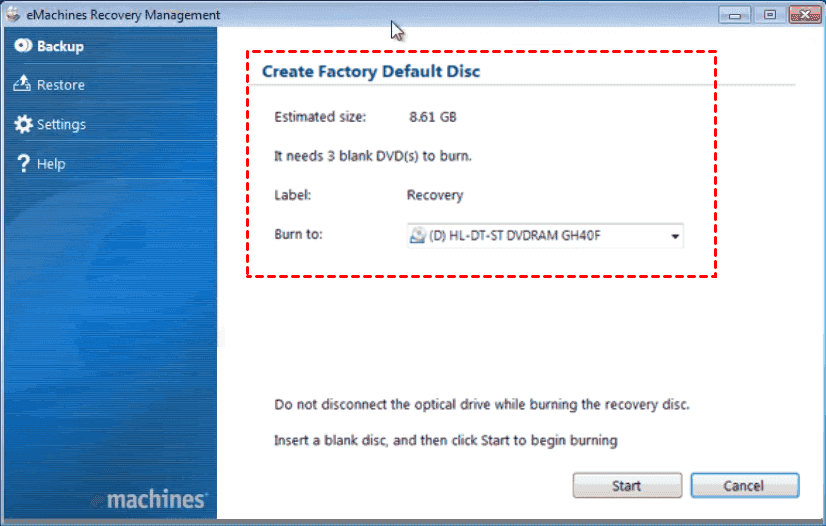2 façons de créer un disque de réparation pour PC eMachines
Suivez les étapes détaillées pour créer facilement un disque de réparation eMachines gratuit pour restaurer le système aux paramètres d'usine sous Windows XP, 7, 8, 10, 11.
Navigation rapide :
EMachines & eMachines Recovery Management
EMachines est une marque de PC, qui a été rachetée par Gateway en 2004. Trois ans plus tard, Gateway a été à son tour racheté par Acer Inc. Maintenant, la marque eMachines a été abandonnée pendant plusieurs années (à partir de 2013).
Si votre système rencontre des problèmes liés à l'échec du démarrage du système, vous pouvez utiliser le logiciel eMachines Recovery Management (maintenant renommé Acer eRecovery Management) pour restaurer votre PC eMachines aux paramètres d'usine, vous pouvez procéder comme suit avec le logiciel :
• Créer un disque par défaut.
• Créer un disque de pilotes et d'applications.
• Restaurer complètement le système aux paramètres d'usine par défaut. Ensuite, vous pouvez effectuer une récupération du système eMachines sans disque. Et toutes les données personnelles seront supprimées et ne pourront pas être récupérées.
• Restaurer le système d'exploitation et conservez les données utilisateur.
• Réinstaller les pilotes et les applications.
Votre version de Recovery Management peut être légèrement différente selon l'ordinateur eMachines dont vous disposez, mais la fonction de création de vos disques est disponible. Afin de restaurer votre eMachines à l'avenir, vous pouvez créer un disque de réparation.
Créer un disque de réparation pour PC eMachines avec eMachines Recovery Management
★Partie 1: Créer un disque de réparation eMachines sous Windows XP/7/8
1. Exécutez eMachines Recovery Management sur votre ordinateur Windows, cliquez sur l'onglet Backup -> Create Factory Default Disc.
2. Insérez un CD ou un DVD vierge et cliquez sur Start.
3. Ensuite, le premier CD ou DVD est terminé, il sera éjecté. Insérez ensuite un autre disque à créer, répétez l'étape jusqu'à ce que le disque de réparation soit totalement terminé.
★Partie 2 : Restaurer le système Windows à l'aide du disque de réparation eMachines
► Si vous pouvez démarrer votre Windows XP/7/8, utilisez eMachines Recovery Management pour restaurer le système eMachines:
1. Exécutez eMachines Recovery Management, cliquez sur Restore -> Completely Restore System to Factory Default.
2. Cliquez ensuite sur OK, puis suivez les instructions pour restaurer.
Ou utilisez eMachines Recovery Center pour restaurer votre système d'exploitation Windows, cliquez sur Start -> All Programs -> eMachines Recovery -> Center Recovery -> Next, cela restaurera le système.
► Si vous ne pouvez pas démarrer votre ordinateur Windows eMachines, veuillez appuyer sur Alt + F10 pendant le démarrage et l'ordinateur entrera automatiquement dans eMachines Recovery Management. Suivez ensuite les étapes pour récupérer.
Note : Vous pouvez essayer Acer eRecovery Management pour restaurer le système d'exploitation Windows si vous utilisez un ordinateur Acer.
Limitations d'eMachines Recovery Management
Cependant, vous pourriez rencontrer les problèmes suivants :
● eMachines Recovery Management ne fonctionne pas.
● eMachines Recovery Management est bloqué lors du processus de restauration.
● L'option Restore est grisée.
● eMachines Recovery Management a été abandonné et n'est pas disponible dans Windows 10.
Vous devez être frustré lors de la création d'un disque de réparation eMachines ou de la restauration du système Windows XP/7/8, sans parler de la restauration du système Windows 10. Ensuite, vous pouvez essayer le logiciel de sauvegarde et de restauration Windows plus fiable et professionnel - AOMEI Backupper Standard.
Alternative : créer facilement un disque de réparation pour all PC Windows
Comparé au logiciel eMachines Recovery Management, AOMEI Backupper est plus flexible et plus facile à utiliser. Parce qu'il vous permet de créer un disque de réparation gratuit non seulement sur les ordinateurs eMachines mais aussi sur d'autres marques de PC, comme Dell, HP, Acer, Asus, Lenovo, etc. Et disponible sous Windows XP, Vista, 7, 8, 8.1, 10 et 11(32 -bit et 64 bits).
En outre, il est fortement recommandé par des millions d'utilisateurs en raison de son interface intuitive et de ses performances exceptionnelles, il est facile à utiliser même si vous n'êtes pas un expert en informatique.
Veuillez télécharger l'alternative à eMachines Recovery Management - AOMEI Backupper Standard pour créer un disque de réparation gratuitement.
- Préparez une clé USB ou un CD/DVD pour créer un média de démarrage
- Sauvegardez le système ou d'autres données critiques dans un autre emplacement sûr
Créez un support de réparation bootable
Ci-dessous, nous allons créer un disque de réparation bootable eMachines gratuit (pour booter votre ordinateur).
1. Entrez votre clé USB sur votre ordinateur eMachines, et sélectionnez Outils -> Créer un média de démarrage.
2. Choisissez le type de disque de démarrage pour votre PC eMachines. C'est à vous, cliquez sur Suivant (Ici, nous choisissons la deuxième option).
- Linux - Créer un disque de démarrage basé sur un kernel Linux
- Windows PE - Créer un disque de démarrage basé sur Windows PE
Note : Vous pouvez cocher l'option « Télécharger l'environnement de création WinPE à partir d'Internet ».
3. Cochez USB de démarrage, cliquez sur Suivant pour créer un disque de réparation eMachines sous Windows 7.
Remarque : Assurez-vous que votre clé USB a été sauvegardée car l'opération effacera toutes les données sur la clé USB.
Sauvegardez votre système ou d'autres données importantes
Ce disque de démarrage ne peut être utilisée que pour démarrer l'ordinateur lorsque le système tombe en panne. Si vous souhaitez restaurer des données, la sauvegarde est la base. Ce logiciel vous permet de créer une image système, créer une image disque, sauvegarder des fichiers/partitions. De plus, vous pouvez configurer une sauvegarde automatique pour maintenir toujours vos sauvegardes à jour.
Vous aurez besoin d'un disque externe (disque dur externe, USB, Cloud, carte mémoire...) pour enregistrer vos sauvegardes.
1. Lancez ce logiciel gratuit, Prenons Sauvegarde de Système par exemple, cette fonctionnalité peut créer une image système que vous pouvez restaurer en cas de besoin.
Dans l'interface du logiciel, sélectionnez Sauvegarder -> Sauvegarde de Système. Ou créez une sauvegarde de disque dur pour la réparation. Pour vous décider, voir sauvegarde de système Vs. sauvegarde de disque.
2. Entrez le nom de la tâche et choisissez une destination pour enregistrer la sauvegarde du système.
3. Cliquez sur Démarrer pour créer une image système pour l'ordinateur Windows 7 eMachines.
Note :
● Options : il vous permet de personnaliser le fichier image de sauvegarde, comme diviser, compresser, chiffrer (payant), commenter l'image de sauvegarde, ainsi que d'activer la notification par e-mail pour être alerté lorsque la sauvegarde est terminée, et plus encore.
● Planifier : cette option vous aide à sauvegarder automatiquement les données de manière régulière (quotidiennement, mensuellement, hebdomadairement), événements déclencheurs, USB branché. Les deux dernières options sont des fonctionnalités premium, veuillez passer à AOMEI Backupper Professional pour en profiter.
● Schéma : ce programme supprimera automatiquement les images de sauvegarde tant que le nombre de sauvegardes dépasse le nombre que vous spécifiez de conserver.
Ensuite, un disque de réparation eMachines a été créé avec succès, vous pouvez restaurer votre eMachine lorsque vous rencontrez une situation où le PC ne peut pas être démarré.
Restaurez votre PC eMachine en cas de sinistre
vous devez démarrer votre PC eMachines à partir de USB bootable, puis AOMEI Backupper s'exécutera automatiquement. Connectez ensuite le périphérique externe contenant la copie de sauvegarde du système à votre PC, puis restaurez le système d'exploitation Windows pour votre PC eMachines.
Conclure
Si vous possédez toujours un ordinateur eMachines et que vous souhaitez créer un disque de réparation eMachines gratuit, eMachines Recovery management n'est pas disponible actuellement. Il est préférable de créer un disque de réparation pour votre ordinateur eMachines avec l'alternative gratuite - AOMEI Backupper Standard. Après quelques clics, vous en créerez un.
En outre, vous pouvez utiliser AOMEI Backupper pour résoudre le problème Acer eRecovery ALT + F10 ne fonctionne pas lors de la réparation, ou cloner HDD vers SSD pour Acer laptop avec la fonction « Clonage de disque », etc.
De plus, vous pouvez passer à AOMEI Backupper Professional pour migrer le système d'exploitation Windows 10 vers SSD avec « Clonage du système », fusionner les images de sauvegarde, restaurer sur un ordinateur avec un matériel différent, sauvegarder/restaurer/cloner en ligne de commande, sauvegarde dynamique de disque/volume, etc.