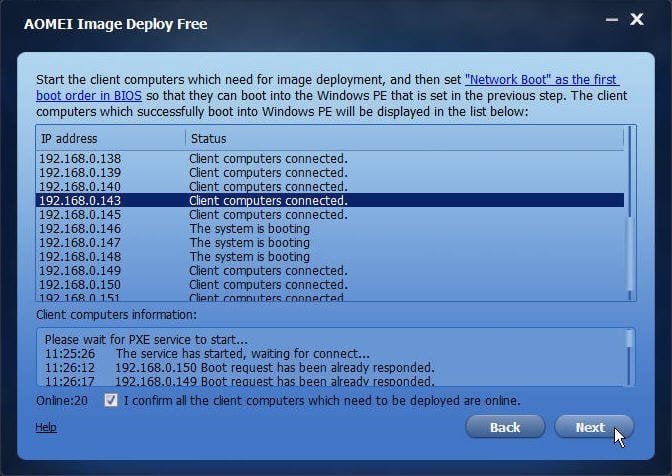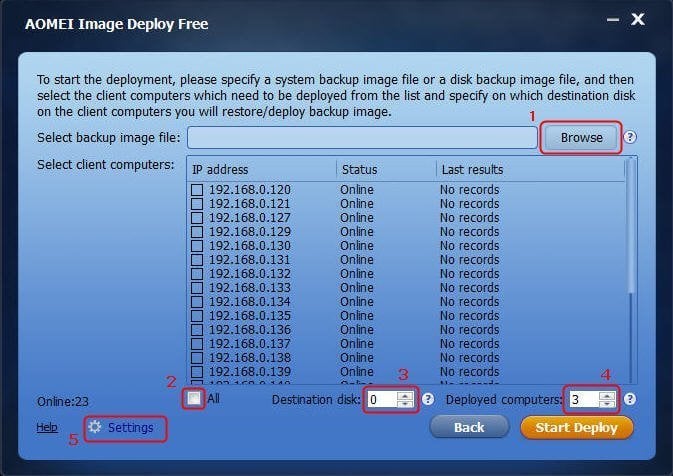Meilleure solution pour cloner plusieurs ordinateurs sur le même réseau
Découvrez comment cloner plusieurs ordinateurs sur le réseau efficacement avec AOMEI Image Deploy et AOMEI Backupper Technician. Économisez du temps et des efforts avec cette méthode efficace de déploiement informatique.
Pourquoi cloner plusieurs ordinateurs sur le réseau ?
Cloner un ordinateur vers plusieurs autres ordinateurs
Bonjour, J'ai plusieurs ordinateurs identiques windows 10. Sur l'un de ces ordinateurs, j'ai configuré windows comme je le souhaite et installé tous les logiciels que j'utilise. J'aimerais que tous les autres ordinateurs soient "les mêmes" (config windows, logiciels...).
Le clonage de plusieurs ordinateurs sur un réseau consiste à reproduire la configuration et le contenu d'un ordinateur (appelé le « maître ») sur plusieurs autres ordinateurs connectés au même réseau.
Pourquoi ? Est-ce avantageux ?
Lorsqu'une entreprise élargit ses activités ou met à niveau ses systèmes, cela implique souvent le déploiement d'un grand nombre de nouvelles machines. Configurer chaque ordinateur individuellement peut être fastidieux et chronophage. En revanche, en clonant les ordinateurs sur le réseau, une configuration de base uniforme peut être rapidement reproduite sur toutes les machines.
De plus, il est crucial de maintenir une configuration identique sur tous les ordinateurs pour assurer la sécurité, la compatibilité et une assistance technique rapide et efficace à l'échelle du système. Le clonage permet d'atteindre cet objectif de manière fiable et efficace.
Clonage efficace sur réseau : étapes générales
Pour cloner efficacement un ordinateur sur plusieurs ordinateurs sous le même réseau, les étapes générales sont les suivantes. Jetons d’abord un coup d’œil rapide :
▶Ordinateur « maître » : Configurez un ordinateur de référence avec le système d'exploitation, les applications et les paramètres souhaités comment l'ordinateur « maître ».
▶Ordinateurs « client » : Assurez-vous que tous les ordinateurs participant au clonage sont correctement connectés au réseau.
▶Utiliser un logiciel spécialisé conçu à cet effet. Ici, on utilise AOMEI Backupper.
-
Utilisez-le pour créer une image système complète de l'ordinateur maître. Cette image contiendra une copie de l'ensemble du disque dur, y compris le système d'exploitation et les données.
-
Stockez cette image sur un serveur ou un espace de stockage réseau auquel tous les ordinateurs du réseau ont accès. Assurez-vous que l'espace de stockage est suffisamment grand pour contenir l'image et qu'il est accessible par les autres ordinateurs.
-
Démarrez le processus de clonage ou déploiement. Une fois terminé, vérifiez que tous les ordinateurs clonés fonctionnent correctement en vérifiant que le système d'exploitation démarre, que les applications sont installées et que les paramètres sont corrects.
▶Après le déploiement, personnalisez chaque ordinateur individuellement selon les besoins spécifiques de l'utilisateur ou de l'environnement.
Solution complète : cloner Windows sur plusieurs ordinateurs sous le même réseau
Le clonage en réseau permet d'ajouter facilement de nouveaux ordinateurs au réseau avec la même configuration de base. Sans avoir à configurer chaque nouvel appareil individuellement. Voici quelques grandes étapes :
Étape 1. Travaux de vérification avant clonage :
- Assurez-vous que le réseau sur lequel vous travaillez est stable et fiable. Tout problème de connectivité réseau pendant le processus de clonage peut entraîner des erreurs ou des échecs.
- Choisissez une machine entièrement fonctionnelle exécutant Windows 11, 10, 8, 7, XP, Vista ou serveur 2003, 2008, 2012, 2016, 2019, 2022, etc. en tant qu'ordinateur serveur. Et assurez-vous qu'il utilise le même segment de réseau de tous les ordinateurs clients.
- Assurez-vous que l'environnement de récupération Windows (Windows RE) dans le système informatique du serveur est complet. S'il est incomplet ou si le système est antérieur à Windows 7, veuillez télécharger Windows AIK/ADK.
- Assurez-vous que le numéro de série des disques de destination utilisés pour le déploiement de l'image est le même, supprimez de préférence tous les autres disques de l'ordinateur client, mais ne conservez que le disque de destination pour le déploiement de l'image.
- Un ordinateur bien configuré avec le système d'exploitation (OS), les applications, les paramètres et les données, etc. Notez que l'image de sauvegarde créée doit être enregistrée sur un lecteur réseau et doit se trouver sur le même réseau pour tous les ordinateurs clients.
Étape 2. Téléchargez le logiciel de clonage Windows tout-en-un
AOMEI Backupper Technician est un logiciel spécialisé dans la sauvegarde et la restauration de données, mais il offre également des fonctionnalités avancées pour le déploiement d'images système sur plusieurs ordinateurs simultanément. Cela en fait un outil puissant pour cloner et déployer des images système sur un réseau informatique.
Téléchargez-le sur votre ordinateur pour commencer :
Pensez-vous que ce logiciel est toujours trop cher ? Peut-être avez-vous d'autres options :
| AOMEI Image Deploy Gratuit | AOMEI Image Deploy Technician | AOMEI Backupper Technician ou TechPlus | |
| OS applicables | PC illimités et jusqu'à 20 serveurs | PC et serveurs illimités | PC et serveurs illimités |
| Le moniteur de processus en temps réel | surveille l'adresse IP, l'état et la progression de la restauration et le résultat final. | Surveille l'adresse IP, l'état et la progression de la restauration et le résultat final. | logiciel de sauvegarde tout-en-un intégré à la fonction de déploiement d'image |
| Prédéfinir le nom d'ordinateur client | Oui | Oui | Oui |
| Prédéfinir l'adresse IP d'ordinateur client | Non | Oui | Oui |
| Déployer l'image sur un matériel différent | Non | Oui | Oui |
| Usage Commercial | Non | Oui | Oui |
Prix |
0 € | 189 € | au moins 499 €, >> comparaisons |
-AOMEI Image Deploy est un logiciel spécifiquement conçu pour le déploiement d'images système sur plusieurs ordinateurs en même temps. Cependat, il manque d'autres fonctionnalités, par exemple, vous devez télécharger AOMEI Backupper (version gratuite) pour créer une image système de la machine hôte à déployer sur d'autres ordinateurs. Et ses versions gratuites et payantes prennent en charge différentes fonctionnalités.
-AOMEI Backupper Technician ou Technician Plus, en plus de déploiement de l'image système, est une solution complète de restauration du système & données après sinistre.
Étape 3. Préparez l'image système
Tout d'abord, vous devez créer une image système maître à l'aide de AOMEI Backupper Technician. Cette image contiendra une copie complète du disque dur, y compris le système d'exploitation, les applications et les données.
3.1. Créez une clé USB ou un CD/DVD bootable avec AOMEI Backupper Technician.
- Cliquez sur "Outils" > "Créer un média de démarrage" et suivez les invites pour terminer la création du disque de démarrage.
- Créer une image système pendant que Windows est en cours d'exécution peut causer des problèmes. Cela pourrait altérer ou endommager les fichiers système, ce qui rendrait l'image incomplète ou corrompue.
- Pour éviter cela, une solution sûre est d'utiliser AOMEI Backup pour créer un disque bootable. En démarrant votre ordinateur dans WinPE, vous pouvez terminer le processus de création de l'image sans risque pour les fichiers système.
3.2. Après avoir fini, supprimez SID sur l'ordinateur que vous souhaitez sauvegarder
- Appuyez sur « Win + R » et entrez « Sysprep »dans la zone de texte pour trouver « Sysprep.exe ». Exécutez-le et choisissez « Entrer en modeOOBE », cochez l'option « Généraliser » et sélectionnez«Arrêter le système». Cette étape est nécessaire pour que les utilisateurs évitent les problèmes de compatibilité après le déploiement.
3.3. Démarrez ensuite votre ordinateur hôte à l'aide du disque de démarrage pour créer une copie du système. N'oubliez pas de définir le disque WinPE comme disque de démarrage prioritaire
3.4. Sur la page principale du programme, cliquez sur "Sauvegarder" > "Sauvegarde de Système". En outre, vous pouvez créer une image de l'intégralité du disque dur via la fonction "Sauvegarde de disque".
3.5. Enregistrez cette image système sur un emplacement accessible à partir du réseau, tel qu'un serveur ou un stockage réseau. cliquez sur "Démarrer". Attendez patiemment la fin du processus de sauvegarde. Ensuite, vous avez le système d'image source à cloner.
Étape 4. Configurer et démarrer le clonage vers plusieurs ordinateurs
Dans AOMEI Backupper Technician, accédez à l'option de déploiement d'image et spécifiez l'emplacement de l'image système à déployer, ainsi que les ordinateurs cibles sur lesquels vous souhaitez déployer l'image.
4.1. Dans la page de déploiement d'image, cliquez sur "Créer automatiquement WinPE " pour créer un fichier ISO bootable. Il prend en charge BIOS et UEFI. Cochez "Activer DHCP " pour vous assurer que vous pouvez démarrer les ordinateurs clients via le réseau. Cliquez sur "Suivant ".
- Remarques: ✎...
- S'il y a des pilotes incompatibles avec votre matériel et que le WinPE ne peut pas démarrer les ordinateurs clients, sélectionnez l'option "Créer une ISO WinPE bootable manuellement". Il vous permet de créer Windows PE et d'ajouter des pilotes de périphériques compatibles dans WinPE en cliquant sur « Faire ISO » ou « Faire un fichier WIM » sur la page principale, puis « Ajouter des pilotes ». Sélectionnez la deuxième option si l'un des ordinateurs clients utilise le firmware UEFI.
- Habituellement, le serveur DHCP est activé si vous utilisez un routeur et avez attribué une adresse IP pour l'ordinateur. Et il est recommandé de cocher "Activer DHCP" pour s'assurer que votre ordinateur peut être connecté automatiquement au réseau. Il doit y avoir un seul serveur DHCP dans LAN, sinon, la distribution d'adresse IP client peut être perturbée.
4.2. Ensuite, la fonction AOMEI Image Deploy vous invite "Le service a démarré, en attendant la connexion…", définit le démarrage PXE ou le démarrage réseau comme première option de démarrage pour démarrer tous les ordinateurs clients sur le réseau.
4.3. Ensuite, vous verrez l'adresse IP de l'ordinateur maître et des ordinateurs client ainsi que l'état de connexion. Cochez "Je confirme..." et "Suivant" pour continuer.
- Notes:✎...
- Vous ne pouvez démarrer les ordinateurs clients que lorsque vous voyez l'invite « Le service a démarré, en attendant la connexion…». Sinon, les ordinateurs clients ne peuvent pas démarrer avec succès.
4.4. Spécifiez les paramètres de déploiement de l'image et de l'image de sauvegarde.
a. Cliquez sur "Parcourir" > "Ajouter un périphérique Share ou NAS" et saisir le nom, l'adresse IP, le nom d'utilisateur et le mot de passe. Ensuite, vous pouvez sélectionner l'image système (son nom de fichier est .adi) que vous souhaitez cloner sur les autres ordinateurs.
b. Sélectionnez "Tout" pour sélectionner tous les ordinateurs clients en ligne ou cochez uniquement certains des ordinateurs clients pour le déploiement d'images.
c et d. Ensuite, définissez le numéro de disque et les ordinateurs à déployer à la fois.
e. Encore, préréglez par lots le nom, l'adresse IP de l'ordinateur et activez "Restauration universelle" pour s'assurer que votre ordinateur est bootable après le déploiement d'image.
Enfin, cliquez sur "Démarrer" pour lancer le déploiement sur plusieurs ordinateurs.
- Notes:✎...
- Tous les ordinateurs clients doivent utiliser le même numéro de disque que l'ordinateur maître, sinon, ce logiciel rapportera une erreur. Et si vous restaurez sur le mauvais disque, il peut y avoir une perte de données.
- S'il n'y a qu'un seul disque sur les ordinateurs clients, il est 0. Et le numéro de disque varie de 0 à 256.
- Le nombre d'ordinateurs à déployer est d'au moins 1, jusqu'à 33. Plus d'ordinateurs vous souhaitez déployer, plus il faudra de temps. Le nombre recommandé est de 5. Ainsi, dans ce cas, il restaurera 5 ordinateurs à chaque fois, puis sélectionnera les 5 ordinateurs suivants à déployer.
- Si vous ne trouvez pas ce que vous recherchez et que vous avez besoin d'une aide supplémentaire, n'hésitez pas à envoyer un e-mail à [email protected], ou visitez www.aomei.fr/.
Étape 5. Tests et vérification
Une fois le déploiement terminé, assurez-vous de vérifier que les ordinateurs clonés fonctionnent correctement en démarrant le système d'exploitation, en vérifiant les applications et les paramètres.
Voilà, grâce à ses fonctionnalités conviviales et à sa compatibilité avec une variété de configurations système, AOMEI Backupper Technician facilite le déploiement d'images sur plusieurs ordinateurs sur un réseau, offrant ainsi un moyen efficace et fiable de gérer les environnements informatiques à grande échelle.
Moyen gratuit : Comment cloner plusieurs ordinateurs sur le réseau avec AOMEI Image Deploy ?
Pour cloner des ordinateurs sur un réseau, vous pouvez utiliser AOMEI Backupper Technician, ainsi que deux autres outils : AOMEI Image Deploy et AOMEI Backupper Standard. Voici les étapes générales pour réaliser cette tâche :
1. Créez une clé USB bootable avec AOMEI Backupper. Il est utilisé pour démarrer l'ordinateur bien configuré après avoir supprimé le SID dessus.
2. Supprimez le SID sur l'ordinateur que vous souhaitez sauvegarder.
3. Démarrez l'ordinateur que vous souhaitez sauvegarder à partir de la clé USB amorçable créée, puis créez une image système avec AOMEI Backupper.
4. Créez Windows PE automatiquement ou manuellement avec le logiciel de déploiement d'image.
5. Démarrez tous les ordinateurs clients et déployez l'image sur plusieurs ordinateurs avec la sauvegarde Windows créée.
Étape par étape
Une fois les vérifications terminées, vous pouvez suivre les étapes ci-dessous et apprendre à configurer plusieurs ordinateurs avec la même configuration. Utilisez ici l'Édition gratuite d'AOMEI Image Deploy et AOMEI Backupper Standard dans Windows 10 comme exemple.
Étape 1. Créez une clé USB ou un CD/DVD bootable avec un logiciel de sauvegarde gratuit - AOMEI Backupper Standard.
- Téléchargez, installez et lancez ce logiciel, cliquez sur Outils > Créer un média de démarrage, sélectionnez les types de disques de démarrage - Windows PE et périphérique de démarrage - USB, CD/DVD ou fichier ISO, cliquez sur Suivant.
Étape 2. Supprimez SID sur l'ordinateur serveur bien configuré (Étapes comme ci-dessus.).
Étape 3. Créez une sauvegarde d'image système sans SID à l'aide du logiciel de sauvegarde gratuit - AOMEI Backupper Standard.
- Insérez la clé USB bootable créée à l'étape 1, définissez-la comme première option de démarrage et démarrez à partir de celle-ci.
- Dans la page principale d'AOMEI Backupper, cliquez sur Sauvegarder, et puis sélectionnez Sauvegarde de Système
- Ensuite, sélectionnez un chemin réseau pour stocker l'image de sauvegarde et Démarrer pour exécuter cette opération. Pour des étapes détaillées, vous pouvez vous référer à la sauvegarde de Windows 10 sur un lecteur réseau.
Étape 4. Créez un fichier ISO Windows PE automatiquement ou manuellement.
- Téléchargez, installez et lancez l'édition gratuite d'AOMEI Image Deploy sur les ordinateurs serveurs du même réseau local. Ensuite, cliquez sur Créer WinPE automatiquement pour créer un fichier ISO amorçable et cochez Activer DHCP, afin de pouvoir démarrer les ordinateurs clients via le réseau. Ensuite, cliquez sur Suivant.
- Si des pilotes sont incompatibles avec votre matériel,et que WinPE ne peut pas démarrer les ordinateurs clients, sélectionnez l'option Créer une image ISO WinPE amorçable manuellement. Il vous permet d'ajouter les pilotes compatibles dans WinPE.
- Habituellement, le serveur DHCP est activé si vous utilisez un routeur et utilisé pour attribuer une adresse IP à l'ordinateur. Et il est suggéré de cocher Activer DHCP pour vous assurer que votre ordinateur peut être connecté au réseau automatiquement.
Étape 5. Démarrez tous les ordinateurs clients à partir de PXE ou d'un démarrage réseau.
- Une fois qu'AOMEI Image Deploy affiche « The service has started, waiting for connect…», démarrez tous les ordinateurs clients et définissez le démarrage PXE ou le démarrage réseau comme première option de démarrage, puis démarrez à partir de celui-ci. Les ordinateurs clients afficheront ce qui suit.
- En même temps, vous verrez l'adresse IP et l'état (ordinateurs clients connectés) de tous les ordinateurs clients sur l'ordinateur serveur lorsqu'ils sont connectés. Dans ce cas, cochez « I confirm all the client... » et cliquez sur Suivant.
Étape 6. Spécifiez l'image que vous souhaitez déployer et configurez comment la déployer sur les ordinateurs.
- Cliquez sur Parcourir dans la zone Sélectionner le fichier d'image de sauvegarde et recherchez l'image de sauvegarde que vous souhaitez déployer.
- Ensuite, sélectionnez Tous pour sélectionner tous les ordinateurs clients en ligne ou cochez uniquement certains des ordinateurs clients pour le déploiement d'image.
- Enfin, définissez le nombre de disques de destination et d'ordinateurs déployés à la fois. Veuillez noter que tous les numéros de disque de destination doivent être identiques. Normalement, s'il n'y a qu'un seul disque sur les ordinateurs clients, c'est 0.
- Si vous confirmez, cliquez sur « Start Deploy » pour déployer l'image sur les ordinateurs.
Note : Si vous ne souhaitez pas définir le nom et l'adresse IP des ordinateurs clients, vous pouvez envisager de les présenter dans l'option Paramètres. En outre, vous pouvez activer la Restauration universelle s'il existe des ordinateurs clients avec un matériel différent. L'adresse IP prédéfinie et la fonction de restauration universelle sont disponibles sur le technicien AOMEI Image Deploy.
✌C'est tout le processus de déploiement de l'image Windows 10 sur plusieurs ordinateurs. Vous pouvez maintenant afficher la progression du déploiement de l'image de chaque ordinateur client sur ce logiciel. Et vous pouvez prérégler l'opération à la fin, y compris Arrêter le PC et Redémarrer le PC.
▶ Tutoriel vidéo :
Conclusion
En conclusion, AOMEI Backupper Technician Plus et AOMEI Image Deploy offrent tous deux des fonctionnalités puissantes pour cloner et déployer efficacement plusieurs ordinateurs sur le réseau.
Alors que Backupper Technician Plus offre une solution complète de sauvegarde et de récupération de données, Image Deploy se concentre spécifiquement sur le déploiement d'images système sur plusieurs machines simultanément. Le choix entre les deux dépendra des besoins spécifiques de votre environnement informatique, que ce soit pour la sauvegarde des données ou le déploiement d'images système.
Conseils : AOMEI a un autre programme appelé AOMEI Centralized Backupper qui vous permet de sauvegarder plusieurs ordinateurs sur le réseau via une console de gestion centrale.