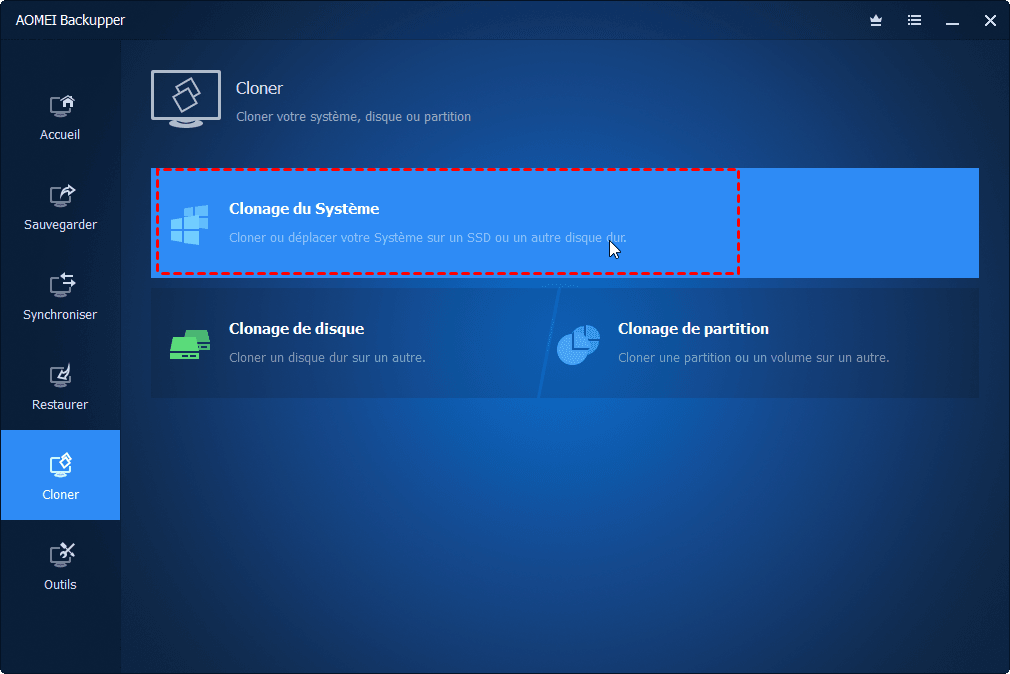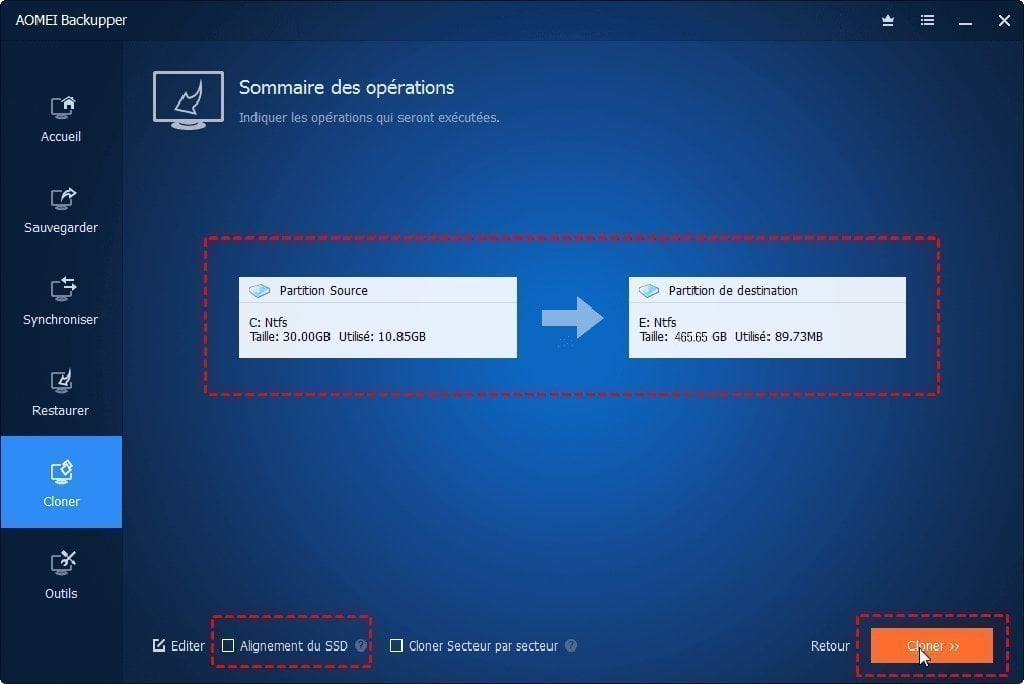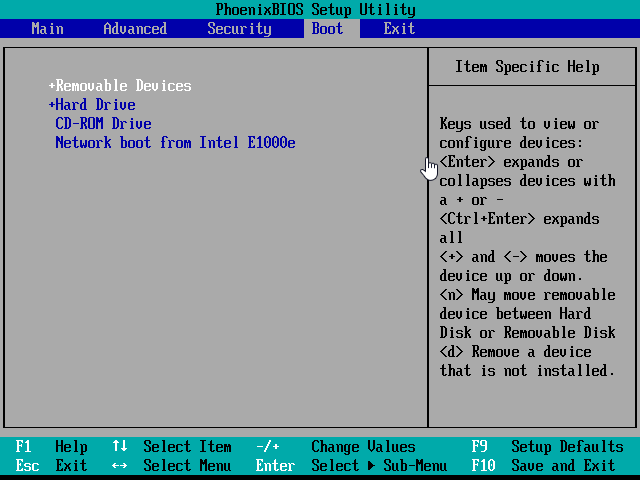Changer le disque de démarrage pour booter sur un SSD dans Windows 10
Comment changer facilement le disque de démarrage pour booter sur un SSD dans Windows 10 ? Le meilleur moyen est de cloner le système d'exploitation Windows 10 vers SSD et de définir le SSD cloné comme disque de démarrage dans le BIOS. Ce guide vous expliquera chaque étape.
Comment booter sur mon SSD ???
Bonjour / Bonsoir, alors voilà le topo : J'ai du réinstaller windows il y a quelques jours de ça et en le réinstallant j'ai fais une petite gaffe ... Dans le choix du disque de stockage pour installer windows j'ai choisi de l'installer dans mon HDD d'un tera, le problème c'est qu'il faut absolument que j'ai mon windows (10) dans mon SSD (pour la rapidité bien évidemment). faire en sorte que mon pc boot sur mon SSD.( j'ai un Asus falcon, disque SSD 120 GO carte GTX 1060 3GB, processeur (64) i5-6500, HDD 1 tera)
- Question du forum CCM.
Procédure pour booter (démarrer) sur un SSD
| ✔️1. Sauvegardez vos données : | Avant de faire quoi que ce soit, sauvegardez vos fichiers importants sur un disque dur externe ou dans le cloud. |
| 💿2. Branchez et installez le SSD : |
Connectez le SSD correctement à votre ordinateur. Si vous ajoutez un SSD à un vieux PC, insérez-le dans le bon emplacement (SATA ou NVMe) et fixez-le. |
| 💻3.1. Installer l'OS : | Vous pouvez choisir de réinstaller le système d'exploitation sur le SSD, en recommençant à zéro. |
| 💡3.2. Cloner l'OS : | De même, vous pouvez choisir de cloner le système directement de l'ancien disque dur vers le SSD, ce qui peut éviter de réinstaller le système et les programmes. |
| 🔦4. Vérifiez le boot : | Après l'installation ou le clonage, redémarrez l'ordinateur et assurez-vous qu'il démarre sur le SSD. Si nécessaire, ajustez l'ordre de démarrage dans les paramètres BIOS/UEFI. |
Vous trouverez ci-dessous les étapes détaillées pour vous montrer comment cloner le système Windows 10 sur un SSD, puis démarrer votre PC à partir de du SSD cloné. Vous pouvez également choisir de réinstaller le système, voir le guide Microsoft.
Pourquoi utiliser SSD comme disque dur principal ?
Lorsque les ordinateurs ont des difficultés à charger des fichiers plus volumineux ou à exécuter plusieurs applications, de nombreux utilisateurs choisissent de remplacer leurs disques durs principaux par des SSDs. Comparé au disque dur, le SSD fonctionne plus rapidement, plus stable et avec moins de bruit.
Cependant, les SSDs ont généralement des capacités plus petites et sont plus chers que les disques durs. Ainsi, les gens choisissent généralement d'utiliser des disques SSDs comme disques de démarrage et des HDDs comme disques de stockage.
Comment installer SSD dans votre ordinateur
Avant de la migration de Windows 10 vers le SSD, vous devez installer le SSD sur l'ordinateur et vous assurer qu'il peut être reconnu. Veuillez préparer un SSD, un tournevis, un câble SATA et deux vis. Ensuite, suivez les étapes ci-dessous :
Étape 1. Tout d'abord, dévissez et retirez le couvercle du boîtier de votre bureau. Connectez ensuite un câble SATA au SSD et placez le SSD dans la baie de lecteur SSD.
Étape 2. Connectez une extrémité du câble SATA au SSD et l'autre extrémité à un port SATA disponible sur la carte mère.
Étape 3. Fixez le SSD et remettez le couvercle du boîtier sur votre bureau.
Rendre le SSD bootable : cloner OS Windows 10 sur le SSD
Après avoir installé le SSD, vous pouvez passer à la partie suivante - migrer le système d'exploitation Windows 10 vers le SSD. Vous pouvez sélectionner un logiciel de clonage professionnel pour vous aider, par exemple, AOMEI Backupper Professional, qui peut facilement cloner OS sur SSD sous Windows 11, 10, 8, 7. Et il présente les avantages suivants :
● Démarrage sécurisé : après le clonage, vous pouvez démarrer en toute sécurité votre système à partir du SSD cloné sans réinstaller.
● Clonage intelligent : il prend en charge le clonage du système sur SSD de taille égale, de capacité plus grande ou plus petite.
● Alignement du SSD : cette fonctionnalité accélère la vitesse de lecture et d'écriture du SSD.
● Clonage en direct : il permet aux tâches de clonage de s'exécuter en arrière-plan, afin que les utilisateurs puissent utiliser l'ordinateur normalement pendant le processus de clonage.
● Différents types et marques de SSD : il prend en charge différents types de SSD, tels que SATA/M.2/PCI-E etc. et plusieurs marques de SSD comme WD, Acronis, Crucial, etc.
Le clonage supprimera toutes les données sur le disque cible, veuillez donc sauvegarder vos fichiers à l'avance. Ensuite, vous pouvez suivre le tutoriel ci-dessous pour migrer OS Windows 10 vers votre SSD.
Étape 1. Téléchargez AOMEI Backupper Professional, installez-le et lancez-le. Sélectionnez Cloner > Clonage du Système.
Étape 2. Le disque source est sélectionné par défaut, il vous suffit donc de sélectionner le SSD comme emplacement de destination. Toutes les partitions nécessaires pour démarrer l'ordinateur seront clonées, y compris la partition système EFI.
Étape 3. Cochez Alignement du SSD pour optimiser les performances du SSD. Confirmez ensuite vos opérations et cliquez sur Cloner. Attendez la fin de l'opération, et vous avez réussi à cloner OS sur SSD.
✍Astuce :
- Cloner secteur par secteur : Si vous cochez cette option, il clonera tous les secteurs, qu'ils soient utilisés ou non. Veuillez vous assurer que votre disque cible est le même ou plus grand que le disque source.
Comment définir le SSD cloné comme disque de démarrage dans le BIOS
Une fois le processus de clonage terminé, vous pouvez passer à la dernière partie : S'il y a plusieurs disques durs dans l'ordinateur, placez le SSD devant les autres disques durs dans l'ordre de démarrage dans le BIOS.) Voici les étapes spécifiques :
Étape 1. Redémarrez votre ordinateur. Continuez ensuite à appuyer sur F2/F8/F11/DEL pour entrer dans le BIOS.
Étape 2. Accédez à l'onglet Boot pour modifier l'ordre de démarrage. Définissez le SSD comme première option de démarrage.
Étape 3. Appuyez sur F10 pour enregistrer les modifications et quitter le BIOS. Redémarrez ensuite l'ordinateur et votre Windows 10 démarrera à partir du SSD cloné.
Note : Si vous ne démarrez pas avec succès à partir du SSD, c'est probablement parce que la partition système EFI n'a pas été clonée ou que vous avez activé le démarrage sécurisé dans le BIOS. Voir comment désactiver le démarrage sécurisé.
A la fin
Comment changer le disque de démarrage pour booter sur un SSD dans Windows 10 ? Vous devez d'abord installer ou cloner votre système d'exploitation Windows 10 sur le SSD. Il est fortement recommandé d'utiliser AOMEI Backupper Professional pour cloner le système afin d'assurer un démarrage sûr après le clonage. Ensuite, modifiez l'ordre de démarrage dans le BIOS et démarrez Windows 10 à partir du SSD.
En outre, il prend également en charge « Clonage de disque » et « Clonage de partition », tels que le clonage de disque dynamique, le clonage de disque MBR vers GPT, disque GPT vers MBR, etc. Vous pouvez le télécharger pour profiter de fonctionnalités plus utiles. Et si vous êtes un utilisateur Windows Server, essayez AOMEI Backupper Server.