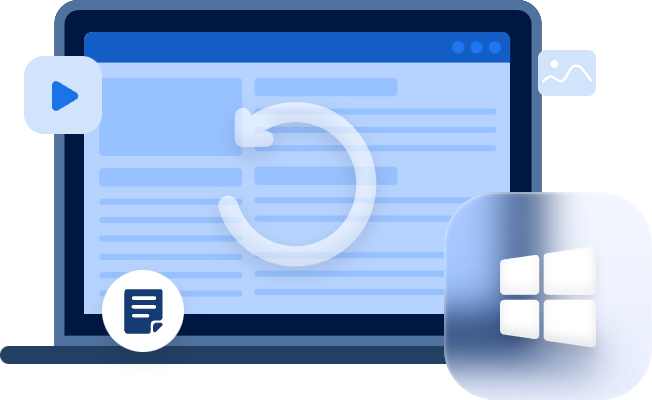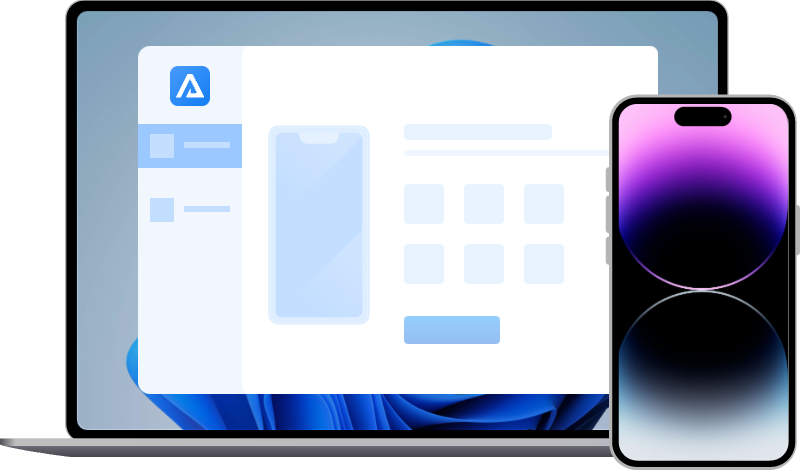Touch ID Not Working on iPhone after iOS 15 Update [Fixed]
Is touch ID not working on iPhone after the iOS 16 update? Find the four solutions to fix fingerprint disabled for iPhone 8/8p/7/7p/6s/6/5s after iOS update.
Touch ID is a method of securing your iPhone or iPad as well as making purchases in the App Store or iTunes Store. It was originally seen on the iPhone 5s. Touch ID was used on all future iPhones, including the iPhone SE (2nd generation), until it was replaced with Face ID on the iPhone X or later.
After Apple released iOS 16, many iPhone users can’t wait to update to iOS 16 to enjoy a slew of new features. After the iOS 16 update, iPhone users have reported that they were unable to activate Touch ID after iOS 16 upgrade, or that their fingerprint was not working at all. Find the following four workable solutions for Touch ID not working on iPhone after iOS 16 update.
4 ways to solve Touch ID not working on iPhone
Touch ID not working is most often caused by dirty fingers or fingerprints while tapping the Home button. Alternatively, the touch ID may fail to scan if you are using a case or screen protector and the home button is covered.
Furthermore, if one fingerprint isn't functioning, you may need to re-add another. If your touch ID hardware is damaged, you may need to go to an Apple store or contact Apple Support.
Method 1. Force restart your iPhone
Force restart could solve lots of iPhone system problems. It simply restarts the device, resolving any small problems by stopping all background processes. Here's how to do a force restart on your iPhone.
On iPhone 8/8 Plus: rapidly press and release the Volume Up and Volume Down buttons, then hold the Side and Home buttons until your iPhone reboots and displays the Apple Logo.
On iPhone 7/7 Plus: press and hold the Volume Down and Power buttons at the same time until the Apple logo shows on the screen.
On iPhone 5s/6/6s/6s Plus: press and hold the Power and Home buttons simultaneously until the Apple logo displays on the iPhone screen.
Method 2. Delete and re-add your Touch ID
If Touch ID is not working on your iPhone after iOS 15 upgrade, you could delete your existed Touch ID and then re-add one. Follow the steps below to fix the fingerprint not working.
Step 1. Go to “Settings” > Touch ID > Enter your passcode to enter.
Step 2. Tap the fingerprint you’ve added one by one before and then tap “Delete Fingerprint”.
Step 3. Tap “Add a Fingerprint”, and follow the wizard to add a new fingerprint.
Method 3. Backup & restore iPhone with iTunes
Restoring your iPhone with iTunes will erase all contents and settings on your iPhone. You could back up your iPhone data before restoring it if you don't want to lose any iPhone data.
Step 1. Launch iTunes on your computer and then click the device icon.
Step 2. Click “Back Up Now” under the Backups menu and wait for the backup process to complete.
Tips: The backup time depends on the size of your iPhone data. It should take some time and always keep the connection between iPhone and computer. However, sometimes, the backup process could be interrupted due to some unknown reasons or iTunes bugs.
- ★Here FoneTool-a free iPhone backup tool is recommended to help you backup and restore your all iPhone data in a short time. It’s worth trying!
- Quickly backup iPhone/iPad/iPod photos, videos, music, contacts, and messages.
- Easily transfer data between iOS devices and computers.
- Fast backup speed to save time.
- Back up your data with a flexible way, custom backup & full backup.
Step 3. After the iPhone backup completes, click “Restore iPhone”.
Method 4. Downgrade iPhone from iOS 15 to iOS 14
If none of the above typical solutions could fix the Home and Touch ID not working on iPhone after iOS 15 update, it might be an iOS update issue on some older iOS devices. Apple should address it in future releases. For this case, you might need to downgrade your iPhone to iOS 14 to use Touch ID again.
Step 1. Tap “Settings” > [Your Name] > Find My > Find My iPhone. Turn off “Find My iPhone”.
Step 2. Back up your iPhone via iTunes or FoneTool.
Step 3. Download iOS firmware from ipsw.me.
Step 4. Put your iPhone into Recovery Mode. You could repeat the steps of force restart, but do not release the buttons you pressed after you see the Apple logo. Keep pressing the button until you see the Recovery Mode screen appears.
For detailed steps: Downgrade iOS 15 to iOS 14 without Losing Data
The bottom line
All of these methods above will assist you in fixing "iPhone Touch ID not working on iPhone after iOS 15 update". You could follow the detailed steps to solve this iOS 15 update issue. More importantly, keeping your iPhone data safe matters. You need to make a backup of your iPhone before and then take action to solve Touch ID not working on iPhone after the iOS 15 update.
Besides, if you lose iPhone data after iOS 15 update, you could try MyRecover for iOS to perform iPhone data recovery without backup.