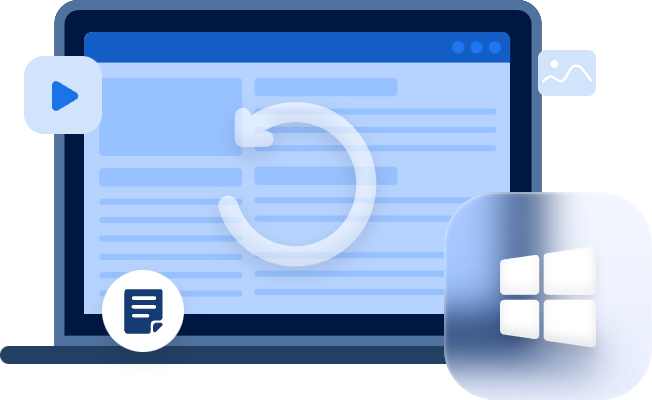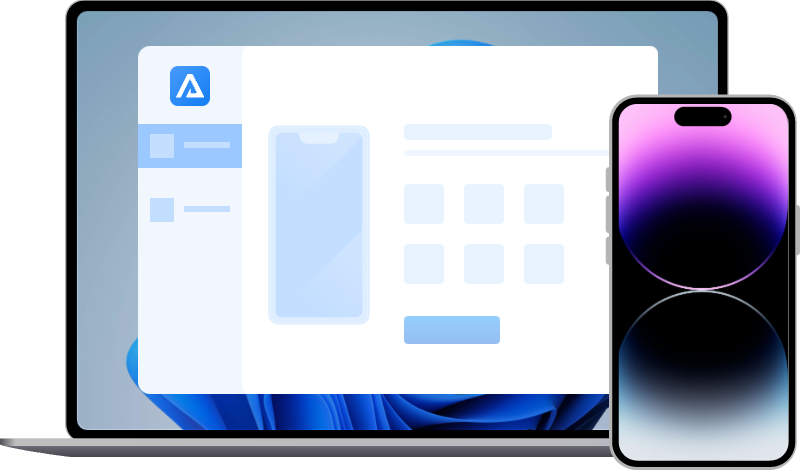Top 3 Ways to Perform iPhone 7 Data Recovery
This tutorial shows you how to perform iPhone 7 data recovery in top 3 ways. Besides, iPhone data recovery software is recommended to restore lost data on iPhone 7 without iCloud /iTunes backups.
How can I get my data back?
My girlfriend deleted some notes on her iPhone 7. Someone guided her to reset her phone, which deleted everything. Unluckily, she had no backup on the computer or phone. That means her iPhone 7 had no pictures, no messages, no voicemail, and no notes. I have seen paid products that can restore lost data. What is best or a few that are best?
- Question from (A user from MacRumors)
Data safety is essential to iPhone users in the digital age. Nevertheless, you may delete some important data on your iPhone by accident like this user. How to perform iPhone 7 data recovery is one of the most frequently asked issues among iPhone users.
If you have iCloud or iTunes backup, these backups are accessible to you for iPhone data recovery. However, how to restore iPhone 7 data without iCloud or iTunes backups?
3 methods for iPhone 7 data recovery
Then how to perform iPhone 7 data recovery? In this post, you could follow the top 3 practical methods to recover iPhone 7 data.
Method 1. Recover data on iPhone 7 from iCloud backup by factory reset
When you need to transfer iPhone data to another iPhone. You could follow these steps to restore data to your iPhone 7 with iCloud backups.
Step 1. Tap “Settings”> “General”> “Reset/Transfer or Reset iPhone” > “Erase All Content and Settings.”
Step 2. To begin the setup procedure, follow the on-screen instructions. Select “Restore from iCloud Backup” when you come to the “App & Data” screen.
Step 3. Check your iCloud backups by logging in with your Apple ID. From the list, choose the iCloud backup you want to restore.
Method 2. Recover data on iPhone 7 from iTunes backup
If you backed up your iPhone 7 data with iTunes, you can restore your iPhone 7 data from an iTunes backup by following the steps below.
Step 1. Open iTunes on your PC or Mac. iTunes could identify the iPhone automatically.
Step 2. In the top left corner of the iTunes window on your Mac or Windows PC, click the "Device" button that displays when you connect your device.
Step 3. Then, under the Backups menu, select “Restore Backup.” According to the importance of data, you could select backup to recover from the iOS device.
Method 3. Recover data on iPhone 7 with iOS data recovery software without backup
A third-party iPhone data recovery software is a good approach to recover iPhone data, when you don't have iCloud or iTunes backups or wish to restore data effectively. You may try a professional iOS data recovery software such as MyRecover Assistant for iOS to recover lost iPhone 7 data like photos, videos, and contacts with simple clicks.
Step 1. Download and install MyRecover Assistant for iOS on your computer. Then use a charging cord to connect your iPhone to your PC.
Step 2. To trust the computer, tap the popup menu on your iPhone and then click “Scan Now” on the software.
Step 3. Keep the iOS devices connected while waiting for the scanning stage to finish. After selecting what you wish to restore, click “Recover.”
To sum up
To perform iPhone 7 data recovery, three effective methods are elaborated in this tutorial. Under the guidance of these fixes, you are likely to recover iPhone data. What’s more, except for recovering iPhone data, users are supposed to form a habit of making backups regularly. Thus, iPhone data recovery software is recommended to restore lost data on iPhone 7 without iCloud /iTunes backups. FoneTool seems to be a good choice for you to make backups of your crucial data. Meanwhile, this software is a good driver for data transfer between iOS devices and computers.