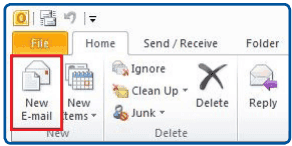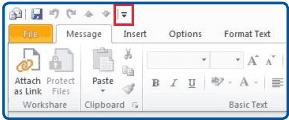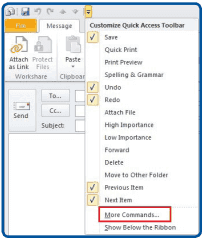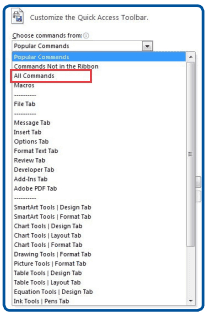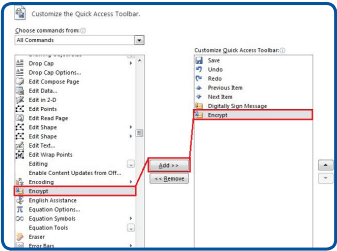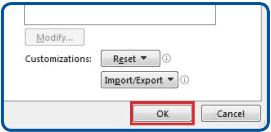Solved: Encrypt Option Missing in Outlook
Learn how to enable the missing encrypt option in your Outlook. Also, we find a reliable tool to safeguard your emails.
Email encryption overview
Email privacy and security are of utmost importance. When you send an email, you assume that only the people you intended to read it will do so. Businesses frequently use email to communicate within their teams and with external partners, sharing valuable and sensitive information. Therefore, strong email security is crucial. Thus people think about encrypting their emails.
Email encryption, put it in a simple way, is like locking a secret message in a box before sending it. When you use Outlook to encrypt an email, it puts a special lock on the email and its attachments. Only the person you send it to, who has the right key, can unlock and read the message.
However, some users reported that the encrypt option missing in Outlook and seek to fix it as soon as possible. Then how? Please continue to read:
How to enable the encryption button in Outlook
How do I enable encryption in Outlook? Luckily, we have one way to fix it. If you don’t see the encrypt icon in the new e-mail menu bar, please follow the below instructions to add it to the menu bar.
Step 1. Start out by clicking New E-mail.
Step 2. If you don’t see the encrypt icon, just click on the Down arrow.
Step 3. Click on More Commands. Then you will see the menu where you can add more commands.
Step 4. Select All Commands from the Choose commands from drop-down menu.
Step 5. Scroll down till you see Encrypt option, then select it, and then click Add.
Step 6. Click on OK to confirm your settings.
Now you can see the encrypt option in the Quick Access toolbar at the top of the Compose Message window.
Backup emails to prevent important data loss
Encrypting your emails is quite a good manner to protect your data. However, once the encrypt button missing in Outlook 365, the potential risks of email data loss may occur before you fix it. In order to add one more protection layer to your emails, and also enable the trust people can access your emails easily, you can backup emails via reliable email backup software AOMEI Backupper Professional. This software enables you to encrypt your email during the backup process, and also add a password to protect the image backups.
▶It allows you to backup various mailboxes, it can backup Outlook emails, also supports Office 365 mail, Hotmail, Gmail, Yahoo Mail and iCloud Mail, etc.
▶You are able to choose various backup storage devices, such as backup Windows 10 Mail to external hard drive. Local disk, USB flash drive, and NAS device are also supported.
▶You are able to enable the scheduled backup to auto-backup your emails, and you can backup in daily/ weekly/monthly/ event triggers and USB plug-in mode as you like. Then you will never forget to backup your emails.
Before you start, please do some preparations:
♦Please download the software via the below free link.
♦Sign in your email account to Outlook.
Step 1. Launch AOMEI Backupper, choose Backup from the left tab menu, and then select Outlook Backup.
Step 2. Click Add Outlook Data that you want to backup. Then you can see the email folders, you can choose the email folders you need to backup, you also can select multiple Outlook accounts to backup.
Step 3. Select the destination path to save backups.
Step 4. To encrypt your email backup with a password, just click Options at the bottom. Then you can Enable encryption for backups from the General tab. When it's toggled on, you can type the password > confirm the password > click OK.
✍Tips: In addition to backup encryption, you can configure some other settings in the Options menu:
☛Backup mode - The default intelligent backup will only backup used sectors to save storage space, while sector-by-sector backup will make an exact backup of all sectors.
☛Compression - The higher the compression level is, the smaller the image file will be and the longer backup time it will take.
☛Splitting - Split a large image file into multiple smaller image files in the process of backup.
☛Comment backup - Write a comment for backup to make it easy to distinguish.
Step 5. Confirm your settings by choosing Start Backup.
To sum up
After reading the instructions to troubleshoot encrypt option missing in Outlook, you can send your encryption emails successfully. Additionally, we advise to use AOMEI Backupper to protect your emails once accidents happen.
This software can also enable you to backup PST files to OneDrive easily. Now download the software and have a trial!