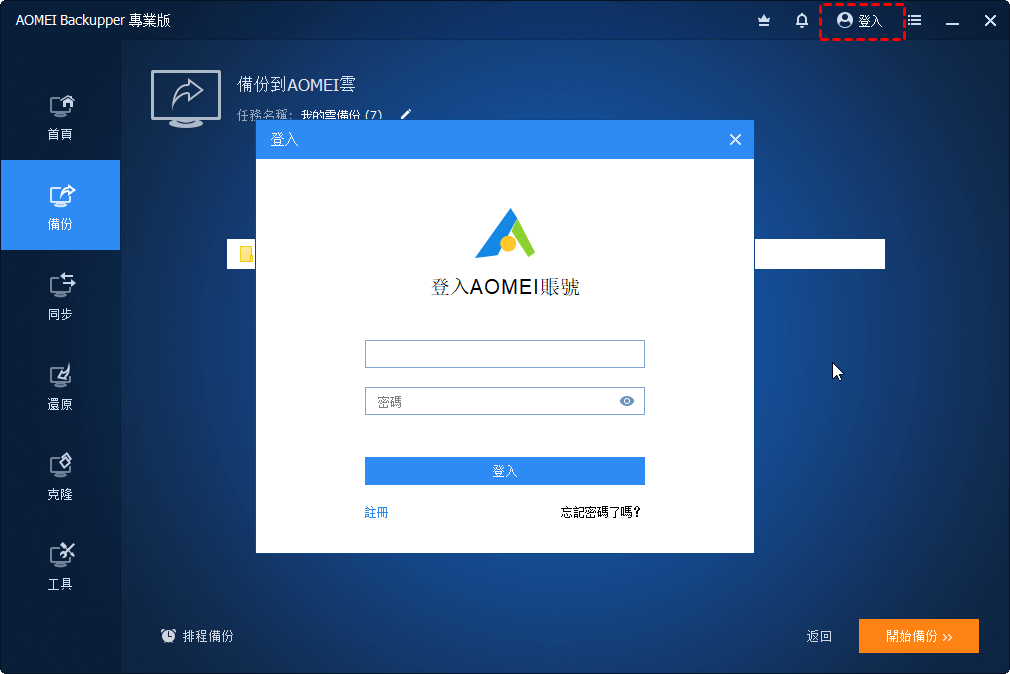將資料從 Windows 8.1 傳輸到 Windows 11 的4種主要方法
在本文中,您可以了解為什麼需要將資料從Windows 8.1轉移到Windows 11,還可以了解將資料轉移到新Windows系統的4個有效方法。
為什麼我們需要將資料從 Windows 8.1 傳輸到 Windows 11?
您可能已經知道,最新版本的 Windows 11 已正式發布。微軟表示,如果你目前使用的是 Windows 8.1 等任何滿足 Windows 11 最低系統要求的 Windows 系統,則可以免費升級到 Windows 11。
如果您使用檢查更新或 Windows 11 安裝助理將 Windows 8.1 免費升級到 Windows 11,您的檔案可能會保持與 Windows 8.1 相同的狀態。因此在這種情況下,您不需要將資料從 Windows 8.1 傳輸到 Windows 11。
但是,如果您的電腦不符合 Windows 11 的系統要求,或者如果您選擇全新安裝 Windows 11,則可能會在此過程中丟失所有數據,除非您事先保留檔案的副本。
如何將資料從 Windows 8.1 傳輸到 Windows 11
無論您的情況如何,您都可以了解以下4種有用的方法,透過網路或無需網路從電腦傳輸資料。
1. 使用 Windows Easy Transfer 在 PC 之間傳輸檔案
Windows Easy Transfer 是 Windows 作業系統中內建的工具,用於將檔案和個人設定從一台電腦傳輸到另一台電腦。但是,Windows Easy Transfer 在 Windows 10 及更高版本的作業系統中不可用。
您必須擁有特定的Windows Easy Transfer Cable來連接兩台電腦並傳輸資料。否則,您應該使用 Windows Easy Transfer 將資料複製到外部儲存(例如 USB 磁碟),然後將其傳輸到目的地。因此我們不建議透過這種方式將資料傳輸到 Windows 11 上的新電腦。
您可以按照下列步驟使用 Windows Easy Transfer 將資料從 Windows 8.1 傳輸到 Windows 11:
步驟 1. 輸入 Windows Easy Transfer,然後按 Enter 鍵開啟此程式。
步驟 2. 點擊下一步。然後,選擇一個傳輸通道,並確認目標電腦是新電腦還是舊電腦。
步驟 3. 您將建立一個 Windows 輕鬆傳送金鑰,該金鑰將在 Windows 傳送的目標電腦上確認。
2.使用雲端儲存完成PC到PC的檔案傳輸
您可以使用 OneDrive 或 Google Drive 等雲端儲存同步工具將資料從 Windows 8.1 傳輸到 Windows 11。
根據資料大小和網路速度,此過程可能需要一些時間來上傳和下載。此外,如果您有大量個人數據,雲端供應商提供的免費儲存空間可能不夠,您需要購買額外的儲存空間才能將數據傳輸到執行 Windows 11 的新筆記型電腦。
步驟 1. 您必須將所需的檔案和資料夾從舊電腦上傳到雲端硬碟。等待所有資料同步且沒有任何錯誤。
步驟 2. 在新電腦上連接相同的雲端儲存將下載資料並將資料保存在本機。
3. 使用 USB 外接硬碟或隨身碟將資料傳輸到新電腦
如果只需要傳輸少量檔案,您可以使用外部儲存媒體複製並貼上這些檔案,將這些檔案直接傳輸到另一台電腦。
步驟 1. 將 USB 外接硬碟連接到 Windows 8.1電腦,然後開啟檔案總管,點選側邊欄中的此電腦以尋找您的磁碟機,然後開啟新視窗。
步驟 2. 將要傳輸的所有檔案複製到資料夾中,然後選擇複製選項。
步驟 3. 返回檔案總管中的磁碟機並選擇貼上選項,然後您的檔案將開始傳輸,只需等待流程完成即可。
步驟 4. 中斷硬碟與 Windows 8.1 的連接,然後將其連接到 Windows 11 電腦。然後,在檔案總管中開啟您的磁碟機,複製您先前儲存在外部磁碟機中的資料夾,並將其貼到您目前的電腦中。
現在,您已完成在 Windows 11 上將資料從舊電腦傳輸到新電腦的程式。
4.使用簡單免費的傳輸工具 - AOMEI Backupper (建議)
無論您的電腦是否有互聯網,您都可以使用簡單且免費的同步軟體 AOMEI Backupper Standard,借助不同的儲存空間將資料從Windows 8.1 傳輸到Windows 11(例如檔案、影片、電子郵件、照片和其他類型的資料)裝置,包括雲端硬碟、共用磁碟機或 NAS、網路磁碟機、外部硬碟、USB 隨身碟等。
請下載免費檔案同步軟體 - AOMEI Backupper Standard 來傳輸檔案。伺服器使用者請嘗試AOMEI Backupper Server!
步驟1.執行免費同步軟體- AOMEI Backupper Standard。然後,導航到“同步”和“基本同步”。
注意:如果您想即時同步檔案,則需要使用即時同步功能。一旦您對檔案進行變更,它就會追蹤您的檔案。
步驟 2. 在“基本同步”視窗中,點擊“加入資料夾”,然後選擇包含要從 Windows 8.1 傳輸到 Windows 11 的所有檔案的資料夾。
注意:如果您想同步多個資料夾,可以點選+繼續新增資料夾。
步驟 3. 選擇檔案後,您需要選擇將資料從 Windows 8.1 傳輸到 Windows 11 的方式。
☞從本機路徑:點選選擇本機路徑並選擇外接硬碟或 USB 隨身碟。請將其連接到您的電腦並確保其被識別。
☞ 從雲端硬碟: 在 Windows 8.1 中,如果您想將檔案同步到的 OneDrive,請點擊選擇雲端硬碟。確保您下載並使用您的帳戶登入。
☞ 從 NAS 或網路共用:如果您要將資料夾同步到網路磁碟機或 NAS,請點擊新增共用或 NAS 裝置。確保您具有讀取和寫入優先權。否則,您將無法連接它。
以下是選擇雲端磁碟機的範例。
然後,在選擇雲端視窗中,選擇 OneDrive 並點擊確定進行確認。
步驟 4. 如果您想變更,請確認同步任務並設定計劃設定。在“定時同步”功能中選擇“每日”、“每週”、“每月”、“事件觸發”和“USB 插入”,然後點擊“開始同步”以將資料從Windows 8.1 傳輸到Windows 11。
提示:如果您想要自動同步刪除內容,可以在選項中選擇將來源目錄中的刪除內容同步到目標目錄設定。
除了 OneDrive 之外,該軟體還為您提供雲端備份來幫助您傳輸資料。它將把您的 Windows 8.1 檔案備份到傲梅雲,然後您可以在 Windows 11 電腦上還原它們。而且,在您註冊傲梅帳戶後,它還提供 15 天內 1TB 的免費儲存空間。
現在您可以將資料從舊電腦傳輸到新的 Windows 11。
概括
您可能已經知道如何透過4種有效方法將資料從 Windows 8.1 傳輸到 Windows 11,如果您想以最簡單的方式或定期保持資料同步,請嘗試免費的同步軟體 - AOMEI Backupper Standard。它支援各種儲存裝置,不僅是OneDrive、外部硬碟,還支援Windows 識別的其他儲存裝置,並為您提供計劃同步功能,可以每天、每週或每月將資料同步傳輸到Windows 11 上的新電腦。
此外,它還具有即時同步、鏡像同步等更進階的同步方式,請升級到Pro版本以解鎖這些功能。