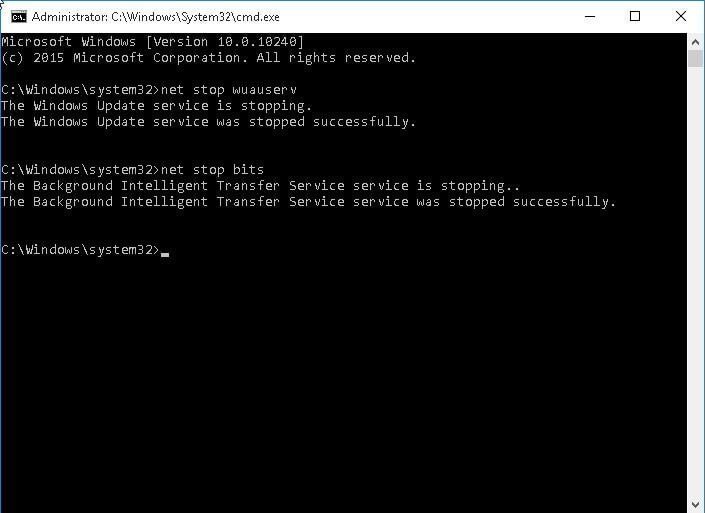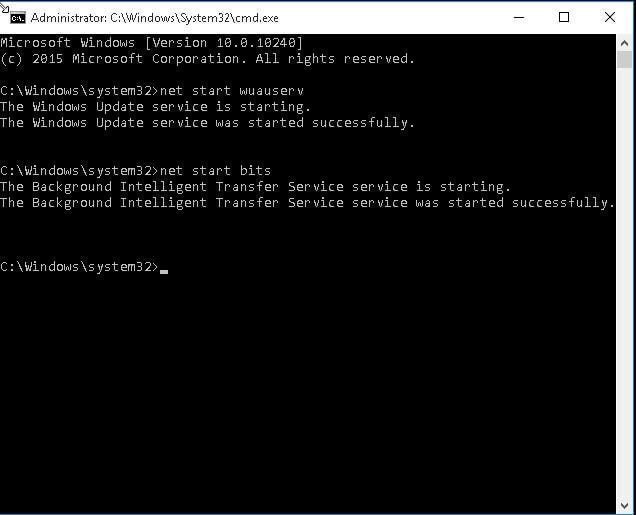Risolto! Aggiornamento a Windows 10 si è bloccato allo 0% o al 99%
Hai mai incontrato i problemi di aggiornamento a Windows 10 bloccato? Se vuoi risolverlo in modo semplice, puoi leggere questo articolo e trovare un modo per risolverlo!
Perché l'aggiornamento a Windows 10 non procede?
Ci sono 3 situazioni che potresti ricevere l'errore di aggiornamento a Windows 10.
※ Situazione 1: Assistente aggiornamento Windows 10 si è bloccato
Durante il processo di download e installazione, potresti vedere che Assistente aggiornamento Windows 10 èimprovvisamente bloccato al 99%, 81%, 48% o allo 0%.
Inoltre, potresti ricevere un messaggio di errore come "Aggiornamento di Windows 10 si è bloccato al controllo dei aggiornamenti "," Aggiornamento di Windows 10 si è bloccato al controllo del PC "," Installazione di Windows Update si è bloccata "," Aggiornamento di Windows 10 si è bloccato al riavvio "e così via. E questa situazione può durare per ore.
※ Situazione 2: Windows 10 update si è bloccato (la barra di avanzamento si interrompe)
Windows Update scaricherà automaticamente gli ultimi aggiornamenti disponibili per il tuo computer. Ma potresti scoprire che Windows Update non funziona durante il download degli aggiornamenti e rimane bloccato a un certo punto.
※ Situazione 3: Windows 10 update si è bloccato con schermo blu
Dopo che Windows Update ha scaricato gli aggiornamenti, Windows 10 installerà quelli disponibili e poi salverà altri per installarli al riavvio del computer. Durante il processo, potresti accedere a un schermo blu e Windows update si blocca a un certo punto con il messaggio ''Tieni il PC acceso fino a quando viene finito. Installazione di aggiornamento 4 di 7 ..''.
Per l'errore di aggiornamento a Windows 10 bloccato, ci sono 3 motivi principali, inclusi: errore di Windows Update, aggiornamento di Windows 7 in sospeso, problemi di hardware. La cosa più importante è trovare un modo per risolvere il problema.
Come riparare l'errore di aggiornamento a Windows 10 bloccato in modo efficace?
Ecco ti offre 10 modi comuni per risolvere il problema che l'aggiornamento a Windows 10 si è bloccato. E puoi scegliere quello più adatto alla tua situazione.
• Aspettare senza fare nulla
A volte, Assistente aggiornamento Windows 10 sembra bloccato ma in realtà è in esecuzione. Il processo richiede in genere 90 minuti o meno. In alcuni casi, ci vorrà più tempo. Il record di tempo più lungo è di 24 ore. Devi solo aspettare pazientemente finché non puoi assicurarti che ci sia un problema.
• Aggiornare i driver mancanti
I driver mancanti potrebbero causare l'errore di aggiornamento a Windows 10 bloccato. Quindi prima di aggiornare, è necessario controllare e reinstallare i driver.
☛Passo 1. Premere Win + R per richiamare la finestra Esegui, digitare devmgmt.msc e premere Invio.
☛Passo 2. Trovare i driver mancanti. Puoi espandere le categorie e verificare se c'è un segno giallo. In generale, verrà fornito un punto esclamativo.
☛Passo 3. Scaricare il driver dal sito Web del produttore del PC e reinstallare i driver mancanti sul computer.
• Aumentare lo spazio su disco
L'aggiornamento a Windows 10 potrebbe essere bloccato perché il PC non dispone di spazio sufficiente per l'aggiornamento a Windows 10. Provare ad aumentare lo spazio sul disco del PC e poi esegui l'aggiornamento di nuovo.
Se viene visualizzato il codice di errore "0x800F0922", indica che lo spazio libero sul disco non è sufficiente. Esistono diversi modi per aumentare lo spazio su disco, ad esempio "Usare l'utilità Pulizia disco" o "Eliminare file e applicazioni non necessari".
• Aggiornare gli aggiornamenti in attesa per Windows 7
Gli aggiornamenti in sospeso sono i motivi principali per cui Assistente aggiornamento Windows 10 si è bloccato al 99% o 0%. Devi prima aggiornarlo.
☛Passo 1. Digitare windows update nella casella di ricerca e selezionarlo.
☛Passo 2. Fare clic su Controlla aggiornamenti in Windows Update.
☛Passo 3. Aspettare fino a gli aggiornamenti sono disponibili e poi aggiornarli.
☛Passo 4. Provare a eseguire l'aggiornamento a Windows 10 e verificare se funziona.
• Utilizzare la cartella $GetCurrent
Questo metodo è preso in prestito da Microsoft. E si dice che questo metodo sia molto utile per il problema. Puoi provarlo.
☛Passo 1. Riavviare il computer.
☛Passo 2. Andare al disco di sistema, fare clic su Organizza> Opzioni cartella> Visualizzazione> Visualizza cartelle, file o unità nascosti.
☛Passo 3. Accedere alla cartella $GetCurrent e denominare la seconda cartella come media. In questa cartella, puoi ancora vedere un normale pacchetto di installazione di Windows. È la versione Windows 10 Creators Update.
☛Passo 4. Installare la versione Windows 10 Creators Update.
• Utilizzare un file batch
☛Passo 1. Aprire il Blocco note (Notepad).
☛Passo 2. Digitare il testo seguente e salvarlo come fix.bat (l'estensione del file deve essere .bat) sul desktop.
https://www.mediafire.com/file/4c6jknbr42u6rr8/batchWindows.txt
☛Passo 3. Fare clic con il pulsante destro del mouse sul file ed eseguirlo come amministratore.
☛Passo 4. Riavviare il computer e riprovare Windows Update.
• Utilizzare lo strumento Media Creation Tool
Media creation tool creerà un file di installazione per Windows 10 e ti aiuterà a reinstallare Windows 10.
☛Passo 1. Scarica lo strumento Media creation tool sul tuo sistema Windows 10 e installarlo.
☛Passo 2. Seguire le istruzioni su questo strumento fino a quando non viene visualizzata lo schermo di installazione di Windows 10. In questa finestra, dovresti selezionare Aggiorna il PC ora e poi fare clic su Avanti.
☛Passo 3. Dopo il download, fare clic su Accetta e assicurarsi che l'opzione Mantieni file personali e le app sia selezionata. In caso contrario, puoi fare clic su Cambia elementi da mantenbere e modificare le impostazioni.
☛Passo 4. Fare clic su Installa per avviare l'aggiornamento di Windows 10.
• Convertire disco dinamico in disco di base
Ci sono due tipi di gestione del disco di Windows 10: disco di base e disco dinamico.
Se la gestione del disco del tuo PC è un disco di dinamica, potresti non essere in grado di eseguire l'aggiornamento a Windows 10. Convertire la gestione del disco in "Disco di base" e poi riprovare a eseguire l'aggiornamento.
• Utilizzare Risoluzione dei problemi
Windows 10 include uno strumento integrato - Risoluzione dei problemi, che può arrestare il servizio Windows Update, cancellare la cache degli aggiornamenti (rinominare la cartella SoftwareDistribution in SoftwareDistribution.old) e riavviare il servizio Windows Update. Con l'aiuto di questo strumento, puoi riparare il problema che windows update non funziona bene e si blocca a 0% o 99%.
☛Passo 1. Digitare risoluzione dei problemi nella casella di ricerca e selezionarlo dall'elenco.
☛Passo 2. Fare clic su Risolvere i problemi relativi a Windows Update.
☛Passo 3. Fare clic su l'opzione Avanzate e selezionare Esegui operazioni di ripristino automaticamente.
☛Passo 4. Fare clic su Avanti per avviare il processo di ripristino.
• Cancellare manualmente cache degli aggiornamenti in Modalità Provvisoria
☛Passo 1. Avviare in modalità provvisoria. Puoi tenere premuto il tasto Maiusc(Shift) mentre fare clic su Arresta e selezionare Riavvia il sistema in Windows 10. Poi andare a Risoluzione dei problemi> Opzioni avanzate> Impostazioni di avvio di Windows> Riavvia> Abilita modalità provvisoria.
☛Passo 2. Arrestare il servizio Windows Update tramite CMD. Puoi premere Windows + X, selezionare Prompt dei comandi (Admin) dall'elenco e digitare i comandi di seguito nella finestra pop-up.
net stop wuauserv
net stop bits
☛Passo 3. Svuotare la cartella SoftwareDistribution. Puoi accedere a C: \ Windows \ SoftwareDistribution in Esplora file e svuotare questa cartella.
Nota: non c'è nulla importante qui. E Windows Update ricrea che ha bisogno alla successiva esecuzione.
☛Passo 4. Riavviare il servizio Windows Update. Puoi digitare i seguenti comandi nel prompt dei comandi e premere Invio.
net start wuauserv
net start bits
☛Passo 5. Riavviare il computer ed eseguire il Windows Update di nuovo.
Inoltre, puoi ancora provare a ripristinare da un punto di ripristino del sistema o reinstallare direttamente Windows. Se non si dispone di CD o DVD, puoi reinstallare Windows 10 senza CD.
Cosa dobbiamo fare dopo aver risolto il problema di aggiornamento a Windows 10 bloccato?
Provi i metodi sopra e trovi quello che funziona per te. Per evitare di accadere di nuovo lo stesso problema, è necessario creare un'immagine di sistema con un software di backup & ripristino, come AOMEI Backupper Standard. Il backup creato contiene il sistema operativo e tutti i file relativi al sistema. Quindi non importa cosa sarà successo, puoi ripristinare il computer.
Con AOMEI Backupper Standard, puoi eseguire il backup dell'immagine di sistema su disco rigido esterno o altri dispositivi di archiviazione. Quando si verifica il problema di aggiornamento, puoi ripristinare l'immagine del sistema dal disco rigido esterno e quindi tutto diventa normale.
* Fare riferimento alla procedura dettagliata di seguito.
☛ Passo 1. Scaricare AOMEI Backupper e aprirlo.
☛ Passo 2. Fare clic su Backup e selezionare Backup del Sistema. Per creare un backup del disco, basta fare clic su Backup del disco come mostrato nella schermata seguente.
☛ Passo 3. Selezionare un percorso di destinazione per il backup, il programma seleziona la partinazione di sistema come la partizione di origine per impostazione predefinita. Se voresti salvare il backup sul disco rigido esterno, è necessario collegarlo al computer prima di iniziare a creare il backup.
☛ Passo 4. Configurare le impostazioni se necessario. Fare clic su Opzioni, Pianificazione, o Schema per impostare il backup come ti piacce.
Note:
★Puoi abilitare la notifica e-mail per verificare se il backup è stato creato correttamente.
★Puoi comprimere l'immagine di backup se voresti eseguire il backup di file di grandi dimensioni.
★Puoi pianificare un backup automatico in Windows 10 a intervalli fissi, per esempio backup giornaliero, settimanale, mensile, ecc.
★Inoltre, puoi anche eliminare il vecchio backup per ottenere più spazio libero. Ma questa funzione è disponibile solo sulla versione a pagamento. È necessario eseguire l'aggiornamento a AOMEI Backupper Professional per godere più funzioni avanzate.
☛ Passo 5. Fare clic su Avvia backup per iniziare il processo di backup.
Sommario
Fino a qui, potresti già avere risolto il problema di aggiornamento di Windows 10 bloccato. Ricordi di creare un'immagine di sistema o un'immagine del disco per il tuo computer. Solo in questo modo, il tuo computer può sempre essere sicuro e i tuoi file possono rimanere intatti.