Come Abilitare i File Offline in Windows 10 e Sincronizzarli?
Vuoi abilitare i file offline in Windows 10 e accedere a file o cartelle di rete in qualsiasi momento? Vedi questo articolo, e ti dirò come attivarlo e sincronizzare i file offline in Windows 10. Inoltre, ti offrirò un modo più semplice.
Perché è necessario abilitare i file offline in Windows 10?
File non in linea è una funzionalità di sincronizzazione utile in Windows 7/8/10, che funziona conCentro sincronizzazione. Ha lo scopo di rendere i file e le cartelle di rete disponibili offline quando non sei connesso alla rete.
Motivi per abilitare i file non in linea in Windows 10
1. Accedi a file o cartelle di rete in qualsiasi momento.
Se vuoi accedere a file o cartelle di rete in qualsiasi momento, specialmente quando il tuo computer non è connesso alla rete, è necessario utilizzare le funzioni File Non in Linea. Quindi, la prima cosa è abilitare i file non in linea.
2. Sincronizzare i file offline tra computer e unità di rete.
Se vuoi sincronizzare i file con file non in linea o Centro Sincronizzazione, la prima cosa è abilitare i fle non in linea e attivare la cartella File non in linea. File Non in Linea è usato per mantenere le informazioni sincronizzate tra il computer e File archiviati in cartelle su un'unità di rete. Le informazioni sono riferite a file offline.
Come abilitare i file offline in Windows 10?
Per abilitare i file non in linea, devi sincronizzare unità di rete sull'unità locale. E poi, abilitare i file tramite Centro sincronizzazione.
Mappare un'unità di rete al computer locale
1. Accedi alla cartella condivisa sull'unità di rete. Puoi premere Win + R, e digitare due backslash e indirizzo IP o hostname per connettere la tua unità di rete.
2. Connetti unità di rete. Puoi fare clic con il pulsante destro del mouse sulle cartelle condivise sull'unità di rete, quindi scegli Map network drive e aspetta il risultato finale.
Abilitare i file non in linea tramite Centro sincronizzazione
1. Accedere Centro sincronizzazione. Puoi fare clicStart Menu e digitare Centro Sincronizzazione nella casella di ricerca, quindi sceglierlo dalla lista del menu Start.
2. Fare clic Manage offline files nel pannello di sinistra.
3. Abilitare i file non in linea e attiva la sua cartella. Puoi cliccareEnable offline files nella finestra File Non in Linea e restart il tuo computer per attivare la cartella File Non in Linea. Se non si riavvia il computer, non è possibile attivare la cartella dei file non in linea sul tuo computer.
Nota: Dopo aver abilitato e attivato offline, si trasformerà automaticamente in Disabilita file offline. Quindi, se si desidera disabilitare i file offline in Windows 10, è necessario accedere File non in linea Windows di nuovo e fare clic Disable offline files. Ricordarsi di riavviare il computer per rendere disponibili le modifiche dopo aver disabilitato Offline File.
4. Rendere disponibili file o cartelle di rete offline. È possibile fare clic con il tasto destro del mouse sull'unità di rete mappata e selezionare Always available offline. Puoi rendere specifici file o cartelle disponibili offline se non vuoi vedere tutti i file nella cartella condivisa.
5. Attendere il risultato finale dopo aver ricevuto un messaggio che ti informa che i tuoi file saranno disponibili offline. Al termine di questo passaggio, è possibile disconnettersi dalla rete e visualizzare i file non in linea dall'unità di rete mappata.
Nota: Nell'unità di rete mappata, verrà visualizzato un elenco di cartelle, che sono già state memorizzate nella cache dalla cartella File non in linea. Ma puoi accedere solo ai file disponibili offline. Se provi ad aprire una cartella che non è disponibile offline, non ci sarà nulla all'interno se non ti connetti nuovamente alla rete.
Come sincronizzare i file offline in Windows 10?
In Windows 10, si sincronizzano i file offline manualmente e automaticamente. I passaggi dettagliati sono di seguito.
Sincronizza manualmente i file offline
1. Accedi all'unità di rete mappata. Puoi andare su File Explora > PC >posizioni di rete, quindi selezionare l'unità di rete mappata creata in anticipo.
2. Sincronizza i file offline. Puoi fare clic con il tasto destro sulle cartelle che contengono file offline, quindi selezionare Sync >Sync selected offline files.
Sincronizza i file automaticamente
1. Entra nel Centro sincronizzazione. Puoi digitare Sync Center nella casella di ricerca, quindi selezionalo dall'elenco del menu Start.
2. Accedi all'unità di rete mappata. Puoi fare clic View sync partnerships link nel riquadro di sinistra, quindi fare doppio clic sull'unità di rete mappata.
3. Selezionare la cartella che si desidera sincronizzare su base regolare, quindi inserire il pulsante Pianifica nella barra dei menu. Alla fine, segui il prompt per completare il resto dei passaggi.
Un modo più semplice per sincronizzare i file
La cartella dei file offline e il Centro Sincronizzazione sul computer possono aiutarti a sincronizzare i file manualmente e automaticamente. Tuttavia, i file vengono sincronizzati solo tra computer e unità di rete. E i file non in linea potrebbero non funzionare come dovrebbero. Ad esempio, non puoi vedere il Always available offline opzione quando si tenta di rendere i file di rete o le cartelle sempre disponibili offline.
Vuoi un modo più semplice, ti raccomando AOMEI Backupper.
Software di sincronizzazione file: AOMEI Backupper
AOMEI Backupper è un software per la sincronizzazione di file molto facile da usare, anche per i principianti. Con esso, puoi sincronizzare i file su unità di rete, disco rigido interno, dispositivo di archiviazione esterno come unità flash USB, OneDrive, ecc.
Inoltre, puoi godere di funzionalità più utili. Puoi ricevere una notifica via email e assicurarti che l'operazione sia stata completata con successo. È possibile sincronizzare i file in un dato momento e data, incluso giorno per giorno, settimana per settimana, mese per mese. È possibile sincronizzare i file a un evento trigger come l'accesso dell'utente, la disconnessione dell'utente, l'avvio del sistema, l'arresto del sistema. Inoltre, puoi monitora i tuoi file in tempo reale. Una volta modificati i file, questo software lo sincronizzerà automaticamente.
Passi dettagliati per sincronizzare automaticamente i file in Windows 10
1. Scaricare AOMEI Backupper Professioanle, installarlo e lanciarlo.
2. Fare clic Sincronizzazione e Sincronizzazione di Base.
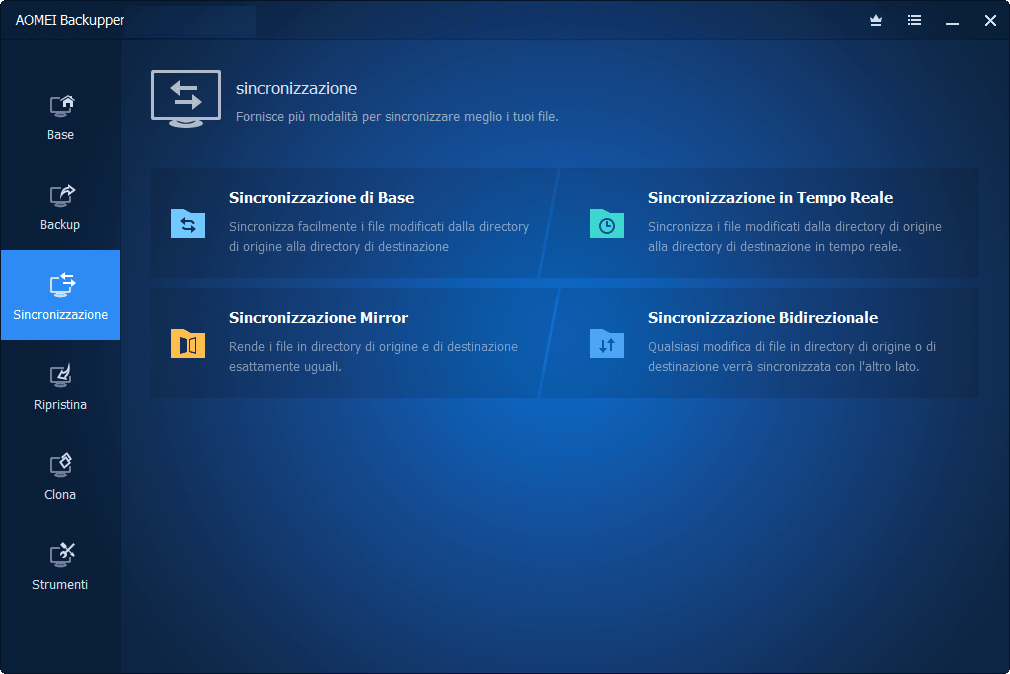
3. Fare clic Aggi. Cartella > Sfolgia, e selezionare Share/NAS per trovare i file o le cartelle che si desidera sincronizzare sul computer. Dopodiché, puoi scegliere un percorso di destinazione per i tuoi file.
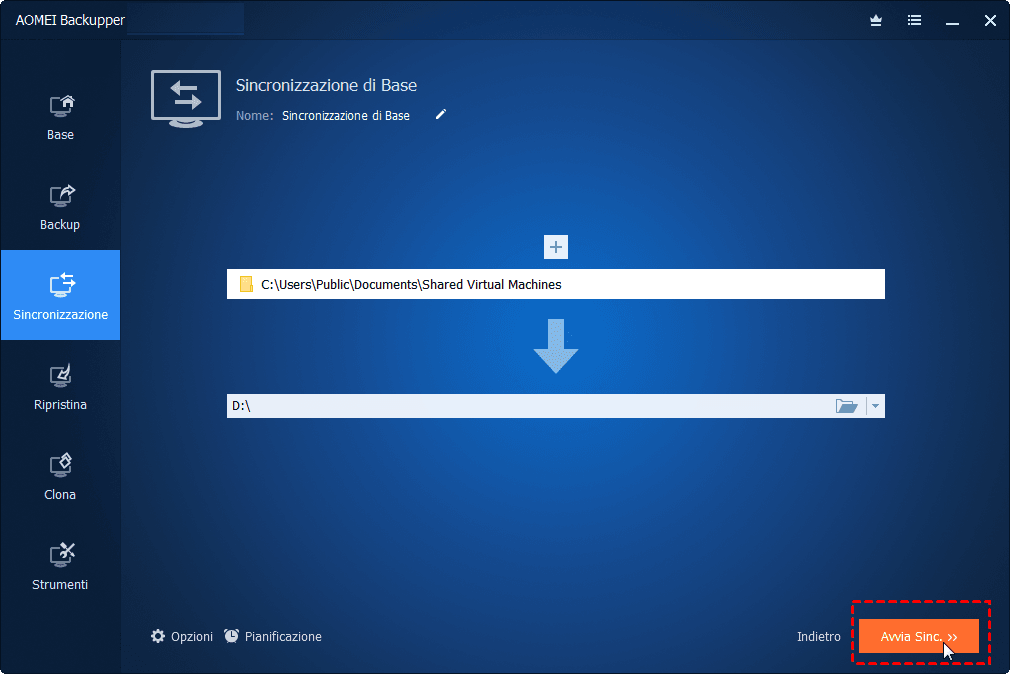
4. Impostare pianificazione per i tuoi file.
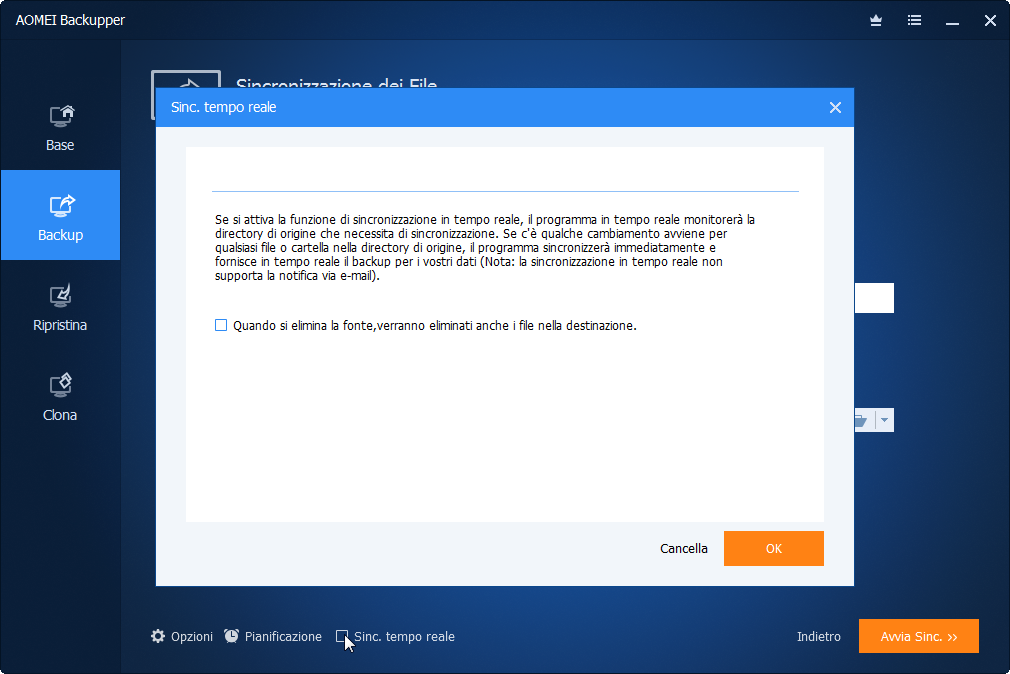
Consiglio: Se vuoi vedere immediatamente i file modificati, è possibile selezionare le impostazioni di sincronizzazione in tempo reale. Può aiutarti a sincronizzare i file in tempo reale.
5. Tornare alla pagina principale della finestra File Sync, quindi fare clic su Avvia Sinc.
Conclusione
Per sincronizzare i file offline, la prima cosa è abilitare i file offline in Windows 10. Quindi, è possibile sincronizzare i file tramite la cartella File non in linea o Centro sincronizzazione. Ma ti è permesso solo sincronizzare i file tra il computer locale e l'unità di rete. E i file non in linea potrebbero non funzionare sempre correttamente.
Quindi, un modo più semplice è essenziale. Ti consiglio AOMEI Backupper gratuito, che può aiutarti a sincronizzare i file senza sforzo. In AOMEI Backupper, puoi sincronizzare i file con tutti i tipi di dispositivi di archiviazione, tra cui computer locale, unità di rete, unità cloud come Google Drive, Dropbox, NAS, ecc. Inoltre, puoi abilitare la notifica via email per assicurarti che l'operazione venga completata correttamente. È possibile sincronizzare i file giorno per giorno, settimana per settimana, mese per mese. Inoltre, puoi monitorare i file modificati e modificati tramite l'impostazione di sincronizzazione in tempo reale.
Inoltre, AOMEI Backupper ha un proprio cloud drive, AOMEI Cloud. Il cloud drive è una buona scelta per archiaviare e proteggere i tuoi dati, dispone di grande spazio di archiviazione e non esiste qualche problema come hardware danneggiato. Puoi provarlo.
Inoltre, AOMEI Backupper Professionale ha incluso un'altra funzione utile che, in qualità di assistente, consente di creare e gestire attività di backup su tutte le workstation, PC e macchine virtuali all'interno della LAN seguendo l'ordine da un singolo computer di gestione centrale . Ulteriori informazioni su questa funzione. >>

