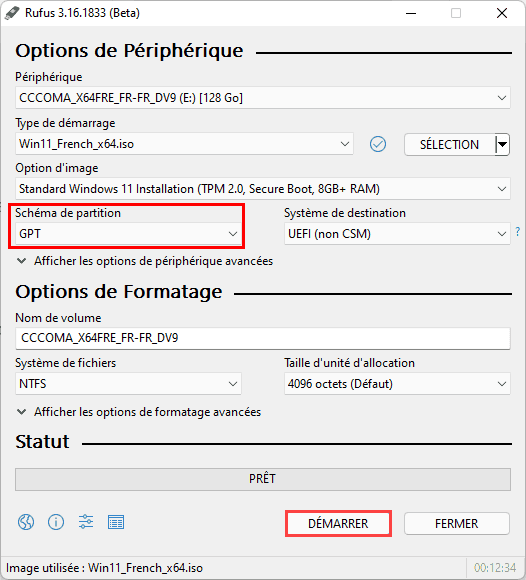Créer facilement Boot USB UEFI Windows 11 de 3 façons
Si vous êtes toujours à la recherche d'un moyen simple et sécurisé de créer une clé USB bootable UEFI de Windows 11, vous pouvez vous référer à cet article avec les 3 meilleures méthodes. Vous pouvez choisir l'outil de création de support, Rufus ou AOMEI Backupper selon vos besoins.
Dans cette page :
Qu'est-ce que le démarrage en mode UEFI ?
Le démarrage en mode UEFI (Unified Extensible Firmware Interface) est un nouveau projet de démarrage de la carte mère après le BIOS (Basic Input Output System), brisant de nombreuses limitations du mode BIOS, y compris les limitations sur la taille du disque dur, le processus de démarrage, le nombre de partitions et la sécurité, et avec des fonctionnalités plus avancées.
La différence entre le démarrage en modes BIOS et UEFI
Vous connaissez peut-être le démarrage en mode BIOS traditionnel (Legacy), mais pas tellement avec UEFI. Ne vous inquiétez pas, vous pouvez en avoir une compréhension claire ici.
⋆ Le processus de démarrage UEFI initialise l'UEFI au démarrage, puis démarre le système d'exploitation directement dans le système. Par rapport au démarrage traditionnel du BIOS (Legacy), UEFI a un processus d'auto-test du BIOS de moins, donc le démarrage sera plus rapide et gagnera du temps de démarrage.
⋆ UEFI permet aux utilisateurs de gérer des périphériques de stockage de plus de 2 To, tandis que les anciens BIOS Legacy ne peuvent pas gérer des disques durs aussi volumineux.
⋆ Par rapport au BIOS traditionnel, UEFI a plus de menus de configuration et une interface utilisateur graphique plus simple, tandis que le BIOS a un affichage en texte noir et blanc uniquement.
⋆ Lors de l'installation d'un ordinateur avec un démarrage BIOS traditionnel, le format de la table de partition est MBR, et l'installation est essentiellement un démarrage BIOS + format de partition MBR. Si l'ordinateur utilise le démarrage en mode UEFI, la table de partition du disque dur est au format GPT, donc démarrage UEFI + format de partition GPT.
Après avoir appris le mode de démarrage UEFI, vous vous demandez peut-être s'il existe un moyen simple de créer une clé USB bootable UEFI de Windows 11, vous êtes maintenant au bon endroit. En continuant, vous êtes capable d'apprendre 3 façons simples et sécurisées de le faire. Veuillez lire la suite.
Comment créer une clé USB bootable UEFI de Windows 11 ? (3 façons)
Dans cette section, vous pouvez maîtriser les 3 meilleures méthodes pour créer une clé USB bootable Windows 11 et booter votre ordinateur en mode UEFI. Il y a certaines préparations auxquelles vous devez faire attention :
- Pour démarrer avec succès depuis USB en mode UEFI, le matériel de votre disque dur doit prendre en charge UEFI. L'une des choses les plus importantes est de vous assurer que votre disque système est de style GPT. Sinon, vous devez d'abord convertir le MBR en disque GPT.
- Et vous devez d'abord vous rendre sur le site Web de Microsoft pour télécharger Windows 11 UEFI ISO.
- Préparez une clé USB d'au moins 8 Go ou plus.
Voyons maintenant les méthodes une par une pour voir celle qui vous convient le mieux.
Méthode 1. Créer une clé USB bootable avec l'outil de création de support
Microsoft a conçu un outil spécialisé que vous pouvez utiliser pour télécharger l'image système de Windows 11 (également appelée ISO) et créer votre clé USB bootable.
1. Allez sur le site Web de Microsoft, cliquez sur le bouton Télécharger sous la section « Création d'un support d'installation de Windows 11 ».
2. Lancez cet outil, sélectionnez la langue et l'édition, puis cliquez sur Suivant.
3. Dans la fenêtre « Choisir le média à utiliser », sélectionnez Disque mémoire flash USB, puis cliquez sur Suivant.
4. Sélectionnez le lecteur flash USB dans la liste, mais assurez-vous qu'il ne contient aucune donnée critique, car ce processus effacera tout ce qu'il contient. Cliquez sur Suivant.
5. Une fois les étapes terminées, vous disposerez d'une clé USB bootable Windows 11 sur laquelle vous pourrez démarrer l'ordinateur avec la clé USB pour installer Windows 11 en mode de démarrage UEFI.
Méthode 2. Créer une clé USB bootable à l'aide de Rufus
Rufus est un programme open source qui peut créer une clé USB bootable UEFI en utilisant un fichier ISO existant. Connectez votre clé USB à l'ordinateur, puis suivez les étapes ci-dessous. L'utilitaire fonctionne de la même manière que l'outil de création de support et vous pouvez fournir un fichier ISO existant ou télécharger les fichiers directement depuis Microsoft.
1. Téléchargez, installez et lancez Rufus sur votre PC. Ouvrez-le, sélectionnez le lecteur flash USB dans l'onglet Périphérique.
2. Cliquez sur le bouton SÉLECTION sous l'onglet Type de démarrage, puis sélectionnez le fichier ISO Windows 11 à partir du chemin de dossier.
3. Sélectionnez l'option Standard Windows 11 installation dans le menu déroulant Option d'image.
4. Sélectionnez l'option GPT dans le menu déroulant Schéma de partition.
5. Sélectionnez l'option UEFI (non CSM) dans le menu déroulant Système de destination.
6. Ensuite, vous pouvez cliquer sur la section Afficher les propriétés de périphérique avancées et conserver les paramètres par défaut.
7. Entrez un nom pour le lecteur USB dans le champ Nom du volume, puis vous pouvez sélectionner Système de fichiers et Taille d'unité d'allocation dans le menu déroulant.
8. Une fois les options de formatage confirmées, cliquez sur le bouton DÉMARRER.
9. Cliquez sur le bouton OK pour confirmer ce processus et cliquez sur le bouton FERMER.
Après avoir terminé les étapes, l'outil commencera à créer une clé USB d'installation bootable de Windows 11.
Méthode 3. Créer une clé USB bootable via le créateur de support de démarrage - AOMEI Backupper
Outre les 2 utilitaires ci-dessus, vous pouvez toujours utiliser un outil tiers pour créer une clé USB bootable. Ici, AOMEI Backupper Standard est fortement recommandé, qui est un créateur de clé USB bootable gratuit et fiable.
Avec lui, vous pouvez non seulement créer une clé USB bootable Windows 11 pour l'ordinateur actuel, mais également pour un autre PC. Lorsque vous avez un problème d'écran bleu de Windows 11 et qu'il ne démarre pas, cela peut également être une solution rapide pour résoudre le problème de démarrage. Avec ce logiciel gratuit, vous pouvez profiter des avantages suivants :
✿ Il prend en charge la création d'une clé USB bootable, d'un CD/DVD bootable ou d'un fichier ISO.
✿ Il peut être appliqué à tous les PC Windows, y compris Windows 11/10/8/7 (32 bits et 64 bits).
✿ Il est compatible avec le démarrage en modes BIOS et UEFI, sans la limitation du système de fichiers.
✿ En tant que solution complète de protection des données, il vous permet de créer une sauvegarde du système, une sauvegarde de disque, une sauvegarde de fichiers et une sauvegarde de partition à des intervalles programmés tels que quotidiennement, hebdomadairement et mensuellement vers divers emplacements tels que le disque local, le disque dur externe ou le partage réseau, le cloud, etc.
Maintenant, commençons à créer une clé USB bootable UEFI de Windows 11 avec AOMEI Backupper Standard.
Étape 1. Téléchargez le logiciel gratuit, installez-le et lancez-le. Cliquez ensuite sur Créer un média de démarrage sous l'onglet Outils.
Étape 2. Sélectionnez le type de disque de démarrage. Il est recommandé de sélectionner Windows PE. Cette option convient à tout le monde et vous offre plus d'opérations que Linux.
Étape 3. Cochez USB de démarrage, puis cliquez sur Suivant pour continuer. Attendez que le processus soit terminé et cliquez sur Terminer.
Conseil : Si vous n'avez pas de clé USB ou de CD/DVD, vous pouvez simplement activer l'option de démarrage Environnement de récupération AOMEI (fonctionnalité d'essai gratuite disponible dans des éditions payantes de AOMEI Backupper). Il fonctionne comme un support de démarrage, mais uniquement disponible sur l'ordinateur actuel.
Quelle méthode choisir pour créer une clé USB bootable UEFI ?
Si vous souhaitez réinstaller le système à partir d'une clé USB bootable UEFI, vous pouvez choisir la méthode 1 ou la méthode 2.
Si vous recherchez une solution de récupération après sinistre, vous pouvez choisir la méthode 3 : La clé USB bootable créée par AOMEI Backupper équivaut à un disque de récupération utilisé pour démarrer l'ordinateur qui ne démarre pas correctement. Et si vous souhaitez restaurer le système et les fichiers, veuillez utiliser ce logiciel pour créer à l'avance vos sauvegardes d'image système ou vos sauvegardes de fichiers.
Maintenant, la clé USB bootable UEFI est créée avec succès, vous pouvez l'utiliser pour démarrer votre ordinateur. Mais comment démarrer Windows 11 depuis USB en mode UEFI ? La partie suivante vous dira la réponse.
Comment démarrer depuis USB en mode UEFI ?
Une fois que vous avez créé une clé USB bootable UEFI de Windows 11, vous pouvez démarrer votre ordinateur à partir du celui-ci. Voici les étapes à suivre pour l'activer.
1. Allumez votre ordinateur, puis appuyez sur F2/F10/F12/ESC/Suppr ou sur d'autres touches de fonction (selon le fabricant de votre ordinateur) pour ouvrir la fenêtre de l'utilitaire de configuration.
2. Accédez à l'onglet Boot en appuyant sur la touche fléchée droite.
3. Sélectionnez le mode de démarrage UEFI/Legacy et appuyez sur Entrée.
4. Dans la fenêtre contextuelle, sélectionnez le mode de démarrage UEFI, puis appuyez sur Entrée.
5. Enregistrez la modification et quittez la fenêtre. Après cela, vous pouvez essayer d'utiliser la clé USB bootable pour démarrer votre ordinateur en mode UEFI.
Conclusion
Si vous rencontrez des difficultés pour créer une clé USB bootable UEFI de Windows 11, vous pouvez vous référer à ce didacticiel complet et essayer les 3 meilleures façons d'atteindre votre objectif en toute sécurité. Vous pouvez essayer l'outil de création de support, Rufus ou l'outil tiers AOMEI Backupper en fonction de vos besoins réels.
Parmi eux, AOMEI Backupper vaut la peine d'être essayé car il peut non seulement créer une clé USB bootable pour vous, mais aussi vous aider à sauvegarder le système, synchroniser des fichiers gratuitement dans Windows 11. Si vous avez besoin de migrer le système et les données du disque dur, vous pouvez également utiliser sa fonction de clonage. Dans l'ensemble, il joue un rôle important dans la protection de votre ordinateur et de vos données.