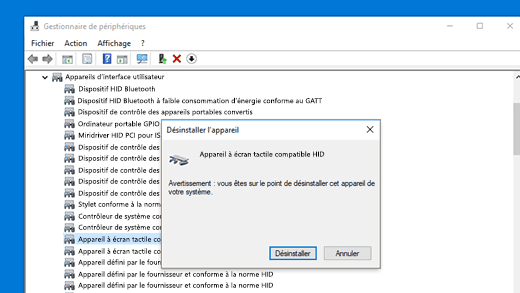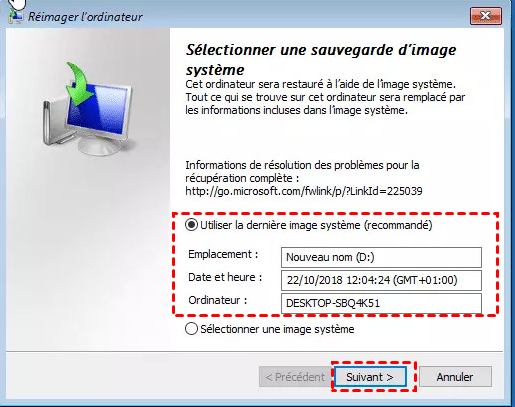Problèmes courants de Surface Pro 7 sous Windows 11, comment résoudre ?
Si vous exécutez Windows 11 sur Surface Pro 7, vous pouvez rencontrer des problèmes courants. Ce tutoriel vous donnera des étapes détaillées pour les corriger.
Cas d'utilisateur
Windows 11 n'arrête pas de planter sur une toute nouvelle Surface Pro 7
Bonjour, j'ai un problème avec ma toute nouvelle Surface Pro 7, elle continue de geler et de planter tout le temps. J'ai essayé d'installer Windows à partir du site Web de Microsoft, effectué un démarrage en mode minimal, réinitialisé à l'usine, mis à jour Windows et le GPU iris d'Intel. Quand je regarde dans les détails du problème, cela continue de s'afficher. Pourriez-vous m'aider ?
- Question de la communauté Microsoft
À propos des problèmes courants de Surface Pro 7
Surface Pro 7 de Microsoft est l'un des ordinateurs portables hybrides les plus performants. Cependant, vous pouvez souvent rencontrer des problèmes courants sur Surface Pro 7, tels qu'un écran tactile qui ne répond pas, incapable de se connecter au Wi-Fi, continue de geler ou d'afficher un écran bleu, etc.
Heureusement, vous pouvez suivre certaines étapes pour essayer de résoudre les problèmes qui surviennent fréquemment avec Surface Pro 7. Si vous avez besoin d'aide avec un écran tactile qui ne répond pas, Surface n'arrête pas de planter, ou plus, voici les solutions.
Encore une chose, vous ne pouvez jamais prédire quand votre Windows 11 tombera en difficulté et à quel point les problèmes seront graves, vous feriez donc mieux de créer régulièrement une sauvegarde complète de votre PC Windows 11, afin que votre ordinateur puisse se remettre de pannes graves.
Étapes pour réparer l'écran tactile de Surface Pro 7 ne fonctionne pas sous Windows 11
Le problème de l'écran tactile de la Surface Pro 7 qui ne répond pas provient généralement de problèmes de pilote, sauf si votre écran a subi des dommages catastrophiques. Une solution rapide consiste à redémarrer votre appareil Surface pour annuler tout conflit de pilote dans la mémoire système. Si cela ne vous aide pas, vous pouvez suivre les étapes ci-dessous pour réinstaller le pilote de l'écran tactile.
1. Cliquez avec le bouton droit sur le bouton Démarrer et sélectionnez Gestionnaire de périphériques dans le menu.
2. Double-cliquez pour développer Appareils d'interface utilisateur. Recherchez Appareil à écran tactile de surface et cliquez dessus avec le bouton droit de la souris, puis sélectionnez Désinstaller dans le menu contextuel.
3. Cliquez avec le bouton droit sur Appareil à écran tactile compatible HID et sélectionnez Désinstaller dans le menu contextuel. Répétez si vous voyez plus d'une liste.
4. Cliquez sur Action répertorié dans la barre d'outils et sélectionnez Analyser les modifications matérielles dans le menu déroulant. Vous devrez peut-être redémarrer votre appareil pour terminer cette étape. Il téléchargera et installera automatiquement le pilote de l'écran tactile lors de sa prochaine connexion à Internet.
Étapes pour résoudre le problème de plantage de Windows 11 sur Surface Pro 7
Selon les feedback de certains utilisateurs, depuis la dernière mise à jour de Windows 11, leur Surface Pro 7 plante régulièrement en affichant l'erreur suivante « Votre appareil a rencontré un problème et doit redémarrer ». Lorsque vous rencontrez des problèmes avec Windows 11 qui ne démarre pas ou reste bloqué au démarrage, vous pouvez essayer les solutions ci-dessous pour résoudre ce problème.
▶ Démarrer en mode sans échec
1. Éteignez complètement l'ordinateur : appuyez sur le bouton d'alimentation pour démarrer votre PC. Lorsqu'il commence à se charger, maintenez enfoncé le bouton d'alimentation pour forcer à nouveau l'arrêt de l'ordinateur. (Répéter 2 à 3 fois).
2. Après le troisième redémarrage interrompu, vous démarrerez dans WinRE. Choisissez Options avancées dans l'écran Réparation automatique.
3. Dans la fenêtre Choisir une option, accédez à Dépannage > Options avancées > Paramètres de démarrage > Choisissez le type de mode sans échec souhaité (4, 5 ou 6) pour démarrer.
Récupérer à partir de la sauvegarde de l'image système
1. Vous pouvez résoudre ce problème en récupérant à partir de la version précédente de l'image système si vous en avez une. Choisissez Options avancées dans l'écran Réparation automatique. Cliquez ensuite sur Dépannage > Options avancées > (Voir plus d'options de récupération (si nécessaire)) > Récupération de l'image système.
2. Choisissez ensuite votre image système et cliquez sur Suivant. Suivez ensuite les instructions à l'écran pour terminer le processus.
▶Réinitialiser l'ordinateur Windows 11
1. Lorsque vous démarrez dans WinRE, sous la fenêtre Dépannage, cliquez sur Réinitialiser ce PC.
2. Sélectionnez Conserver mes fichiers. Suivez ensuite les instructions à l'écran pour terminer la réinitialisation de votre Surface.
Toujours sauvegarder Windows 11 sur Surface Pro 7 pour la reprise après sinistre
Cela peut être encore plus irritant quand cela ne fonctionne pas après avoir essayé des correctifs. Si vous ne voulez pas chercher une solution à chaque fois que vous rencontrez un dysfonctionnement informatique, il existe un moyen plus simple et plus efficace pour vous de récupérer facilement lorsque votre ordinateur tombe en panne, sans perdre de temps.
Cela consiste à effectuer des sauvegardes fréquentes de votre ordinateur à l'aide d'un logiciel de sauvegarde tiers gratuit pour la reprise après sinistre. AOMEI Backupper Standard peut être votre meilleur assistant de protection de la sécurité des données.
💙 Il propose Sauvegarde de système, Sauvegarde de disque, Sauvegarde de partition et Sauvegarde de fichiers pour vous aider à créer différents types de sauvegardes selon vos besoins.
💙 Il prend en charge la sauvegarde vers divers emplacements, tels que NAS, disques locaux, disques durs externes, partage réseau, périphériques USB, lecteurs cloud, etc. Vous pouvez sauvegarder des fichiers sur Google Drive.
💙 Il vous offre la fonction Planifier qui vous permet d'automatiser vos tâches de sauvegarde sur une base quotidienne, hebdomadaire, mensuelle, etc.
💙 Il est compatible avec tous les systèmes d'exploitation Windows PC (Windows 11/10/8.1/8/7/Vista/XP, 32 bits et 64 bits). Si vous êtes des utilisateurs de Windows Server, vous pouvez essayer AOMEI Backupper Server.
Suivez les instructions ci-dessous pour effectuer une sauvegarde de Windows 11 sur Surface Pro 7 vers USB pour la reprise après sinistre. Avant de faire :
- Branchez un disque dur USB externe sur votre ordinateur Surface et assurez-vous que le système le détecte correctement.
- Téléchargez gratuitement AOMEI Backupper Standard sur votre appareil Surface Pro 7 pour essayer.
Étape 1. Ouvrez ce logiciel gratuit. Cliquez sur l'onglet Sauvegarde de Système sous l'option Sauvegarder.
Étape 2. Le programme choisit automatiquement la ou les partitions liées au système comme données source. Il vous suffit de sélectionner le lecteur USB que vous avez spécifié comme chemin de destination.
✨ Vous pouvez configurer des paramètres de sauvegarde comme vous le souhaitez :
- Options : vous pouvez rédiger des commentaires pour votre tâche afin de distinguer votre sauvegarde des autres, définir une notification par e-mail pour vous informer des résultats lorsque la sauvegarde est terminée, etc.
- Planifier : il vous permet de sauvegarder automatiquement à une fréquence fixe telle que Quotidien, Hebdomadaire, Mensuel. Vous pouvez passer à une édition avancée pour profiter des modes d'événement déclencheur et USB branché.
- Plan de sauvegarde : ici, vous pouvez choisir la méthode de sauvegarde complète/incrémentielle/différentielle, activer le nettoyage automatique pour supprimer automatiquement les anciennes images de sauvegarde afin de libérer de l'espace de stockage. (disponible dans l'édition Professional).
Étape 3. Confirmez que l'opération est correcte, puis cliquez sur Démarrer pour terminer le processus.
✿ Comment restaurer la sauvegarde de l'image système une fois nécessaire :
Cliquez sur Restaurer > Choisir une tâche ou Choisir un fichier image. Ensuite, suivez l'assistant pour terminer le processus de récupération du système.
✿ Créer une clé USB de récupération via AOMEI Backupper:
Pour restaurer votre système Windows lorsqu'il ne peut pas démarrer correctement, vous pouvez utiliser la fonction Créer un média de démarrage sous Outils pour créer à l'avance un périphérique de démarrage.
Si vous n'avez pas de clé USB ou de CD/DVD, vous pouvez choisir d'activer l'environnement de récupération (disponible dans les éditions payantes) sur votre ordinateur actuel. Vous pouvez ensuite accéder à ce logiciel directement dans l'environnement de récupération sans le périphérique la prochaine fois que vous démarrez le système.
Pour résumer
Vous savez maintenant comment résoudre les problèmes de Surface Pro 7 sous Windows 11 avec les solutions fournies dans cet article. Il existe de nombreux problèmes informatiques courants que vous pouvez rencontrer dans votre vie quotidienne et votre travail.
Si vous en avez assez de résoudre ces problèmes, vous pouvez choisir l'outil de sauvegarde professionnel - AOMEI Backupper pour sauvegarder en continu votre système informatique et effectuer une récupération après sinistre si nécessaire, ce qui vous fera économiser beaucoup d'efforts et de temps.