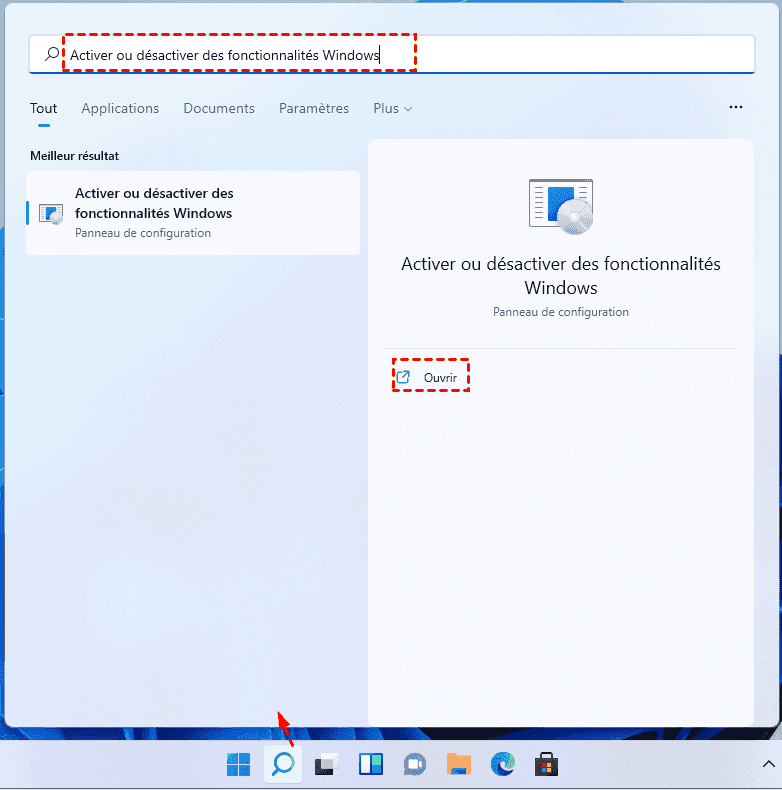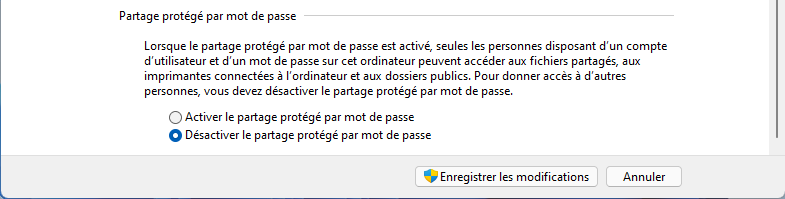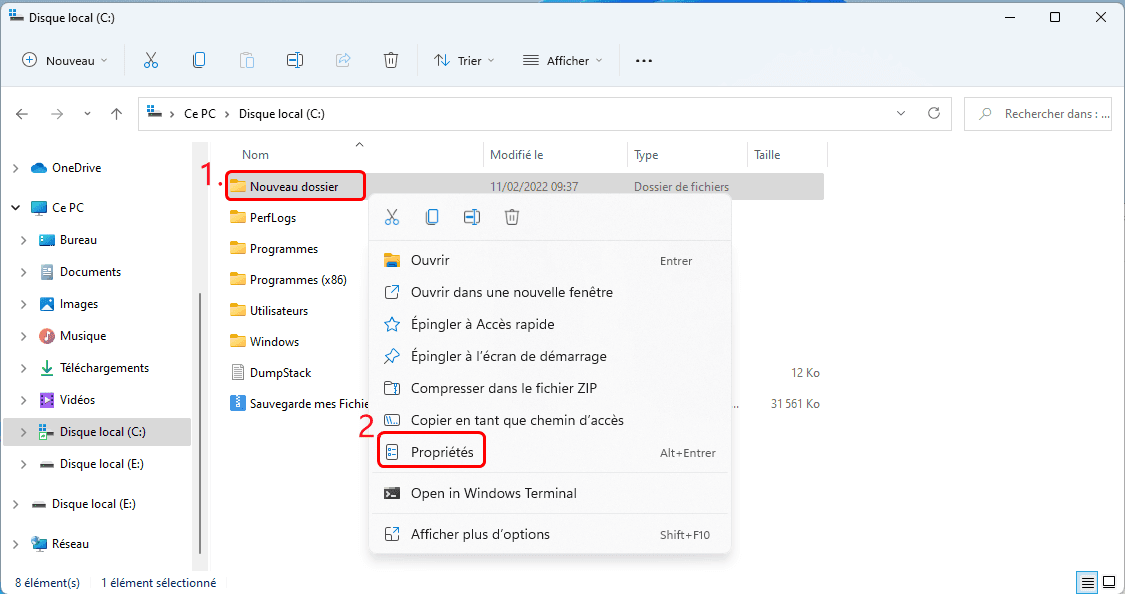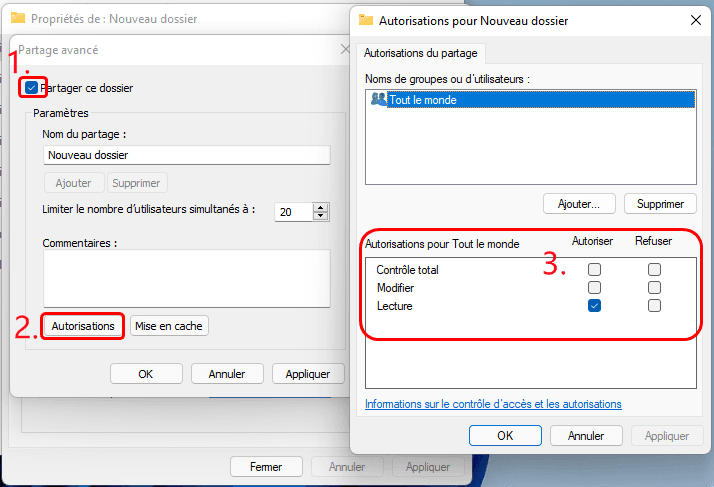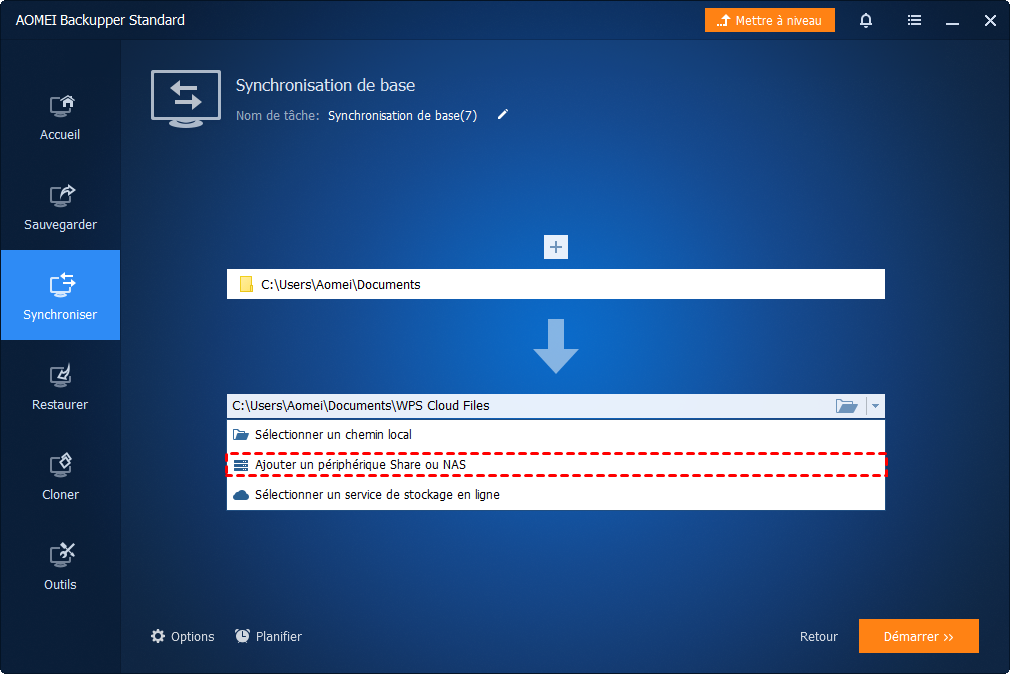Résolu - Windows 11 ne peut pas accéder au dossier partagé
Cet article vous propose 5 solutions pour résoudre le problème « impossible d'accéder aux dossiers partagés dans Windows 11 ». Découvrez également une autre façon plus simple de partager des fichiers ou dossiers sur Windows 11.
Navigation rapide :
Erreur Windows 11 ne peut pas accéder au dossier partagé
Windows 11 vous permet de créer des dossiers partagés afin que vous puissiez facilement partager des fichiers avec d'autres PC ou personnes. Un dossier partagé facilite l'accès aux fichiers stockés sur un autre ordinateur du même réseau.
Dans la plupart des cas, il suffit d'obtenir le nom correct pour accéder au dossier partagé. Il peut y avoir un certain nombre de raisons pour lesquelles Windows ne peut pas accéder au partage réseau. Il peut y avoir des erreurs de configuration réseau, des paramètres de lecteur incorrects et des fautes d'orthographe dans les noms de dossier mentionnés ci-dessus. Et dans certains cas, le compte d'utilisateur derrière le dossier a des paramètres d'autorisation inappropriés.
Vérifiez avant de résoudre le problème
Si vous avez vous-même rencontré des problèmes similaires, ce guide fournit des conseils de dépannage qui peuvent vous être utiles. Avant de passer aux solutions avancées, vous devez vérifier que les deux paramètres suivants sont activés.
#1. Activer la prise en charge du partage de fichiers
Le partage Windows SMB ne fonctionnant pas peut également empêcher Windows 11 d'accéder au dossier partagé. Vous devrez vous assurer que le protocole de partage est activé sur votre PC, les étapes sont les suivantes.
- Ouvrez le menu Démarrer, tapez Activer et désactiver des fonctionnalités Windows, cliquez sur dessus pour ouvrir ce programme.
- Faites défiler vers le bas pour trouver les fonctionnalités qui ont commencé avec SMB. Vous devez vous assurer que tous les dossiers SMB ont été cochés ici. Cliquez ensuite sur OK.
- Redémarrez votre PC pour que les modifications prennent effet et voyez si vous pouvez accéder aux dossiers partagés.
#2. Activer la découverte du réseau
Une autre raison pour laquelle votre PC peut ne pas être en mesure d'accéder aux dossiers partagés est que la découverte du réseau est désactivée. L'activer permettra à votre PC d'afficher et d'accéder aux dossiers partagés sur le même réseau.
- Ouvrez le menu Démarrer, tapez panneau de configuration pour l'ouvrir.
- Modifiez le type d'affichage en Catégorie, sélectionnez Réseau et Internet.
- Sélectionnez Centre Réseau et partage.
- Sous Privé, sélectionnez Activer la découverte de réseau.
- Ensuite, développez Tous les réseaux et accédez à la section Partage protégé par mot de passe. Sélectionnez Activer le partage protégé par mot de passe et appuyez sur Enregistrer les modifications.
3 solutions - impossible d'accéder aux dossiers partagés dans Windows 11
Si vous ne pouvez toujours pas accéder aux dossiers partagés sur Windows 11 après avoir vérifié les deux paramètres ci-dessus, vous pouvez essayer les 3 méthodes suivantes pour essayer de résoudre le problème.
Solution #1 : configurer les paramètres de partage réseau
Les paramètres réseau incorrects sont l'une des raisons les plus courantes pour lesquelles vous ne pouvez pas accéder aux dossiers partagés sur Windows 11, voici ce que vous devez faire.
- Appuyez sur Windows + E pour ouvrir l'Explorateur de fichiers et sélectionnez le lecteur ou le dossier sur votre ordinateur que vous souhaitez partager. Cliquez avec le bouton droit sur le dossier partagé, puis sélectionnez Propriétés.
- Dans la nouvelle fenêtre Propriétés, sous l'onglet Partage, cliquez ensuite sur le bouton Partage avancé.
- Cochez la case en haut de la fenêtre pour Partager ce dossier. Ensuite, sous Paramètres, entrez le nom de partage du lecteur ou du dossier que vous souhaitez partager.
🌟 Astuce : Vous pouvez limiter le nombre d'utilisateurs simultanés.
- Cliquez ensuite sur le bouton Autorisations sous Commentaires pour ouvrir une autre petite fenêtre. Vous pouvez sélectionner Tout le monde pour autoriser l'accès à tout le monde sur le réseau, ou en sélectionner plusieurs en cliquant sur leurs noms d'utilisateur. Activez ensuite les autorisations en cochant toutes les cases sous Autoriser.
- Cliquez sur Appliquer pour enregistrer les modifications. Cliquez ensuite sur OK pour fermer la fenêtre de Autorisations.
Solution #2 : Autoriser les autorisations de sécurité
La solution suivante au problème « Windows 11 ne peut pas accéder aux dossiers partagés » consiste à modifier les paramètres d'autorisations de sécurité pour les dossiers partagés. Suivez les étapes suivantes.
- Appuyez sur Windows + E pour ouvrir l'Explorateur de fichiers et sélectionnez le lecteur ou le dossier sur votre ordinateur que vous souhaitez partager.
- Cliquez avec le bouton droit sur le dossier partagé, puis sélectionnez Propriétés. Dans la fenêtre Propriétés, passez à l'onglet Sécurité et cliquez sur le bouton Modifier.
- Cliquez ensuite sur le bouton Ajouter dans la fenêtre suivante. Dans la fenêtre Sélectionnez des utilisateurs ou des groupes, cliquez sur Avancé.
- Dans la nouvelle fenêtre qui apparaît à l'écran, cliquez sur le bouton Rechercher. Ensuite, une liste de résultats de recherche s'affichera dans la fenêtre. Faites défiler la liste et sélectionnez Tout le monde, puis cliquez sur OK.
- Dans la fenêtre de propriétés Autorisations pour les dossiers partagés, vous verrez maintenant une nouvelle entrée nommée Tout le monde. Sélectionnez Tout le monde dans la liste et cochez toutes les cases dans la fenêtre Autorisations. Cliquez sur les boutons OK et Appliquer pour enregistrer les modifications.
Solution #3 : Désactiver le partage de dossier protégé par mot de passe
Si vous activez le paramètre de partage protégé par mot de passe pour les dossiers partagés, il peut parfois interférer avec les paramètres de partage réseau, empêchant votre Windows 11 d'accéder aux dossiers partagés. Vous pouvez suivre les étapes ci-dessous pour désactiver le partage protégé par mot de passe.
- Appuyez sur Windows + S pour ouvrir le champ de recherche, tapez Gérer les paramètres de partage avancés et l'ouvrez.
- Cliquez sur Tous les réseaux puis cochez l'option Activer le partage afin que toute personne avec un accès au réseau puisse lire ou écrire des fichiers dans les dossiers Publics.
- Ensuite, faites défiler vers le bas et sélectionnez maintenant l'option Désactiver le partage protégé par mot de passe. Enfin, cliquez sur le bouton Enregistrer les modifications après avoir effectué ces modifications.
Accès rapide aux dossiers partagés avec AOMEI Backupper
Généralement, après avoir essayé les 3 solutions ci-dessus, vous pourrez accéder avec succès à vos dossiers partagés sur Windows 11. Ici, je peux également vous fournir un moyen plus rapide et plus simple d'accéder aux dossiers partagés.
Vous pouvez utiliser le meilleur logiciel de synchronisation de fichiers - AOMEI Backupper pour synchroniser les dossiers partagés à n'importe quel emplacement de votre choix, comme la synchronisation des fichiers de votre PC vers un disque dur externe, une clé USB, une carte SD, un périphérique NAS ou un lecteur cloud, et vice versa. Ce logiciel possède également d'excellentes fonctionnalités :
⏱ Planifier la synchronisation : synchronisation automatique à intervalle fixe (Quotidien, Hebdomadaire, Mensuel).
💿 Synchroniser des fichiers sur divers lecteurs cloud, notamment OneDrive, Google Drive, DropBox, etc.
🖥️ Tous les systèmes d'exploitation Windows PC tels que Windows 11/10/8.1/8/7/Vista/XP sont pris en charge.
Ensuite, en prenant l'exemple de la synchronisation des fichiers Windows 11 sur un lecteur réseau, je vais vous montrer comment utiliser ce logiciel gratuit.
- Téléchargez et installez ce logiciel gratuit sur votre ordinateur.
- Exécutez AOMEI Backupper, cliquez sur Synchroniser dans le panneau de gauche et sélectionnez Synchronisation de base.
AOMEI Backupper Professional prend en charge trois autres modes de synchronisation plus avancés. Vous pouvez utiliser sa version d'essai Pro gratuitement pendant 30 jours.
✨ Synchronisation miroir : il gardera le dossier cible exactement le même que le dossier source. S'il y a des fichiers qui n'existent que dans le dossier cible, ils seront supprimés.
✨ Synchronisation en temps réel : il synchronisera les modifications de fichiers presque sans délai.
✨ Synchronisation bidirectionnelle : il synchronisera les fichiers modifiés du répertoire source vers le répertoire cible et vice versa.
- Cliquez sur Ajouter un dossier et sélectionnez le dossier partagé que vous souhaitez synchroniser avec d'autres.
Astuce : si vous souhaitez synchroniser plusieurs dossiers en même temps, cliquez sur l'icône + après avoir ajouté le premier dossier source.
- Cliquez ensuite sur le bouton triangle inversé ci-dessous pour sélectionner le chemin de destination, cliquez sur Ajouter un périphérique Share ou NAS pour ajouter le chemin de votre lecteur réseau.
- Si tout va bien, cliquez sur Démarrer pour synchroniser le dossier partagé avec le lecteur réseau.
Remarques 📝 :
👉 N'oubliez pas de ne pas modifier le nom du dossier source, sinon le logiciel ne pourra plus le synchroniser.
👉 Vous pouvez rédiger un commentaire pour votre tâche de synchronisation en cliquant sur Options dans le coin inférieur gauche afin de déterminer exactement ce qu'il faut synchroniser. Vous pouvez également activer les notifications par e-mail ici.
Conclusion
Vous pouvez résoudre le problème de « Windows 11 ne peut pas accéder aux dossiers partagés » avec les méthodes présentées dans cet article. De plus, cet article vous fournit un moyen plus rapide et plus fiable d'accéder aux dossiers partagés sur Windows 11. C'est-à-dire utiliser le meilleur logiciel gratuit de synchronisation de fichiers - AOMEI Backupper Standard.
AOMEI Backupper, qui s'agit d'un logiciel de sauvegarde et de synchronisation, vous aide non seulement à effectuer facilement la tâche de synchronisation, mais peut également être utilisé pour sauvegarder le système Windows 11, vos fichiers, vos disques durs...