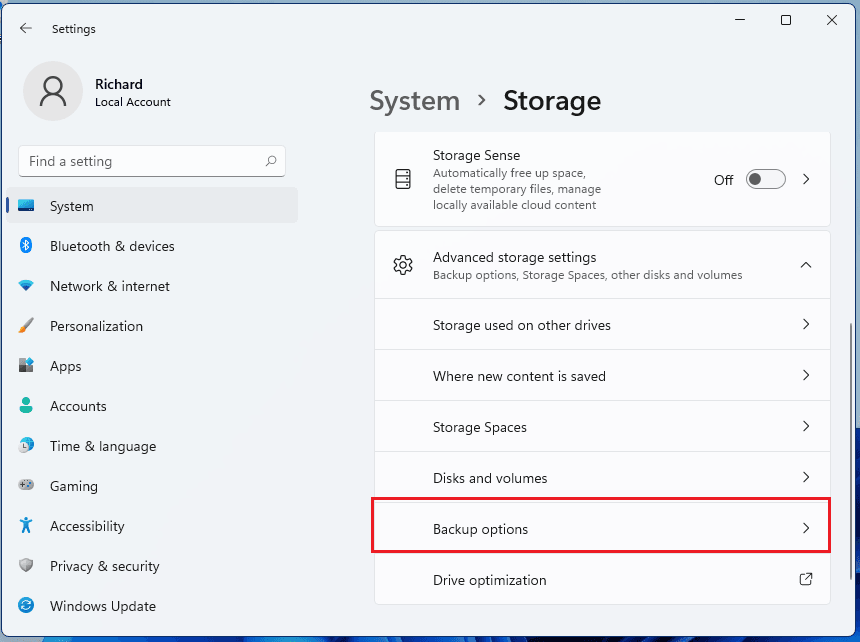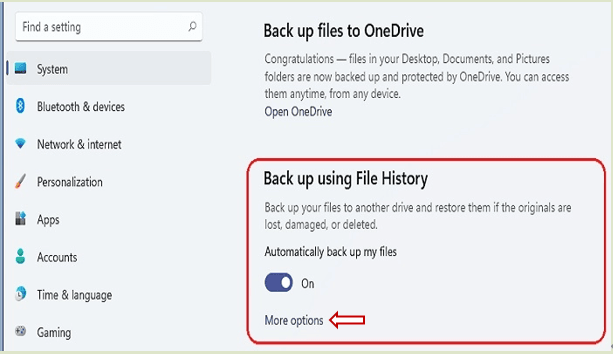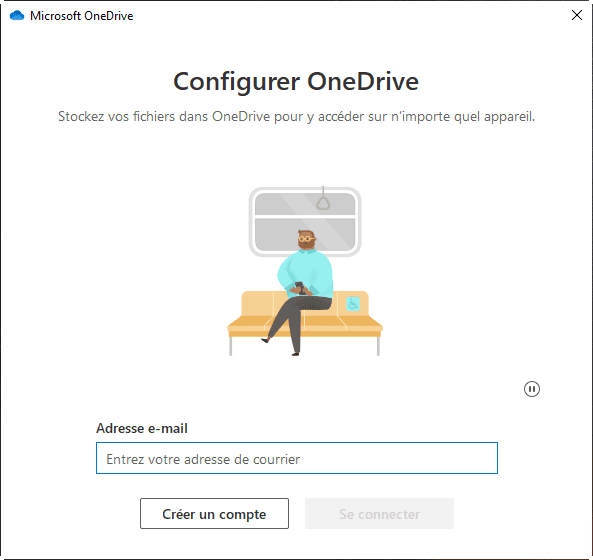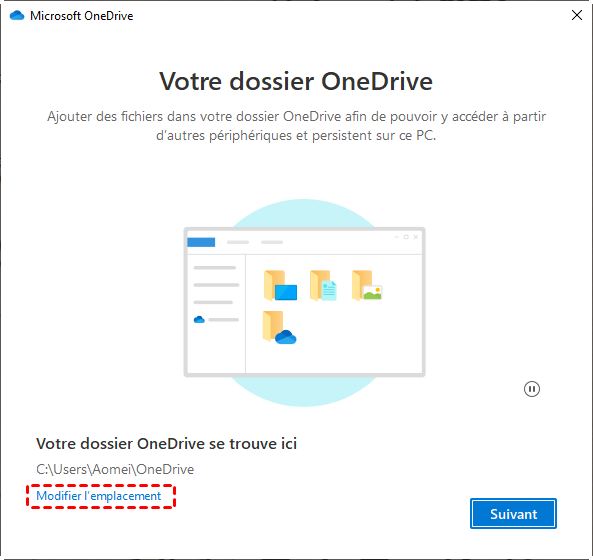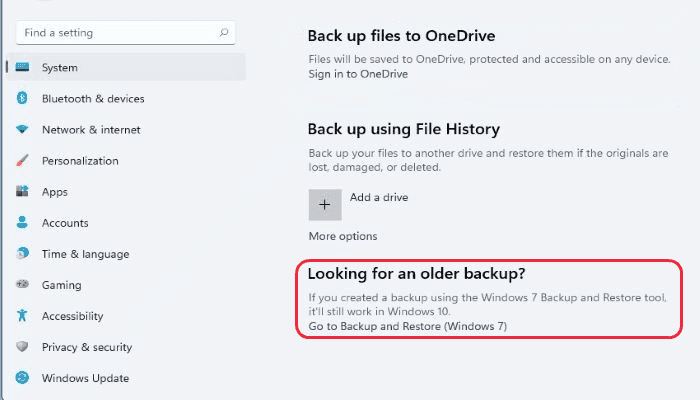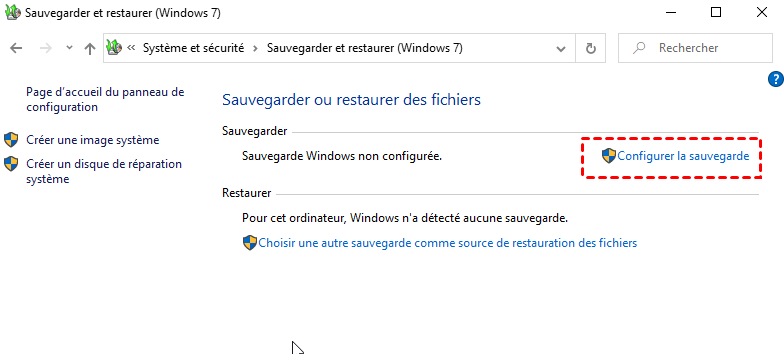5 façons | Sauvegarde de dossiers spécifiques dans Windows 11
Vous voulez savoir comment sauvegarder des dossiers spécifiques sous Windows 11 ? Cet article fournit 5 méthodes différentes, y compris copier-coller, Historique des fichiers, Sauvegarder et restaurer Windows 7, OneDrive et un logiciel de sauvegarde gratuit - AOMEI Backupper.
Sauvegarde des dossiers spécifiques dans Windows 11
La sauvegarde de fichiers ou de dossiers Windows 11 présente de nombreux avantages. L'avantage le plus évident est d'assurer la sécurité des données et de maintenir les fichiers à jour. Les utilisateurs qui utilisent fréquemment certains dossiers peuvent modifier, ajouter et supprimer des fichiers dans ces dossiers. La sauvegarde de vos dossiers peut éviter l'ennui de perdre des fichiers.
De plus, si vous ne créez pas de sauvegardes de dossiers, vous risquez de perdre vos fichiers à jamais en cas de situation inattendue (panne de disque, virus, malware, incendie, inondation, etc.). Et vous ne savez jamais quand ces pannes se produisent.
Pour éviter la perte de données, vous devez sauvegarder les fichiers ou les dossiers à l'avance. En ce qui concerne la sauvegarde de dossiers spécifiques dans Windows 11, 5 méthodes sont fournies ci-dessous, vous pouvez en choisir une en fonction de vos besoins.
#1. Copier manuellement un dossier/fichier spécifique sur un disque externe dans Windows 11
Vous pouvez également copier manuellement certains fichiers vers un emplacement de sauvegarde au lieu d'utiliser une application ou un outil. Les étapes sont les suivantes :
- Connectez un disque externe à votre ordinateur, ici, un lecteur USB HP. Allez dans le dossier ou le fichier que vous souhaitez sauvegarder et faites un clic droit dessus -> sélectionnez Afficher plus d'option -> Envoyer vers. Sélectionnez le lecteur USB que vous avez connecté.
- Ensuite, votre fichier sera alors copié avec succès sur le lecteur USB externe.
#2. Sauvegarder les fichiers sélectionnés à l'aide de l'historique des fichiers
Historique des fichiers est un outil de sauvegarde Windows intégré utilisé pour sauvegarder tous les dossiers et fichiers du répertoire personnel de l'utilisateur, y compris Documents, Musique, Images, Vidéos et Bureau. Les utilisateurs Windows peuvent utiliser la sauvegarde créée par l'historique des fichiers pour restaurer le fichier d'origine qui a été perdu ou endommagé. L'historique des fichiers vous permet également de parcourir la chronologie de sauvegarde, de sélectionner la version souhaitée et de la restaurer.
Pour sauvegarder certains dossiers via l'historique des fichiers dans Windows 11, suivez les étapes ci-dessous :
- Appuyez sur Windows + I pour ouvrir Paramètres ou cliquez sur le menu « Démarrer » et sélectionnez « Paramètres ».
- Dans Paramètres Windows, cliquez sur Système -> Stockage.
- Sur la page paramètres de Stockage, cliquez sur Paramètres de stockage avancés.
- Sélectionnez Options de sauvegarde sous « Paramètres de stockage avancés ».
- Sur la page paramètres d'Options de sauvegarde, choisissez Sauvegarder à l'aide de l'historique des fichiers et cliquez sur Ajouter un lecteur. Après l'avoir sélectionné, votre Windows sauvegardera vos données toutes les heures dans votre dossier utilisateur (C:\Utilisateur\Nom d'utilisateur).
- Pour personnaliser vos besoins de sauvegarde, cliquez sur Plus d'options.
- Vous pouvez personnaliser l'heure et la méthode de sauvegarde des fichiers. Vous pouvez également cliquer sur Ajouter un dossier pour ajouter le dossier que vous souhaitez sauvegarder.
#3. Sauvegarder un dossier spécifique sur OneDrive sous Windows 11
OneDrive est un service de stockage fourni par Microsoft. Il fournit 5 Go d'espace de stockage gratuit et vous permet également d'accéder à une version gratuite de Microsoft Office.
Pour sauvegarder un dossier spécifique sur OneDrive sous Windows 11, suivez les étapes ci-dessous :
- Sur la page des paramètres d'Options de sauvegarde, cliquez sur le lien Se connecter à OneDrive.
- Ensuite, vous serez invité à saisir l'adresse e-mail et le mot de passe de votre compte OneDrive pour vous connecter.
- Une fois connecté, vous accéderez à l'assistant de configuration.
- Lorsque vous avez terminé avec l'assistant de configuration, votre OneDrive est prêt à être utilisé et la configuration est terminée.
- Faites glisser et déposer ou copiez et collez les fichiers/dossiers que vous souhaitez sauvegarder dans le dossier OneDrive. Le client les synchronisera automatiquement avec le site Web OneDrive.
#4. Sauvegarder des dossiers spécifiques à l'aide de Sauvegarder et restaurer (Windows 7)
Pour sauvegarder les fichiers sélectionnés à l'aide de Sauvegarder et restaurer dans Windows 11, suivez les étapes ci-dessous :
- Toujours sur la page des paramètres d'Options de sauvegarde, sélectionnez Aller à Sauvegarder et restaurer Windows 7 sous « Vous cherchez une ancienne sauvegarde ? »
- Cliquez ensuite sur l'option Configurer la sauvegarde pour entrer les paramètres de sauvegarde des données.
- Ensuite, sélectionnez ce que vous voulez sauvegarder. Sélectionnez Me laisser choisir pour personnaliser les fichiers que vous souhaitez sauvegarder et cliquez sur Suivant.
- Sélectionnez un emplacement où vous souhaitez enregistrer votre sauvegarde et cliquez sur Suivant pour continuer.
- Cochez la case des éléments que vous souhaitez inclure dans la sauvegarde. Vous pouvez développer le répertoire et sélectionner le dossier qui doit être sauvegardé. Si vous ne souhaitez pas créer d'image système de Windows 11, décochez la case « Inclure une image système de lecteur ».
- Vérifiez vos paramètres de sauvegarde. Vous pouvez personnaliser la fréquence de sauvegarde en cliquant sur Modifier la planification. Ensuite, les fichiers modifiés ou nouveaux depuis la dernière sauvegarde seront ajoutés à votre sauvegarde selon le calendrier que vous avez défini.
- Enfin, lorsque tous les paramètres sont définis, cliquez sur le bouton Enregistrer les paramètres et exécuter la sauvegarde.
#5. Sauvegarde automatique des dossiers avec le meilleur logiciel de sauvegarde gratuit
Bien que vous puissiez sauvegarder des dossiers spécifiques via les 4 outils intégrés Windows 11 mentionnés ci-dessus, je souhaite vous présenter une méthode plus simple et plus pratique. AOMEI Backupper Standard est le meilleur logiciel de sauvegarde gratuit qui vous permet d'effectuer une sauvegarde automatique des dossiers dans Windows 11 sans effort. Par rapport aux 4 premières méthodes, quels sont ses avantages ?
-
Éviter toutes sortes d'erreurs dans les outils de sauvegarde intégrés de Windows. Par exemple, le lecteur d'historique de fichiers a été déconnecté, l'historique des fichiers ne reconnaît pas ce lecteur, etc.
-
Fournir 4 types de sauvegarde. Vous pouvez effectuer sauvegarde du système, sauvegarde de fichiers, sauvegarde de disque, sauvegarde de partition.
-
Prendre en charge plusieurs périphériques de stockage. Disques durs internes ou externes, lecteurs cloud, emplacement réseau et périphériques NAS...
-
Recevoir une notification par e-mail lorsque la sauvegarde est terminée. Lorsque vous rencontrez une urgence, vous pouvez partir sans attendre le résultat final. Plus tard, le logiciel vous informera du résultat par e-mail.
-
Prendre en charge tous les PC exécutant le système d'exploitation Windows. Vous pouvez l'utiliser pour sauvegarder des dossiers spécifiques dans Windows 11, 10, 8, 7, etc. avec une opération tout aussi simple.
Ce ne sont là que quelques-unes de ses nombreuses fonctionnalités. Des fonctions plus puissantes méritent d'être explorées par vous-même. Les étapes détaillées pour sauvegarder des dossiers spécifiques avec ce logiciel sous Windows 11 sont les suivantes :
Étape 1. Téléchargez AOMEI Backupper Standard, installez-le et lancez-le.
Étape 2. Cliquez sur Sauvegarder -> Sauvegarde de fichiers.
Étape 3. Cliquez sur Ajouter un dossier pour sélectionner les dossiers spécifiques que vous souhaitez sauvegarder dans Windows 11.
Étape 4. Ensuite, sélectionnez le périphérique sur lequel vous souhaitez stocker des fichiers.
Remarques : ✍ :
✬ Options : ici, vous pouvez écrire des commentaires et modifier le niveau de compression de la sauvegarde...
✬ Planifier : vous pouvez définir ici une sauvegarde automatique. Cela aidera les utilisateurs à sauvegarder en permanence les données afin que vous ne manquiez aucune modification.
✬ Plan de sauvegarde : vous pouvez activer cette fonctionnalité avancées pour supprimer les anciennes sauvegardes afin de vous assurer qu'il y a toujours suffisamment d'espace pour conserver les nouvelles sauvegardes.
Étape 5. Enfin, après avoir confirmé tous les paramètres de sauvegarde, cliquez sur Démarrer.
Conclusion
Vous pouvez facilement sauvegarder des dossiers spécifiques dans Windows 11 grâce aux 5 méthodes fournies dans cet article. Ce sont tous de bons choix, mais certains sont plus faciles et meilleurs que d'autres. En tenant compte de tous les facteurs, je vous recommande d'utiliser un logiciel tiers gratuit - AOMEI Backupper. Vous pouvez également l'utiliser pour sauvegarder uniquement des fichiers modifiés sur un disque dur externe.
En plus de la fonction de sauvegarde, il est également intégré à d'autres fonctions puissantes telles que Restauration, Synchronisation et Clonage. Par exemple, vous pouvez l'utiliser pour déplacer le disque dur avec l'installation Windows 11 vers un nouvel ordinateur, effectuer un clonage bootable de Windows 11, etc. Pourquoi hésiter ? Utilisez-le maintenant pour protéger vos données !