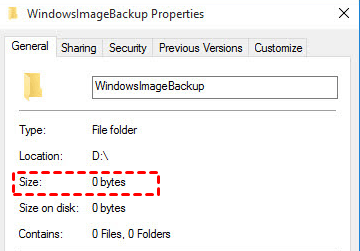Comment vérifier si une sauvegarde est valide ? (sans restauration)
Afin de restaurer avec succès l'image de sauvegarde ultérieurement, vous pouvez vérifier si votre sauvegarde Windows 10 est valide pendant ou après la sauvegarde avec l'outil gratuit proposé dans cet article.
Erreur : sauvegarde 0 octet
Lorsque vous devez faire revivre Windows 10 à partir de la récupération d'image système mais que vous trouvez que ce n'est pas possible, vous pouvez être très contrarié. Ainsi, de nombreux utilisateurs devraient vérifier la sauvegarde pour valider si la tâche de sauvegarde a réussi. Par exemple, vous pouvez rencontrer une erreur de taille de sauvegarde 0 octet :
Bonjour,
Je fais régulièrement des sauvegardes de windows 10 sur un disque dur externe, en utilisant "sauvegarder" et "créer une image système", on n'est jamais trop prudents. Or, sur le disque dur externe quand je clique droit sur les deux dossiers crées "WindowsimageBackup" et "nom de mon disque dur" dans propriétés il est indiqué 0 octet et quand je les ouvre il est noté "dossier vide". Pourtant le nombre de gigas de mon dd externe augmente beaucoup.
Merci de vos réponses.
Est-il nécessaire de vérifier l'image de sauvegarde de Windows 10 ?
En tant qu'utilisateur d'ordinateur, vous savez peut-être qu'il est nécessaire de créer une image système dans Windows 10. Parce que cela peut vous aider à relancer votre ordinateur en cas de problème, comme un plantage du système, une panne de disque, une attaque de virus, etc. Mais est-ce tout ?
La réponse est NON. Vous devez vérifier l'image de sauvegarde de Windows 10, ce qui garantit que vous pouvez relancer Windows 10 avec succès à partir de la récupération de l'image système. En fait, de nombreuses situations peuvent rendre votre image de sauvegarde invalide. Par exemple, si le disque dur sur lequel vous avez stocké des données est rayé, l'image de sauvegarde peut être endommagée. Lorsque votre image de sauvegarde a été endommagé, vous ne pouvez pas le restaurer avec succès.
Eh bien, existe-t-il un moyen pratique de vérifier si une sauvegarde d'image système est valide sans effectuer de restauration ? Définitivement OUI ! Vous pouvez facilement le faire avec un outil tiers.
Outil pour vérifier si l'image de sauvegarde est valide ou non
Pour valider une image de sauvegarde système Windows 10, je recommande fortement ici un logiciel de sauvegarde et de restauration fiable - AOMEI Backupper Standard, qui est un logiciel gratuit. Vous pouvez utiliser sa fonction Vérifier l'image pour vous assurer que vos images de sauvegarde sont intactes pendant ou après la création d'une image système ou d'autres images de sauvegarde, afin de pouvoir restaurer avec succès les données à partir des images de sauvegarde.
Pour être précis, il peut faire les choses suivantes pour vous :
- S'assurer de l'intégrité de votre image de sauvegarde. Si une partie d'entre eux est perdue, vous risquez de ne pas terminer la restauration.
- Diagnostiquer les données endommagées. Si certaines données ont été légèrement endommagées, ces fichiers ou programmes endommagés ne peuvent pas être utilisés normalement, bien que vous puissiez restaurer à partir de l'image de sauvegarde.
- Rechercher d'autres erreurs dans l'image de sauvegarde.
Outre la fonction Vérifier l'image, AOMEI Backupper offre de nombreuses autres fonctionnalités utiles pour vous aider à gérer facilement vos tâches de sauvegarde :
- Sauvegarde automatique : sauvegarder automatiquement les données modifiées de manière régulière.
- Sauvegarde incrémentielle : sauvegarder uniquement les données modifiées depuis la dernière sauvegarde au lieu de sauvegarder toutes les données à chaque fois.
- Notification par e-mail : vous envoie un e-mail pour vous indiquer si une sauvegarde planifiée s'est terminée avec succès ou non.
Comment vérifier l'intégrité de l'image de Windows 10 étape par étape
Comment utiliser AOMEI Backupper Standard pour vérifier l'image de sauvegarde de Windows 10 ? Vous avez deux façons (le tutoriel s'applique également à Windows 11/8/7/XP/Vista) :
Vérifier l'image de sauvegarde pendant le processus de sauvegarde : si vous n'avez pas créé d'image système avec ce logiciel, ce serait une bonne idée d'en créer une maintenant et de la vérifier pendant le processus de sauvegarde.
Vérifier l'image système une fois la tâche de sauvegarde terminée : si vous avez déjà créé une image système avec ce logiciel, vous pouvez toujours vérifier l'image de sauvegarde séparément.
Avant de commencer, veuillez télécharger ce logiciel et l'installer sur votre Windows 10. ( Pour les utilisateurs de serveur, veuillez essayer AOMEI Backupper Server.)
Méthode 1 : vérifier l'image de sauvegarde de Windows 10 pendant le processus de sauvegarde
Étape 1. Ouvrez AOMEI Backupper, cliquez sur Sauvegarder et Sauvegarde de Système. Ensuite, il sélectionnera le système d'exploitation Windows 10 et les partitions liées au démarrage requises pour exécuter Windows 10 par défaut.
Étape 2. Sélectionnez un chemin de destination pour stocker l'image de sauvegarde. Vous pouvez sauvegarder Windows 10 sur un disque dur externe, une clé USB, un NAS, un emplacement réseau, etc.
Étape 3. Cliquez sur Démarrer pour créer une image système dans Windows 10.
Une fois le processus de sauvegarde démarré, vous verrez l'icône Paramètres dans le coin inférieur gauche, cliquez dessus et cochez Contrôler la sauvegarde. Il vérifiera l'image de sauvegarde après avoir terminé la sauvegarde et s'assurera que vous pouvez le restaurer avec succès.
Méthode 2 : Vérifier l'image système après la sauvegarde
Étape 1. Lancez AOMEI Backupper et sélectionnez Vérifier l'image. Vous avez deux façons dans ce qui suit :
#1 : Accédez à l'onglet Accueil, choisissez la tâche de sauvegarde système, sélectionnez Vérifier l'image dans Avancé.
#2 : Accédez à l'onglet Outils et sélectionnez Vérifier l'image. Si vous utilisez cette méthode, vous êtes invité à sélectionner une image de sauvegarde dans la fenêtre suivante.
Étape 2. Sélectionnez un point de temps de sauvegarde à vérifier ici. Cliquez sur Suivant et la tâche sera exécutée immédiatement.
Étape 3. Il vous montrera la progression de la vérification de l'image de sauvegarde dans la capture d'écran suivante. S'il n'y a pas de problème, cliquez sur Terminer.
- Autres fonctionnalités susceptibles de vous intéresser dans ce logiciel :
- Créer un support de démarrage : il vous aide à créer une clé USB ou un CD/DVD amorçable et vous permet de démarrer l'ordinateur à partir de celui-ci si votre ordinateur tombe en panne.
- Effacement du disque : si vous souhaitez revendre votre PC ou le donner à vos amis, vous devrez peut-être écrire zéro sur le disque dur pour un effacement complet des données. Cette fonctionnalité est disponible dans les éditions avancées, telles que AOMEI Backupper Professional.
- Restauration universelle : si vous souhaitez déplacer Windows 10 vers un nouvel ordinateur avec un matériel différent, tel qu'un processeur ou une carte mère différent, cette fonctionnalité est utile (mise à niveau requise).
Epilogue
Vous avez appris à vérifier si une sauvegarde d'image est valide à l'aide du logiciel de sauvegarde gratuit - AOMEI Backupper Standard. Et il vous offre 2 façons différentes de vérifier les images de sauvegarde. Vérifiez vos images de sauvegarde maintenant !