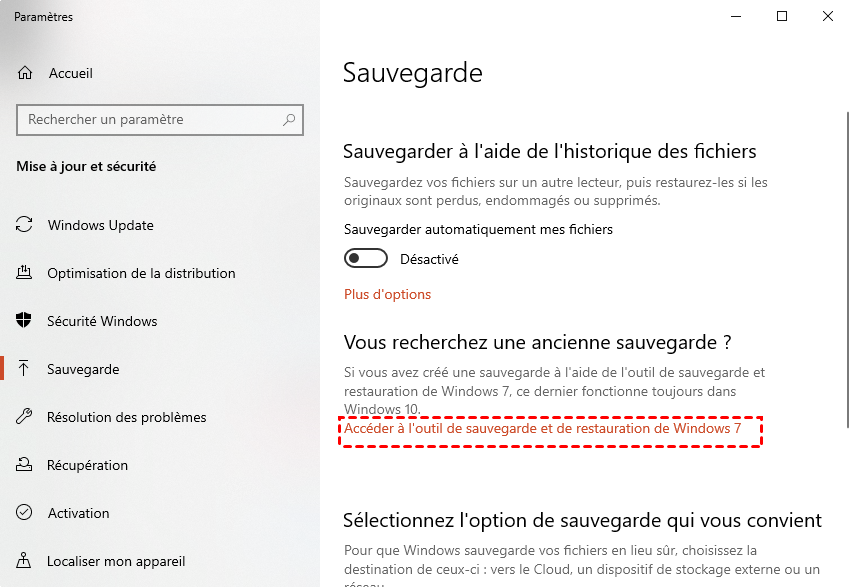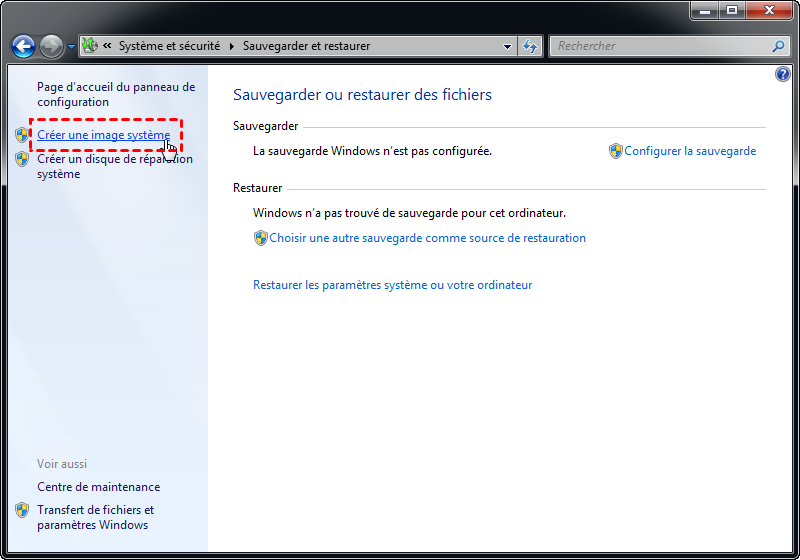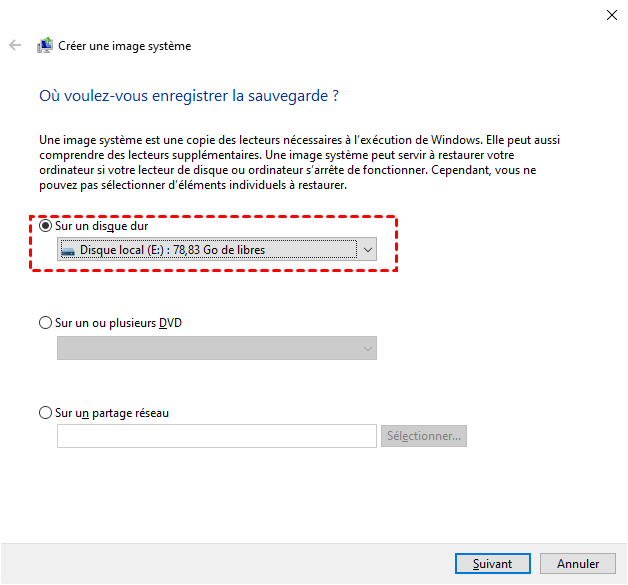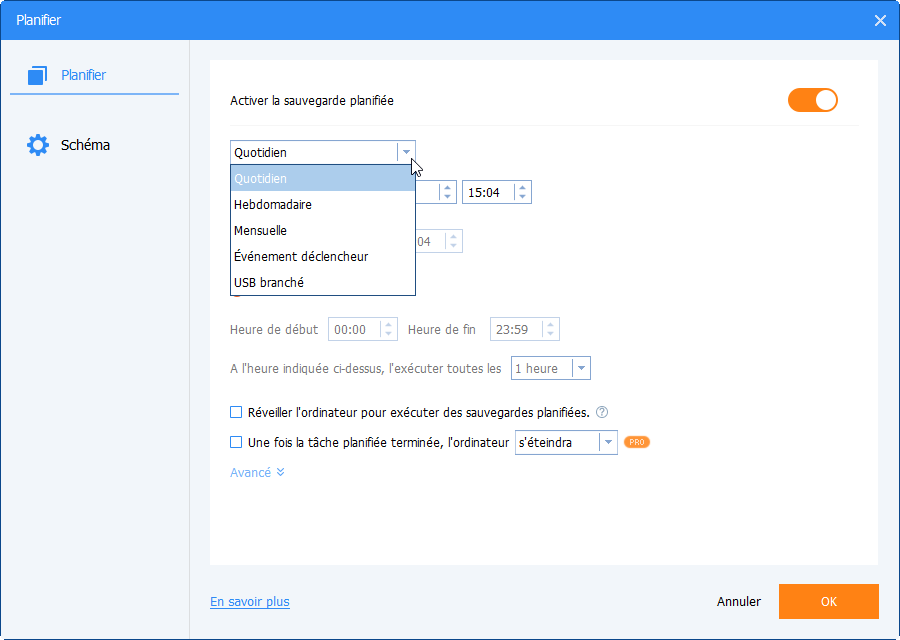Créer une sauvegarde complète du système dans Windows 10 [ Meilleur moyen gratuit ]
La sauvegarde complète du système dans Windows 10 inclut tout ce qui se trouve sur la partition système, ce qui vous permet de récupérer facilement votre ordinateur en cas de sinistre.
Une sauvegarde complète du système est nécessaire pour l'intégrité des données
Si vous ne créez pas une sauvegarde complète de votre système à l'avance, vous risquez de le regretter en cas de problème avec votre ordinateur. Il inclura le système d'exploitation, les fichiers système, les pilotes, les programmes, les données, etc. sur la partition système. En termes simples, avec une image de sauvegarde en main, vous pouvez tout restaurer sans temps d'arrêt. Sinon, vous ne pouvez que réinstaller Windows pour le faire fonctionner correctement.
Alors, quelle est la meilleure façon de faire une copie de tout ce qui se trouve sur votre ordinateur ? Vous devez utiliser un logiciel de sauvegarde gratuit pour sauvegarder régulièrement le système et les données qu'il contient. Sauvegarder et restaurer (Windows 7) et les logiciels de sauvegarde tiers sont OK.
Sauvegardez Windows 10 sur USB avec Sauvegarder et restaurer ( Windows 7 )
Vous entendrez peut-être parler de Sauvegarder et restaurer ( Windows 7 ) , un logiciel de sauvegarde gratuit qui a été publié pour la première fois dans Windows 7 et plus tard dans Windows 8/10/11. Il vous offre 2 façons de protéger vos données, vous pouvez choisir de sauvegarder des fichiers avec l'option Configurer la sauvegarde ou de sauvegarder directement le système avec l'option Créer une image système.
Avec le premier choix, vous pouvez choisir de sauvegarder les fichiers de données enregistrés dans les bibliothèques, sur le bureau et dans les dossiers Windows par défaut. Et vous pouvez choisir d'inclure une image système et d'autres lecteurs. Par défaut, ce logiciel programmera leur sauvegarde à 19h00 tous les dimanches.En outre, vous choisissez la fréquence de sauvegarde quotidienne ou mensuelle. Alors que pour le second, il ne prend en charge qu'une seule fois la sauvegarde des fichiers système et de données sur la partition système. Ici, prenez le second comme exemple pour vous montrer les étapes :
Étape 1. Connectez votre clé USB et assurez-vous qu'elle peut être détectée.
Étape 2. Tapez Paramètres de sauvegarde dans la zone de recherche et sélectionnez-les dans le résultat de la liste. Ensuite, cliquez sur Accéder à l'outil de sauvegarde et restauration ( Windows 7 ) .
Étape 3. Cliquez sur « Créer une image système » dans le panneau de gauche. Ensuite, il commencera à analyser votre périphérique de stockage et à les lister tous.
Étape 4. Cochez « Sur un disque dur » et sélectionnez le lecteur USB dans le menu déroulant. Ensuite, cliquez sur « Suivant » .
Étape 5. Confirmez vos paramètres de sauvegarde et cliquez sur « Démarrer la sauvegarde » pour créer une image système sur USB dans Windows 10.
- ★Astuce pour créer une sauvegarde complète du système dans Windows 11 :
- Sauvegarde et restaurer (Windows 7) sont toujours conservées dans Windows 11 et les étapes de sauvegarde de Windows 10 sur USB sont exactement les mêmes. Seule l'entrée était cachée plus profondément, veuillez aller dans Paramètres -> Système -> Stockage -> Paramètres de stockage avancées > Options de sauvegarde, puis faites défiler jusqu'à Recherche d'une sauvegarde plus ancienne et sélectionnez Aller à Sauvegarde et restaurer (Windows 7).
Mais dans certaines situations, vous devez utiliser d'autres logiciels :
- Il ne prend pas en charge les sauvegardes planifiées du système, sauf si vous utilisez l'option Configurer la sauvegarde et incluez l'image système manuellement.
- Il sauvegardera les fichiers au niveau de la partition au lieu du niveau du fichier ou du dossier, ce qui nécessitera plus d'espace.
- Il nécessite une intervention humaine pour supprimer les fichiers de sauvegarde.
- Il ne sauvegarde pas certains fichiers, tels que les fichiers de programme, les fichiers stockés dans la partition avec le système de fichiers FAT, la corbeille, les fichiers temporaires sur un lecteur inférieur à 1 Go.
- Autres erreurs de sauvegarde et de restauration inattendues, par exemple, la sauvegarde de Windows ne s'est pas terminée avec succès, la sauvegarde a échoué, l'espace disque est insuffisant, la restauration de l'image système a échoué, Windows ne trouve pas d'image système sur cet ordinateur, etc.
Créer une image système Windows 10 sur USB avec un logiciel tiers
Outre l'outil intégré, vous pouvez toujours utiliser un logiciel de sauvegarde tiers - AOMEI Backupper Standard pour sauvegarder Windows 10 sur USB. Et il fournit 4 façons de protéger vos données et toutes prennent en charge le système de sauvegarde planifiée. Et vous pouvez profiter de certains avantages dans ce qui suit :
- Solutions de sauvegarde tout-en-un : Il prend en charge 4 solutions de sauvegarde, notamment Sauvegarde de Système, Sauvegarde de disque, Sauvegarde de partition et Sauvegarde de fichiers.
- Maintenir le système à jour : Vous pouvez sauvegarder le système avec une fréquence de sauvegarde différente, par exemple, Quotidien, Hebdomadaire, Mensuelle, en fonction de la fréquence à laquelle vous modifierez les fichiers sur la partition système.
- Économisez de l'espace disque : Il est capable de compresser l'image de sauvegarde en une image plus petite, de sauvegarder uniquement les secteurs utilisés des systèmes de fichiers et uniquement les fichiers modifiés (à l'aide de la Sauvegarde Incrémentielle), etc.
- Plusieurs périphériques de stockage : Il prend en charge la sauvegarde du système sur un disque dur externe, une clé USB, un SSD, un lecteur réseau, un stockage en nuage ( par exemple : Google Drive ), une carte SD, etc.
À l'exception des solutions de sauvegarde et des paramètres, vous pouvez toujours créer un support de démarrage pour démarrer votre ordinateur défectueux. Ainsi, vous pouvez facilement restaurer votre ordinateur à un bon état précédent sans temps d'arrêt. Qu'est-ce que tu attends? Téléchargez-le pour protéger votre système et les données qu'il contient !
Ensuite, commencez à créer une image système pour Windows 10 et enregistrez-la sur une clé USB.
Étape 1. Cliquez ensuite sur Sauvegarder et Sauvegarder de Système. Pour sauvegarder uniquement les fichiers importants, cliquez sur Sauvegarde de fichiers.
Étape 2. Cliquez sur le bouton en forme de dossier pour sélectionner la clé USB préparée et cliquez sur Suivant. Par défaut, ce logiciel sélectionnera automatiquement la partition système et les partitions liées au démarrage pour vous.
Étape 3. Cliquez sur Planifier > Activer la sauvegarde planifiée et sélectionnez Quotidien, Hebdomadaire ou Mensuelle si vous ne souhaitez pas perdre les modifications depuis votre dernière sauvegarde. Enfin, cliquez sur Démarrer pour créer une sauvegarde complète du système dans Windows 10.
- ★Astuce pour conserver toujours suffisamment d'espace sur le disque de sauvegarde :
- La création d'une sauvegarde complète du système dans Windows 10 avec la sauvegarde planifiée est très utile pour protéger toutes vos données, mais à long terme, votre disque de sauvegarde peut être plein tôt ou tard. Le moyen le plus efficace consiste à supprimer régulièrement les anciennes sauvegardes avec la fonction de Schéma ( prise en charge par la version professionnelle ) pour libérer de l'espace pour une nouvelle sauvegarde.
Résumé
Vous pouvez facilement créer une sauvegarde complète du système dans Windows 10 avec Sauvegarder et restaurer ( Windows 7 ) et un logiciel tiers. Cependant, l'image de sauvegarde n'inclura les éléments que lorsque vous la sauvegarderez. Vous devez sauvegarder votre système manuellement avec tout ce qu'il contient si vous utilisez l'outil intégré, ce qui prend du temps et consomme de l'espace disque.
Pour sauvegarder automatiquement votre système et ce qui a changé depuis la dernière sauvegarde, le meilleur moyen est d'utiliser un logiciel tiers - AOMEI Backupper Server. Vous pouvez choisir de sauvegarder uniquement les fichiers modifiés avec Sauvegarde Incrémentielle ou de réduire la taille de la sauvegarde grâce à ses fonctionnalités riches telles que le niveau de Compression Normal ou Élevée, Sauvegarde de secteur Intelligente, etc.
De plus, c'est toujours un logiciel de clonage de disque. Avec lui, vous pouvez cloner le système, le disque ou la partition comme vous le souhaitez. Et le disque cloné peut être utilisé pour démarrer directement votre ordinateur.