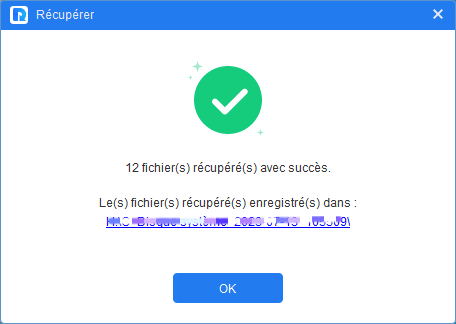6 façons simples de récupérer des photos supprimées dans Windows 11
Vous obtiendrez 6 méthodes pour récupérer des photos supprimées sous Windows 11. Si vos photos sont supprimées définitivement, la méthode la plus efficace est d'utiliser un logiciel de récupération de données comme MyRecover.
Microsoft fournit généralement aux utilisateurs des solutions adéquates en matière de perte de données. Annuler les modifications ou vérifier le dossier Corbeille est toujours un bon début, en particulier pour les fichiers récemment supprimés. Toutes les photos ou autres fichiers supprimés dans Windows 11 seront déplacés vers le dossier Corbeille.
Si vous ne trouvez pas de fichiers dans le dossier Corbeille, il peut être supprimé définitivement. Ou vous videz le dossier Corbeille. Récupérer des photos supprimées de la corbeille devient inutile.
Pour vous aider, cet article rassemble quelques méthodes courantes utilisées pour récupérer des photos supprimées dans Windows 11. Voir ci-dessous pour les étapes détaillées :
Méthode 1 : Annuler la suppression de photos
Si vous avez accidentellement supprimé des photos dans Windows 11, mais ne fermez pas le dossier d'images ou l'éditeur de photos, appuyez sur Ctrl + Z pour annuler rapidement l'action de suppression. Vous pouvez également cliquer avec le bouton droit sur l'espace vide du dossier et sélectionner « Annuler la suppression » pour récupérer les photos supprimées dans Windows 11.
Méthode 2 : Restaurer les photos supprimées de la corbeille
De plus, le dossier Corbeille sera un autre bon endroit pour trouver les photos supprimées dans Windows 11. Les photos supprimées seront temporairement stockées dans la Corbeille avant d'être définitivement effacées.
Étape 1. Ouvrez la corbeille, depuis le bureau ou l'explorateur de fichiers. Localisez les photos que vous avez accidentellement supprimées sur Windows 11.
Étape 2. Cliquez avec le bouton droit sur les photos supprimées et sélectionnez « Restaurer ». Il sera restauré à son emplacement d'origine. Vous sélectionnez également plusieurs photos en même temps.
Méthode 3 : Récupérer les photos supprimées à l'aide d'un logiciel de récupération de données
Si vous êtes toujours incapable de récupérer vos photos supprimées, il est possible qu'elles aient été définitivement effacées. Vous pouvez essayer MyRecover, un logiciel de récupération de données conçu pour Windows 11, qui offre un taux de réussite élevé et une vitesse de récupération rapide.
Ce logiciel propose deux méthodes d'analyse avancées -Analyse rapide et analyse complète-pour retrouver rapidement tous types de fichiers, y compris des photos, des documents, des vidéos, etc. Vous pouvez filtrer et récupérer des fichiers d'un dossiers spécifiques ou de différents supports de stockage tels que des disques internes/externes, des clés USB ou des cartes SD.
✔ Récupérer plus de 200 types de données, y compris 50+ types d'images : JPG, JPEG, PNG, GIF, BMP, etc.
✔ Drivers scénarios : corbeille vidée, suppression permanente, formatage, virus, corruption de disque, etc.🔑
✔ Analyser en profondeur un disque pour trouver les fichiers les plus délicats à récupérer.
✔ Prend en charge la prévisualisation haute définition des photos avant la récupération.💯
✔ Il est possible de filtrer les fichiers en fonction du type de fichier, du nom, de la taille, etc.
Sans plus tarder, téléchargez ce logiciel gratuitement sur votre ordinateur et utilisez-le pour récupérer vos photos effacées ! Évitez de l'installer sur le disque contenant les données supprimées, car cela écrasera davantage les fichiers récupérables.
Étape 1. Lancez MyRecover sur votre ordinateur et sélectionnez le disque ou l'emplacement où vous souhaitez rechercher les photos supprimées. Cliquez ensuite sur le bouton « Analyser ».
Étape 2. Le logiciel démarrera le processus et passera automatiquement à l'Analyse complète pour trouver tous les éléments récupérables, y compris les plus difficiles. Attendez que l'analyse soit terminée. Vous pouvez rapidement localiser les photos souhaitées en filtrant par extension ou en utilisant d'autres critères de filtrage.
Étape 3. Prévisualisez les photos pour vous assurer de récupérer les bonnes, puis sélectionnez-les et cliquez sur « Récupérer x fichiers ». Assurez-vous de choisir un emplacement différent du disque source pour enregistrer les photos récupérées.
Bravo ! Vos photos ont été récupérées avec succès ! Accédez simplement au dossier cible et affichez-les.
Méthode 4 : Récupérer des photos supprimées à partir de Sauvegarder et restaurer
Windows 11 inclut également le logiciel de sauvegarde précédent - Sauvegarder et restaurer (Windows 7) qui sauvegarde tous les fichiers utilisateur ainsi que d'autres données personnelles telles que des images. Si vous configurez une tâche de sauvegarde à l'aide de cet utilitaire, vous pouvez facilement restaurer des photos à partir d'images de sauvegarde.
Étape 1. Connectez le lecteur de sauvegarde contenant des copies de vos fichiers, y compris vos photos perdues. Lancez le « Panneau de configuration » et accédez à l'outil « Sauvegarder et restaurer (Windows 7) ».
Étape 2. Dans l'assistant de Sauvegarder et restaurer (Windows 7), optez pour « Restaurer les fichiers ».
Étape 3. Utilisez l'option « Rechercher », « Fichiers » ou « Dossiers » pour localiser les photos ou d'autres fichiers souhaité. Continuez en cliquant sur « Suivant ».
Étape 4. Choisissez une destination pour enregistrer les photos, puis cliquez sur « Restaurer » pour lancer la restauration.
Méthode 5 : Récupérer les photos supprimées de l’historique des fichiers
L'historique des fichiers est un logiciel de sauvegarde de fichiers dédié à la sauvegarde de dossiers spécifiques tels que Images, Documents, Bureau, etc. dans Windows 11. Il inclut également la possibilité d'ajouter un dossier et de sauvegarder tous les fichiers de votre choix. Essayez ceci si vous avez activé l'historique des fichiers à l'avance.
Étape 1. Tapez « Panneau de configuration » dans la zone de recherche Windows (à côté de la touche de Démarrer), et ouvrez-le.
Étape 2. Ensuite, accédez à « Système et sécurité » puis « Historique des fichiers », et choisissez « Restaurer vos fichiers à l'aide de l'Historique des fichiers ».
Étape 3. Cherchez le dossier Images ou ou tout autre dossier où vous avez stocké vos photos supprimées. Vous pouvez utiliser la flèche gauche pour afficher les versions précédentes du dossier.
Étape 4. Une fois que vous avez localisé les photos que vous souhaitez restaurer, sélectionnez-les, puis choisissez « Restaurer » pour les ramener à leur emplacement d'origine, ou « Restaurer vers » pour les placer dans un nouvel emplacement de votre choix.
Méthode 6 : Récupérer des photos supprimées des versions précédentes
Au lieu de récupérer directement les photos supprimées dans Windows 11 à partir de l'historique des fichiers, vous pouvez également essayer les versions précédentes. Il enregistre une copie de vos fichiers à partir de la sauvegarde de l'historique des fichiers.
Étape 1. Faites un clic droit sur le dossier contenant les photos supprimées et sélectionnez « Restaurer les versions précédentes ».
Étape 2. Il vous dirigera vers une fenêtre de version précédente et affichera toutes les versions précédentes disponibles des fichiers et des dossiers. Sélectionnez la version précédente souhaitée en fonction de la date de sauvegarde.
Étape 3. Enfin, cliquez sur « Restaurer » pour restaurer les photos supprimées dans Windows 11. Vous pouvez enregistrer les photos supprimées soit à l'emplacement d'origine, soit à un nouvel emplacement.
Conseils rapides pour protéger les photos sur Windows 11
En dehors des suppressions accidentelles, diverses causes telles que le formatage de disque ou une infection virale peuvent entraîner la perte de photos. Pour prévenir de telles pertes, il est recommandé d'effectuer régulièrement des analyses antivirus et d'éviter les sites web malveillants.
Cependant, en cas de suppression de photos dans Windows 11, ces mesures ne sont pas suffisantes pour récupérer les données perdues. Une solution efficace consiste à utiliser un logiciel de sauvegarde tel que AOMEI Backupper Standard. Cette solution offre une fonction de Sauvegarde de fichiers capable de protéger vos photos en créant plusieurs copies de sauvegarde.
Voici les étapes simples pour l'utiliser pour sauvegarder vos dossiers de fichiers :
>>Lancez AOMEI Backupper Standard une fois installé > Dans l'interface principale du programme, sélectionnez l'option « Sauvegarde de fichiers » pour commencer > choisissez les fichiers et dossiers contenant vos photos que vous souhaitez sauvegarder > déterminez où vous souhaitez sauvegarder vos fichiers, un disque dur externe, un périphérique de stockage USB, un emplacement réseau ou même le cloud > configurez les paramètres de sauvegarde selon vos préférences > lancez la sauvegarde en cliquant sur le bouton « Démarrer ».
FAQ
Q1. Comment puis-je récupérer gratuitement des photos supprimées définitivement sous Windows 11 ?
- La méthode la plus efficace pour restaurer des photos est d'utiliser un logiciel de sauvegarde tel que Sauvegarder et restaurer (Windows 7), l'historique des fichiers, ou des logiciels tiers comme AOMEI Backupper Standard. Ces outils vous permettent de créer une copie de sauvegarde de vos photos, ce qui simplifie grandement le processus de récupération en cas de suppression accidentelle ou de perte de données.
Q2. Comment puis-je récupérer des photos perdues après la mise à niveau vers Windows 11 ?
- MyRecover vous permet d'analyser rapidement et en profondeur le disque avec Windows installé et de découvrir tous les fichiers supprimés. Cela vaut la peine d’essayer cette méthode si vous constatez une perte de photo après la mise à niveau vers Windows 11.
Q3. Où vont les photos supprimées définitivement sous Windows 11 ?
- Lorsque des photos sont supprimées définitivement sur un ordinateur Windows 11, elles contournent la corbeille et semblent être effacées. Cependant, en réalité, les données des photos ne sont pas immédiatement effacées des blocs de stockage. Microsoft supprime simplement le répertoire de fichiers, mais les données réelles des photos restent sur le disque tant qu'elles ne sont pas écrasées par de nouvelles données. Cela signifie qu'il est possible de récupérer ces photos supprimées en utilisant des outils de récupération de données, tant que les blocs de stockage n'ont pas été réécrits par de nouvelles informations.