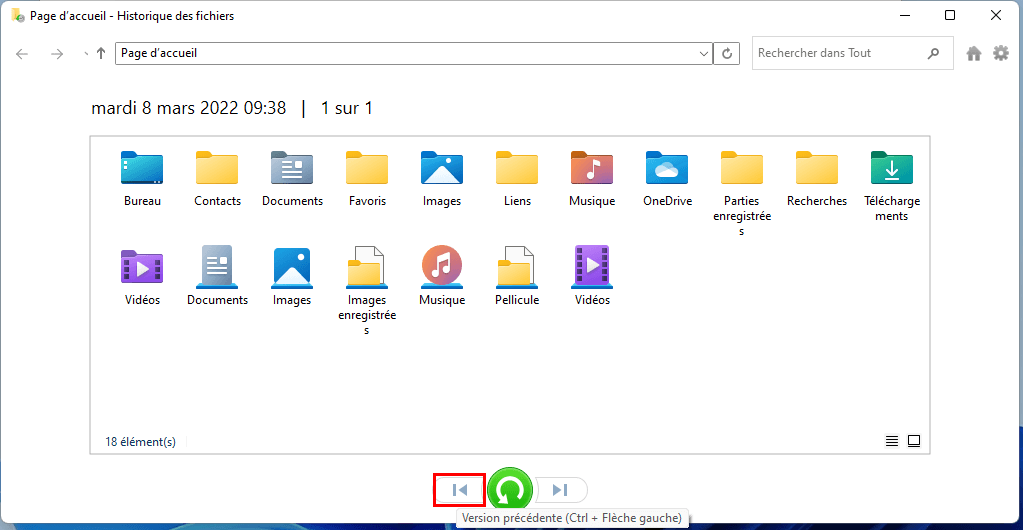Récupérer un fichier supprimé ou perdu sur Windows 11 : Guide simple
Lorsque des fichiers importants sont supprimés par erreur ou perdus sans raison apparente sur Windows 11, il est crucial d'agir rapidement pour tenter de les récupérer. Quelques moyens efficaces ici.
J'ai supprimé des fichiers de la corbeille donc définitivement
J'ai supprimé des fichiers de la corbeille donc définitivement; je voudrais savoir si il était possible de les récupérer. Ce que je ne comprends pas c'est que mes fichiers sont sur mon ordinateurs mais je ne parviens pas à les ouvrir. Merci.
La disparition ou la perte de fichiers sous le système d'exploitation Windows 11 est une préoccupation majeure pour de nombreux utilisateurs. Ces situations peuvent survenir pour diverses raisons, comme une suppression accidentelle, une défaillance du système, une panne matérielle ou d'autres circonstances imprévues. Dans de telles situations, les utilisateurs sont souvent confrontés à la nécessité de trouver des solutions pour récupérer ces fichiers perdus afin d'éviter toute perte de données importante.
Puis-je récupérer des fichiers supprimés ou perdus sous Windows 11 ?
Que ce soit en raison de manip incorrecte, de problèmes système ou d'autres raisons, la perte de fichiers peut causer des problèmes aux utilisateurs. Dans ce cas, trouver une solution rapidement est crucial. Cela dépend du contexte spécifique de la perte de données.
Sous Windows 11, il existe plusieurs façons de retrouver des fichiers supprimés ou perdus, selon la situation. Voici des étapes détaillées :
👉Partie 1. Moyens efficaces pour récupérer des fichiers supprimés/perdus sur Windows 11
👉Partie 2. D'autres choses que vous pouvez toujours essayer
👉Partie 3. Services professionnels de récupération de données
- Lorsque vous réalisez une perte de fichier, essayez d'éviter d'écrire de nouvelles données sur le même lecteur afin d'éviter d'écraser d'anciens blocs de données qui peuvent encore exister.
-
Avant de recourir à des solutions plus complexes, commencez par utiliser la fonction de recherche intégrée à Windows 11 pour retrouver les fichiers perdus : >>Ouvrez l'Explorateur de fichiers > Cliquez sur la barre de recherche > Saisissez le nom du fichier ou un mot-clé associé > Appuyez sur "Entrée" pour lancer la recherche.
Partie 1. Moyens efficaces pour récupérer des fichiers supprimés ou perdus sur Windows 11
Si vous cherchez des méthodes pour restaurer un fichier supprimé par erreur ou perdu sans raison sur un ordinateur Windows 11, voici quelques solutions que vous pouvez essayer :
Vérifiez la corbeille, utilisez un logiciel de récupération de données et vérifiez si des sauvegardes sont disponibles. Ces 3 méthodes sont les moyens les plus efficaces pour récupérer rapidement des fichiers.
Méthode 1. Récupérer les fichiers supprimés de la Corbeille
🗑️Corbeille : Lorsque vous supprimez accidentellement des fichiers, ils sont généralement déplacés vers la corbeille. En parcourant la corbeille, vous pouvez restaurer les fichiers supprimés.
Étape 1. Double-cliquez sur l'icône Corbeille sur votre Bureau.
Étape 2. Trouvez et sélectionnez le fichier supprimé. Cliquez avec le bouton droit sur le fichier et sélectionnez l'option Restaurer.
- Notes :✎...
- Les fichiers supprimés seront restaurés à leur emplacement d'origine.
- Pour restaurer plusieurs fichiers, maintenez la touche Ctrl enfoncée et sélectionnez-les tous. Ensuite, sélectionnez Restaurer les éléments sélectionnés.
- Note : Si vos fichiers s'y trouvent, vous pouvez les restaurer rapidement. Mais si vous supprimez un fichier en utilisant « Maj + Suppr » ou supprimez des fichiers d'un disque externe (tel que clé USB), les fichiers supprimés ne seront pas dans la corbeille. Essayez les méthodes ci-dessous.
Méthode 2. Récupérer gratuitement les fichiers supprimés à l'aide d'un logiciel spécialisé
🔄Logiciels de récupération : Lorsque des fichiers sont supprimés, formatés, une partition endommagée ou que d'autres raisons entraînent une perte de données, le logiciel de récupération de données peut analyser le périphérique de stockage et tenter de restaurer les fichiers perdus. Convient à une variété de situations de perte de données.
MyRecover Gratuit est un programme de récupération de données spécialement conçu pour Windows 11. Il prend en charge Analyse rapide & Analyse complète pour trouver les fichiers plus difficiles à récupérer.
Téléchargez et installez MyRecover (Quota de récupération gratuite de 500 Mo) sur votre PC pour commencer par vous même. *N'installez pas le logiciel sur le disque contenant des fichiers que vous souhaitez récupérer.
Utile dans les situations suivantes : suppression définitive, corbeille vidée, erreurs de disque, pannes d'ordi, mises à jour du système, disques formatés, attaques de virus, etc.
Étape 1. Lancez MyRecover. Sélectionnez le disque contenant les fichiers supprimés dans Windows 11 (par exemple, disque local interne, clé USB, carte SD) et cliquez sur Analyser.
Étape 2. Le logiciel exécutera automatiquement Analyse rapide & Analyse complète et trouvera toutes les données supprimées ou perdues sur le disque/la partition sélectionné(e). Vous pouvez prévisualiser les fichiers.
Astuce : Vous pouvez également utiliser la fonction de Filtrer afin de localiser plus rapidement les fichiers souhaités.
Étape 3. Sélectionner les fichiers que vous souhaitez récupérer, cliquez sur Récupérer x fichiers pour les récupérer immédiatement.
- Notes :✎...
- MyRecover affiche le nombre de fichiers à récupérer et leur taille totale. Vous pouvez récupérer gratuitement des fichiers jusqu'à 500 Mo. Pour un plan de récupération illimitée, veuillez mettre à niveau MyRecover.
- Si vous continuez à utiliser le périphérique de stockage après la suppression ou le formatage, les nouvelles données écrites peut écraser les données d'origine, entraînant une récupération incomplète par le logiciel de récupération. Par conséquent, il est nécessaire de restaurer les données le plus tôt possible pour avoir un taux de réussite plus élevé.
Méthode 3. Restaurer les fichiers perdus dans Windows 11 à partir de la sauvegarde
🧲Sauvegarde : Les sauvegardes sont le meilleur moyen de se protéger contre la perte de données. En cas de sauvegarde régulière de votre système ou de vos fichiers, vous pouvez récupérer les données perdues à partir de la sauvegarde.
Par exemple : si vous activez l'Historique des fichiers sur Windows 11, il sauvegardera automatiquement une copie de vos fichiers utilisateur, tels que les dossiers Documents, Musique, Images, Vidéos et Bureau. Vous pouvez ensuite récupérer les fichiers perdus à l'aide d'une copie des fichiers. Voici comment procéder :
Étape 1. Accédez à Panneau de configuration > Système et sécurité > Restaurer vos fichiers à l'aide de l'historique des fichiers.
Étape 2. Trouvez différentes versions de fichiers supprimés en fonction de la date. Sélectionnez les bons et cliquez sur le bouton vert Restaurer.
📃La sauvegarde dans le cloud est également une méthode populaire de sauvegarde de fichiers, prenons OneDrive comme exemple. OneDrive s'intègre aux paramètres de sauvegarde de Windows 11. Si vous le configurez et sauvegardez vos fichiers sur OneDrive, vous pouvez récupérer les fichiers dans Windows 11 via une connexion Internet.
>> Visitez : https://onedrive.live.com/ et connectez-vous avec votre compte OneDrive > Recherchez le fichier que vous souhaitez récupérer. Sélectionnez-les ensuite et cliquez sur le bouton Télécharger.
Partie 2. D'autres choses que vous pouvez toujours essayer
En plus des trois méthodes ci-dessus, vous pouvez également explorer des approches moins efficaces mais potentiellement utiles dans certaines situations. Par exemple, lorsque tous les dossiers disparaissent soudainement, que les fichiers deviennent inaccessibles en raison de problèmes de stockage, ou qu'ils sont cachés par le système d'exploitation.
Dans ces cas, les fichiers ne sont pas nécessairement supprimés intentionnellement ou par erreur, mais sont invisibles pour l'utilisateur en raison de problèmes système, bien qu'ils existent toujours sur le disque.
Méthode 4. Retrouver les dossiers disparus avec l'outil de récupération d'index de fichiers
🧬Réparation de l'index : Lorsque l'index d'un système de fichiers est corrompu, cela peut empêcher l'accès ou la recherche des fichiers. Les outils de récupération d'index de fichiers se concentrent sur la résolution de ces problèmes d'indexation et aident le système à récupérer l'emplacement exact des fichiers.
Étapes pour modifier les paramètres d'indexation :
Étape 1. Dans la barre de recherche, tapez : options d'indexation, puis cliquez sur Ouvrir.
Étape 2. Cliquez sur Avancé, puis sur Reconstruire dans la fenêtre contextuelle.
Méthode 5. Récupérer les fichiers inaccessibles avec l'outil d'analyse de disque
💿Analyse des secteurs du disque dur : Lorsque les secteurs du disque dur sont corrompus ou comportent des erreurs, cela peut entraîner des problèmes de lecture des données. Les outils d'analyse du secteur des disques durs peuvent détecter et réparer ces problèmes, aidant ainsi à récupérer les données des disques durs endommagés.
Étape 1. Appuyez sur Win + X et sélectionnez l'option Windows Powershell (admin).
Étape 2. Tapez chkdsk lettre-du-lecteur: /r et appuyez sur Entrée. Le processus d'analyse numérisation commencera et les fichiers endommagés seront réparés le cas échéant.
Partie 3. Services professionnels de récupération de données
🧰Services professionnels de récupération de données : Convient aux situations de perte de données plus complexes et plus graves, telles qu'une panne matérielle physique, des dommages graves au système de fichiers, etc.
Les experts en récupération de données sont des professionnels spécialisés dans la récupération de données à partir de supports de stockage endommagés, formatés ou supprimés. Ils utilisent généralement des logiciels et des outils spéciaux pour effectuer des opérations de récupération de données.
👉Voici quelques suggestions :
- Recherchez Google ou Maps pour « services de récupération de données » ou « experts en récupération de données ».
- Consultez vos amis, votre famille ou vos collègues pour un fournisseur de services de récupération de données fiable.
- Demandez aux sociétés de services informatiques ou aux centre de réparation d'appareils électroniques locaux s'ils proposent des services de récupération de données.
Avez-vous perdu des fichiers lors de la mise à jour Windows 11 ?
Si vous rencontrez une perte de fichiers lors de la mise à jour Windows 11, voici quelques suggestions et solutions :
1Vérifier les sauvegardes (Sauvegarde Windows, historique des fichiers, versions précédentes) : s'il y en a, vous pouvez essayer de restaurer les fichiers.
2Rechercher des dossiers temporaires : pendant le processus de mise à niveau de Windows, certains fichiers peuvent être temporairement stockés dans le dossier temporaire du système. Vous pouvez essayer de rechercher ces fichiers et de les déplacer vers le bon emplacement.
3Afficher le dossier Windows.old : pendant le processus de mise à niveau, Windows crée un dossier appelé Windows.old qui contient les fichiers mis à niveau à partir de l'ancien système d'exploitation. Vérifiez ce dossier pour voir si le fichier dont vous avez besoin s'y trouve.
4Vérifier les dossiers Documents, Téléchargements et Bureau : vos fichiers peuvent parfois être déplacés vers de nouveaux dossiers. Vérifiez les emplacements de stockage courants tels que Documents, Téléchargements et Bureau pour voir si les fichiers ont été réorganisés vers ces emplacements.
5Exécuter un logiciel de récupération de données : si les fichiers sont toujours introuvables, vous pouvez essayer d'utiliser un logiciel de récupération de données pour analyser et récupérer les fichiers supprimés ou perdus. Téléchargez MyRecover pour essayer de récupérer vos fichiers perdus.
6Contacter le support Microsoft : si aucune des méthodes ci-dessus ne résout le problème, envisagez de contacter l'équipe de support Microsoft, qui pourra peut-être vous fournir une aide et des conseils plus professionnels.
Comment protéger les fichiers dans Windows 11 ?
La perte de données est en grande partie évitable si vous les protégez correctement ou prenez les mesures appropriées :
-
Soyez plus prudent lors de la suppression de fichiers, du téléchargement de fichiers depuis Internet, de la lecture de mails contenant des pièces jointes et des liens suspects.
-
Gardez Windows Defender toujours activé et mis à jour. Il s'agit du logiciel antivirus par défaut de Windows 11, qui surveille les virus et autres logiciels malveillants dangereux.
-
Envisagez d'utiliser des outils spécialisé pour sauvegarder automatiquement les fichiers importants : Historique des fichiers ou Sauvegarder et restaurer (Windows 7) et AOMEI Backupper Standard gratuit sont tous d'excellents outils de sauvegarde automatique.
-
Définissez une sauvegarde cloud. Windows 11 permet de sauvegarder facilement les fichiers sur OneDrive. Il offre aux utilisateurs un espace de stockage cloud gratuit de 5 Go et propose plusieurs plans d'abonnement pour obtenir plus d'espace. Vous pouvez également sauvegarder des fichiers sur Google Drive, Dropbox et d'autres services de stockage cloud.
-
En cas de perte de données, veuillez utiliser un logiciel professionnel de récupération de données (MyRecover) pour récupérer les données dès que possible, au cas où de nouvelles données seraient écrites pour écraser les anciennes, entraînant une perte permanente de fichiers.
FAQ
Votre problème est-il résolu ? J'espère. Voici quelques FAQ pour vous aider à clarifier.
Si des fichiers sont supprimés définitivement et que vous ne disposez pas de sauvegarde, vous pouvez utiliser un logiciel de récupération de données, qui peut scanner votre disque pour rechercher les fichiers supprimés qui n'ont pas été écrasés par de nouvelles données. Mais agissez vite. Téléchargez MyRecover et essayez-le.