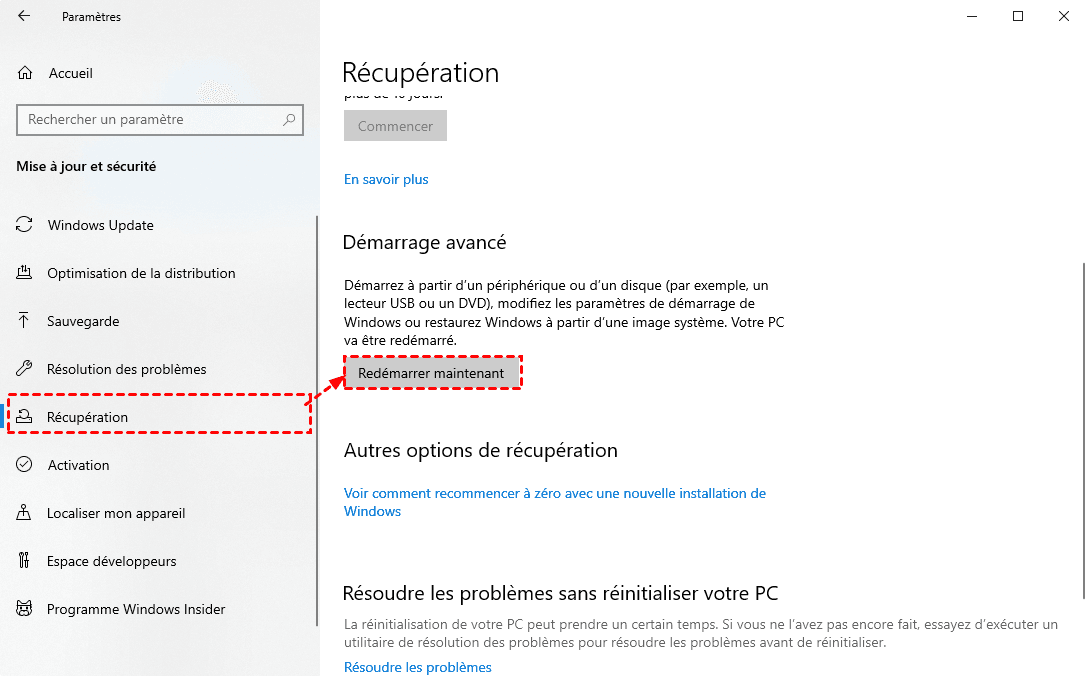5 correctifs | Le fichier ou le répertoire est endommagé et illisible
Ce post vous propose 5 façons de corriger l’erreur « Le fichier ou le répertoire est endommagé et illisible » et présente également un outil professionnel de récupération de données pour récupérer tous les fichiers perdus.
Le fichier ou le répertoire est endommagé et illisible
« Le fichier ou le répertoire est endommagé et illisible » se produit généralement lorsque l'utilisateur connecte un périphérique de stockage externe (tel qu'un disque dur externe, une clé USB ou une carte SD) à un ordinateur Windows. À ce stade, l'utilisateur ne pourra pas pour accéder à ce périphérique et les données qu'il contient.
Si vous rencontrez ce problème sur votre ordinateur, ne vous inquiétez pas, voyons les causes de cette erreur et comment y remédier.
Causes de l'erreur « Le fichier ou le répertoire est endommagé et illisible »
Voici les 4 raisons les plus courantes expliquant pourquoi cette erreur se produit, ainsi que des conseils pour éviter qu'elle ne se reproduise à l'avenir.
1. Corruption du MFT ou du système de fichiers FAT
MFT est un fichier utilisé dans le système de fichiers NTFS. Il stocke des informations telles que le type de fichier ou de répertoire, la taille, l'heure de création, les droits d'accès de l'application, etc. Lorsque le MFT est endommagé, le système ne peut plus accéder aux partitions utilisant le système de fichiers NTFS.
FAT est un système de fichiers développé pour les disques durs et si celui-ci est endommagé, les informations de partition peuvent également devenir inaccessibles.
2. Attaque de virus ou de logiciel malveillant
Si les fichiers téléchargés par l'utilisateur depuis Internet contiennent des virus ou des logiciels malveillants, l'ordinateur est susceptible d'être infecté par un virus. Ces virus et logiciels malveillants peuvent attaquer et endommager vos fichiers, votre système d'exploitation et même infecter les périphériques externes connectés à votre ordinateur, ce qui rendra certaines informations de partition inaccessibles.
3. Dommages physiques
Certaines informations de partition, telles que le système de fichiers, sont généralement stockées à un emplacement spécifique. Lorsque cet emplacement est situé sur un secteur défectueux ou physiquement endommagé, l'utilisateur ne pourra pas accéder aux données via le système d'exploitation.
Vous obtiendrez alors une erreur indiquant que le fichier ou le répertoire est endommagé ou illisible. Si un secteur de disque est définitivement endommagé, toutes les informations stockées dessus seront perdues.
4. Débranchement d'un périphérique USB sans l'option Retirer en toute sécurité
Déconnecter un disque amovible ou une clé USB de votre ordinateur pendant la lecture ou le transfert de données peut entraîner la perte d'informations importantes sur le système de fichiers. En fait, c'est l'une des causes courantes d'erreur.
Comment réparer « Le fichier ou le répertoire est endommagé et illisible » sous Windows ?
Une fois que vous avez identifié la cause du problème, vous pouvez prendre des mesures ciblées. Bien sûr, vous pouvez également essayer les méthodes suivantes les unes après les autres jusqu'à ce que vous résolviez le problème.
Réparation 1. Exécuter CHKDSK dans CMD
Vous pouvez exécuter l'outil CHKDSK pour vérifier et réparer divers problèmes des disques durs tels que des fichiers système corrompus, des secteurs défectueux, des fichiers croisés, des erreurs de répertoire, etc.
Voici les étapes à suivre pour lancer une analyse de votre disque avec Chkdsk :
- Note :✎...
- Si votre disque dur est passé en mode RAW, CHKDSK ne peut pas le résoudre.
Étape 1. Sous Windows 10, saisissez cmd dans la barre de recherche à côté du bouton Démarrer et cliquez sur Exécuter en tant qu'administrateur.
Étape 2. Dans la fenêtre CMD, tapez chkdsk F: /f /r /x et appuyez sur Entrée.
*Remplacez F par la lettre de lecteur de votre disque.
Attendez que CHKDSK termine le processus. Accédez ensuite à nouveau à votre disque pour voir si le problème est résolu.
Réparation 2. Désactiver le logiciel antivirus
Parfois, le pare-feu de Windows ou un logiciel antivirus tiers détecte une menace sur le disque dur, vous empêchant d'accéder au système de fichiers.
Une fois que vous avez déterminé que le disque ne présente aucun risque de sécurité, vous pouvez désactiver ou désinstaller le pare-feu et le logiciel antivirus pour éliminer les erreurs.
Réparation 3. Analyser le lecteur depuis les propriétés du disque
L'utilisation de la fonction de Vérification des erreurs du disque de Windows est une solution efficace pour résoudre les erreurs du système de fichiers et détecter les secteurs défectueux.
Voyons comment résoudre l'erreur « Le fichier ou le répertoire est endommagé et illisible » sur un disque dur.
Étape 1. Ouvrez le Poste de travail. Trouvez le disque dur problématique.
Étape 2. Clic-droit dessus et sélectionnez Propriétés.
Étape 3. Cliquez sur l'onglet Outil > Vérifier pour analyser le disque.
Réparation 4. Utiliser l'Outil de redémarrage système
Si vous êtes dérangé par le message « Le fichier ou le répertoire est endommagé et illisible » sur Windows 10, vous pouvez essayer l'Outil de redémarrage système, qui fait partie des fonctionnalités avancées de démarrage de Windows.
Voici les étapes spécifiques pour effectuer l'opération :
Étape 1. Allez dans Paramètres > Mise à jour et sécurité > Récupération > Démarrage avancé > Redémarrer maintenant.
Étape 2. Vous entrerez dans l’environnement de récupération. Cliquez sur Dépannage > Options avancées > Outil de redémarrage système, un utilitaire intégré qui résout les problèmes empêchant le démarrage du système d'exploitation.
Étape 3. Immédiatement, il commence à détecter et essaiera de corriger les erreurs qu'il a trouvées.
Attendez que le processus soit terminé, puis essayez de brancher votre périphérique externe à nouveau.
Réparation 5. Formater le disque dur
Si les 4 méthodes précédentes ne fonctionnent pas, vous pouvez essayer de formater le disque dur externe ou la clé USB pour résoudre le problème. Le formatage d'un disque dur configure un nouveau système de fichiers, ce qui remplacera le système de fichiers corrompu ou endommagé.
- Note :✎...
- Cependant, comme nous le savons tous, le formatage d'un disque entraînera inévitablement un effacement de données, il est donc nécessaire d'utiliser un outil de récupération de données pour récupérer vos données sur le disque avant formatage.
Étape 1. Sur Windows 10, appuyez sur Windows + R pour ouvrir la fenêtre Exécuter > entrez diskmgmt.msc > OK. Cela ouvrira la Gestion des disques.
Étape 2. Dans la fenêtre de Gestion des disques, localisez le disque dur endommagé et cliquez dessus avec le bouton droit. Sélectionnez Formater.
Étape 3. Personnalisez les paramètres et cliquez sur OK pour lancer le processus de formatage.
Conseils : Si vous n'avez pas récupéré toutes les données sur le disque dur au préalable, vous pouvez essayer de récupérer les fichiers après formatage à l'aide d'un logiciel de récupération de données. Dans ce cas, cochez « Effectuer un formatage rapide » afin que les données ne soient pas profondément écrasées.
Récupérer les fichiers d'un disque dur corrompu/formaté
Si le système de fichiers est endommagé mais qu'il n'y a aucun dommage physique grave sur le disque lui-même, l'outil de récupération de données peut analyser le disque et récupérer les fichiers avec succès.
Par conséquent, avant de réparer le disque dur, vous pouvez d'abord essayer d'utiliser l'outil de récupération de données MyRecover pour récupérer vos fichier. Il prend en charge deux modes : Analyse rapide & Analyse complète pour vous aider à trouver les fichiers plus difficiles à récupérer.
MyRecover, en tant qu'outil professionnel de récupération de données, peut également gérer des situations suivantes : fichiers supprimés, disques formatés, partitions supprimées, attaques de logiciels malveillants, pannes de disque, disques RAW, etc.
Téléchargez-le gratuitement sur votre ordinateur Windows pour commencer. Installez-le sur un disque dur sur lequel vous n'avez pas besoin d'effectuer la récupération de données.
- Conseils :✎...
- Pour augmenter vos chances de récupération, agissez rapidement et cessez d'utiliser le disque endommagé pour éviter que de nouvelles données n'écrasent les données originales.
- En cas de dommages physiques graves, tels qu'une tête écrasée ou un plateau rayé, les outils de récupération de données peuvent avoir un taux de réussite inférieur et des services professionnels de récupération de données sont généralement requis.
Étape 1. Lancez MyRecover sur Windows. Dans l'interface du logiciel, sélectionnez une partition de votre disque dur et cliquez sur Analyser.
Étape 2. Le processus d’analyse commencera automatiquement, de l’Analyse rapide à l’Analyse complète. Attendez la fin de l'analyse.
--filtrer les fichiers en fonction du type de fichier, de la date, etc.
--prévisualiser le contenu du fichier avant de le récupérer.
Étape 3. Sélectionnez des fichiers ou des dossiers que vous souhaitez récupérer > cliquez sur Récupérer x fichiers > enregistrez les données récupérées sur un nouveau disque dur.
Une fois terminé, allez dans le dossier de destination pour vérifier vos fichiers récupérés.
Conclusion
Ce post présente 5 méthodes pour résoudre efficacement le problème « Le fichier ou le répertoire est endommagé et illisible ». De plus, afin de ne pas perdre de données, il est fortement recommandé d'utiliser un outil de récupération de données professionnel (MyRecover) pour récupérer les fichiers sur votre disque endommagé.