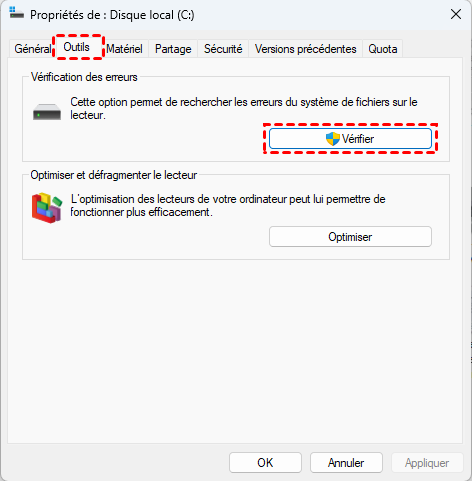Réparer l'Erreur de données (contrôle de redondance cyclique)
Cette rédaction vous propose 4 méthodes pour corriger l‘erreur CRC : Erreur de données (contrôle de redondance cyclique).
Partie 1. Qu'est-ce que l'Erreur de données - contrôle de redondance cyclique ?
Contrôle de redondance cyclique (CRC, l'acronyme de Cyclic Redundancy Check en anglais) peut vérifier l'exactitude des données d'origine sur les périphériques de stockage, y compris le disque dur, le disque dur externe, USB, CD, DVD, etc.
Cette vérification peut échouer pour plusieurs raisons, plus courantes : corruption du registre, corruption du disque dur (par exemple, secteurs défectueux), configuration incorrecte des fichiers ou connexion incorrecte du disque dur, etc. entraînant l'Erreur de données (contrôle de redondance cyclique), c'est-à-dire l'erreur CRC.
L'erreur CRC ne doit pas être ignorée car elle peut vous empêcher d'accéder aux fichiers sur votre appareil, provoquer une défaillance du système ou, pire encore, endommager ou supprimer vos données précieuses. Comment réparer l'erreur CRC ? Voir ci-dessous pour plus de détails.
Partie 2. récupérer vos données sur le disque dur avant réparation
Il faut sauvegarder ou récupérer d'abord les fichiers importants sur le disque dur concerné ! Tant que les fichiers sont en sécurité, vous pouvez essayer n'importe quelle solution de réparation ou remplacer le disque dur par un nouveau.
MyRecover est un outil professionnel de récupération de données Windows qui peut vous aider à analyser et à récupérer des données sur votre disque dur sans effort.
MyRecover - simple et efficace
- Récupérer 1000+ formats de fichiers (Word, Excel, PPT, PDF, photos, vidéos, audio, dossiers).
- Récupérer les fichiers perdus en raison de suppression, formatage, virus, etc.
- Prend en charge la récupération de données sur SSD, HDD, USB et carte SD.
- Prend en charge des systèmes de fichiers NTFS, exFAT, FAT32 et ReFS.
Préparatifs. Assurez-vous que le disque concerné est connecté à l'ordinateur. Téléchargez et lancez MyRecover sur votre ordinateur Windows.
Étape 1. Sélectionnez le disque sur lequel vous voulez rechercher des données > cliquez sur Analyser.
Étape 2. Le programme analysera et trouvera tous les fichiers récupérables dans ce disque. Pendant l'analyse, vous pouvez filtrer les fichier à récupérer.
Étape 3. Choisissez le fichier ou le dossier que vous souhaitez récupérer et cliquez sur Récupérer x fichiers.
Notes :
- Le système peut modifier le nom de votre fichier source pour diverses raisons (telles que la corruption du disque), de sorte que vous ne pourrez peut-être pas trouver le fichier dont vous avez besoin en recherchant le nom du fichier.
- Vous pouvez récupérer des fichiers jusqu'à 500 Mo gratuitement. Si vous souhaitez récupérer des données illimitées, veuillez utiliser MyRecover Pro.
Partie 3. Quatre solutions à l'erreur de données de contrôle de redondance cyclique
I. Effectuer la vérification du disque
La commande CHKDSK (CheckDisk) permet de corriger tous les problèmes (tels que des secteurs défectueux) pouvant être causés par des logiciels corrompus, des arrêts soudains ou inappropriés ou des attaques de logiciels malveillants, et contribue à améliorer les performances de votre ordinateur. CHKDSK ne réparera que les problèmes logiques sur le disque, pas les fichiers corrompus.
Vous avez deux façons d'effectuer une vérification de disque :
Dans l'Explorateur de fichiers
>> Accédez à Ce PC > Cliquez avec le bouton droit sur le volume/disque > Sélectionnez Propriétés > Outils > Vérifier > OK > Appliquer.
Avec CMD
Ce qui précède est équivalent à la version graphique de la commande CHKDSK, vous pouvez également utiliser la version en ligne de commande.
>> Tapez cmd dans la zone de recherche Windows > sélectionnez Exécuter en tant qu'administrateur > Tapez chkdsk c: /f /r > Entrée pour rechercher des erreurs sur le disque et réparer. (Remplacez C par la lettre du disque que vous souhaitez vérifier.)
Cette méthode peut être utilisée pour réparer les disques durs externes et internes. Selon la taille du disque que vous choisissez et la quantité de données qui y sont stockées, ce processus peut prendre de quelques minutes à une demi-heure.
II. Effectuer la commande SFC
La commande sfc /scannow est une commande Windows utile qui exécute une vérification des fichiers système pour s'assurer que les fichiers essentiels ne sont pas corrompus ou manquants. Il est utile d'exécuter cette commande sur un disque dur interne, par exemple après l'arrêt inattendu d'un système Windows ou après une attaque de virus.
>> Tapez cmd dans la zone de recherche Windows > Sélectionnez Exécuter en tant qu'administrateur > Tapez sfc /scannow > Entrée pour analyser les fichiers système et remplacer les fichiers corrompus > Une fois le processus terminé >Tapez exit > Entrée pour quitter.
III. Faire un formatage du disque
Dans la plupart des cas, vous pouvez corriger les erreurs de disque dur (externe) avec un formatage rapide. Cependant, en cas de secteurs défectueux, vous devez effectuer un formatage complet. Un formatage complet analysera chaque partie du disque à la recherche de secteurs défectueux et effacera toutes les données stockées sur le disque. Les données ne peuvent pas être récupérées.
>> Appuyez sur Win +X > Choisissez Gestion des disques > Faites un clic droit sur la partition ou le disque > Formater > Choisissez un système de fichiers > Décochez Effectuer un formatage rapide > OK.
Note :
Les données effacées par un formatage complet ne peuvent pas être récupérées, et le logiciel de récupération de données ne peut récupérer que les fichiers supprimés par un formatage rapide.
IV. Demander de l'aide au fabricant ou au réparateur
Si l'erreur CRC ne peut pas être réparée, vous devez retourner le disque pour un remplacement sous garantie si le disque a été acheté récemment ; ou demander l'assistance d'un réparateur professionnel à proximité.
Partie 4. Comment protéger votre périphérique de stockage ?
-
Vérifiez régulièrement votre disque avec l'outil de vérification de disque ;
-
Analysez régulièrement votre PC avec Windows Defender ;
-
N'interférez pas avec le registre ou les métadonnées de votre appareil ;
-
Évitez les arrêts soudains/pannes de courant ;
-
Débranchez correctement le périphérique externe ;
-
Sauvegardez votre disque dur (disque dur interne, disque dur externe, USB, etc.).
AOMEI Backupper Standard, en tant qu'outil professionnel gratuit de sauvegarde de données Windows, peut vous aider à sauvegarder votre système de l'ordinateur, le disque entier, la partition de disque, les fichiers et les dossiers. Il est recommandé d'utiliser ce programme pour sauvegarder régulièrement votre disque dur.