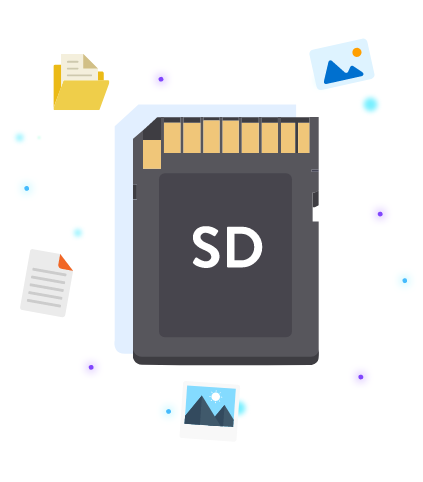Comment récupérer facilement le contenu d'une carte SD ?
Apprenez à récupérer le contenu d’une carte SD en utilisant des logiciels de récupération de données et quelques FAQ sur la récupération de carte SD.
Pourquoi mes fichiers ont disparu de ma carte SD ?
Si vous utilisez des cartes SD pour stocker et transférer des fichiers de caméras numériques vers des ordinateurs, il est probable que vous ayez déjà connu une perte de fichiers sur des cartes SD.
Une suppression accidentelle, une attaque de virus, un plantage du système, des dommages physique et un formatage du disque, etc. entraîneront une perte de données sur la carte SD. De nombreux utilisateurs recherchent des moyens de récupérer le contenu de la carte SD.
Par conséquent, cette rédaction vous apprend comment récupérer les fichiers perdus sur la carte SD. Voir ci-dessous pour plus de détails.
Solutions : Récupérer facilement le contenu d'une carte SD
Cette section présentera les approches pour la récupération de données de la carte SD, avec des détails et des informations connexes.
Pour récupérer les fichiers perdus sur les cartes SD, vous pouvez utiliser les sauvegardes disponibles, des lignes de commande ou des logiciels de récupération de données professionnels.
Avant la récupération des données de la carte SD
Avant tout, voici quelques points à prendre en compte.
Tout d'abord, vérifiez si vous avez effectué des sauvegardes pour la carte SD. Sinon, consultez ci-dessous pour améliorer la récupération de données sur la carte SD.
À faire et à ne pas faire :
✔ À faire :
- Insérez correctement et attentivement la carte SD dans un lecteur de carte.
- Déconnectez la carte SD en toute sécurité à chaque fois.
✘ À ne pas faire:
- Ne déconnectez pas la carte SD lorsqu'elle est en cours de lecture/écriture de données.
- N'ajoutez aucun élément supplémentaire après la perte de données.
- N'essayez pas de la formater.
Solution 1. Récupération facile des fichiers perdus/supprimés sur la carte SD
Pour des raisons d'efficacité, de commodité et de sécurité, nous vous recommandons d'utiliser MyRecover, logiciel de récupération de données carte SD, qui est professionnel, efficace, complet et facile à utiliser.
Le programme offre une interface utilisateur intuitive et des méthodes d'analyse avancées. Vous pouvez scanner et récupérer les fichiers perdus sur les cartes SD en quelques clics.
★Récupération de données sur SSD/disque dur/carte mémoire/clé USB, etc.
★Récupération de 1000+ formats de fichiers : photos, vidéos, documents, fichiers compressés, etc.
★Vous pouvez conserver le nom/répertoire/format/qualité du fichier d'origine.
★Compatible avec tous les OS Windows : Windows 11/10/8/7 et les serveurs.
★Prend en charge NTFS/FAT32/exFAT/ReFS, etc.
★Compatible avec Windows 11/10/8/7 SP 1 et Server.
Téléchargez gratuitement MyRecover sur votre ordinateur Windows. Le logiciel permet de récupérer gratuitement jusqu'à 500 Mo de données ; si vous avez besoin de récupérer un grand nombre des fichiers illimités, passez à MyRecover Pro.
Étape 1. Lancez le logiciel > connectez votre carte SD à l'ordinateur > sélectionnez la carte SD > cliquez sur Analyser.
Étape 2. Le programme analyse la carte SD avec une analyse rapide et une analyse complète pour rechercher les fichiers perdus et supprimés.
Étape 3. Accédez au dossier D'autres fichiers perdus et sélectionnez les fichiers dont vous avez besoin. Plus de 200 types de fichiers sont pris en charge. Par exemple, sélectionnez le dossier Documents > cliquez sur Récupérer x fichiers. Ainsi, vous pourrez récupérer le contenu de la carte SD.
Notes :
- MyRecover peut facilement rechercher et récupérer vos fichiers perdus sous divers scénarios : suppression ; formatage ; infection par un virus ; plantage du système, etc.
- Les fichiers supprimés/perdus dur la carte SD resteront tant qu'ils ne seront pas écrasés ; n'ajoutez donc pas de nouvelles données sur la carte SD après la perte de fichiers et récupérez vos données avec MyRecover plus tôt possible.
Solution 2. Afficher les données cachées sur la carte SD
Outre la suppression, vous pouvez également constater que les fichiers de la carte SD sont perdus pour de nombreuses raisons. Par exemple, si la carte SD est infectée par des virus, vos fichiers peuvent devenir invisibles car ils sont cachés.
Dans ce cas, vous devez afficher les fichiers de la carte SD. Suivez les étapes pour le faire.
Étape 1. Ouvrez l'Explorateur de fichiers en appuyant sur Win+E > accédez au dossier spécifique/à la carte SD > cliquez sur Affichage > Options.
Étape 2. Cliquez sur l'onglet Affichage > sélectionnez Fichiers et dossiers cachés > Afficher les fichiers, dossiers et lecteurs cachés > OK > Appliquer.
Vérifiez ensuite si vos fichiers souhaités sont visibles maintenant.
Solution 3. Rechercher les fichiers perdus dans l'Explorateur de fichiers
Si la méthode précédente ne parvient pas à afficher vos fichiers souhaités, il se peut qu'ils aient été déplacés vers d'autres emplacements par des virus ou par erreur humaine.
Lancez l'Explorateur de fichiers/Ce PC > ouvrez la carte SD > saisissez l'extension ou le nom du fichier/dossier dans la zone de recherche.
Solution 4. Récupérer le contenu de la carte SD à l'aide de commandes
Vous pouvez également utiliser des commandes pour récupérer les fichiers à partir de la carte SD si vous êtes familier avec les commandes/paramètres, méthode possible, mais ce qui ne permet de restaurer qu'un fichier à la fois.
L'application Windows File Recovery utilise des commandes pour analyser le disque dur à la recherche de fichiers perdus. Il s'agit d'un utilitaire en ligne de commande sans interface graphique, rendant difficile à utiliser pour les personnes ordinaires.
- Notes:✎...
- Il nécessite Windows 10, version 2004 (Build 19041) ou ultérieure.
Étape 1. Connectez correctement la carte SD > accédez à Ce PC > faites un clic droit sur la carte SD > cliquez sur Propriétés > vérifiez le système de fichiers de la carte SD.
Étape 2. Pour décider quel mode de récupération utiliser, consultez le tableau ci-dessous. Si vous utilisez des cartes SD non-NTFS, veuillez choisir le mode complet.
| Système de fichiers | Scénarios | Mode |
| NTFS | Supprimé récemment | Regular |
| NTFS | Supprimé pendant un certain temps | Extensive |
| NTFS | Disque formaté | Extensive |
| NTFS | Disque corrompu | Extensive |
| FAT et exFAT | Tout | Extensive |
Étape 3. Utilisez les commutateurs pour cibler plus rapidement les fichiers dont vous avez besoin.
| Commutateurs | Signification | Mode(s) pris en charge |
| /n | Filtrer la plage d'analyse : rechercher un fichier spécifique avec son nom/chemin/type de fichier, etc. | Tout |
| /y: | Récupérer des groupes d'extensions spécifiques. | Signature |
| /k | Récupérer les fichiers système. | Segment NTFS |
| /segment | Mode segments ; récupérer les fichiers sous les lecteurs NTFS à l'aide de segments d'enregistrement de fichiers. | Segment |
| /signature | Mode signature ; récupérer les fichiers sous tous les types de système de fichiers à l'aide d'en-têtes de fichiers. | Signature |
| /u | Récupérer les fichiers non supprimés, par exemple, à partir de la corbeille. | Segment NTFS |
Étape 4. Accédez à Microsoft Store > cliquez sur Obtenir pour installer et lancer Windows File Recovery.
Étape 5. Entrez la commande pour analyser le disque dur.
Format de commande : winfr disque-source: disque-de-destination: [/mode] [/commutateurs]
- disque-source : votre carte SD.
- disque-de-destination : veuillez choisir un autre emplacement pour stocker les fichiers récupérés.
Par exemple, tapez : winfr F: D: /complet /n *.jpg
Cette commande vous permettra de récupérer des photos .jpg perdues à partir de la carte SD (F:). Toutes les photos récupérées seront stockées dans le disque D:. Mais les noms de fichier et les chemins seront perdus.
Les informations sur les commutateurs Windows File Recovery sont détaillées dans Comment utiliser Windows File Recovery.
FAQ
✍ Comment récupérer des fichiers supprimés d'une carte SD ?
Processus simple : téléchargez MyRecover > connectez la carte SD à votre PC > démarrez MyRecover > choisissez la carte SD > démarrez l'analyse > utilisez des filtres pour cibler rapidement vos fichiers > choisissez les fichiers à restaurer.
✍ Pourquoi mes fichiers ont disparu de ma carte SD ?
Les fichiers peuvent disparaître de la carte SD pour de nombreuses raisons : suppression accidentelle, formatage du disque, attaque de virus, dommage physique, etc.
✍ La carte SD supprime automatiquement les fichiers ?
Non pour une carte SD en bon état. Mais si votre carte SD a été infectée par un virus ou physiquement endommagée, vous pouvez constater que la carte SD supprime des fichiers par elle-même.
✍Comment sauvegarder les fichiers de la carte SD ?
Essayez l'outil pratique AOMEI Backupper, qui est équipé de nombreuses fonctionnalités de sauvegarde de données pour protéger fermement vos fichiers essentiels.