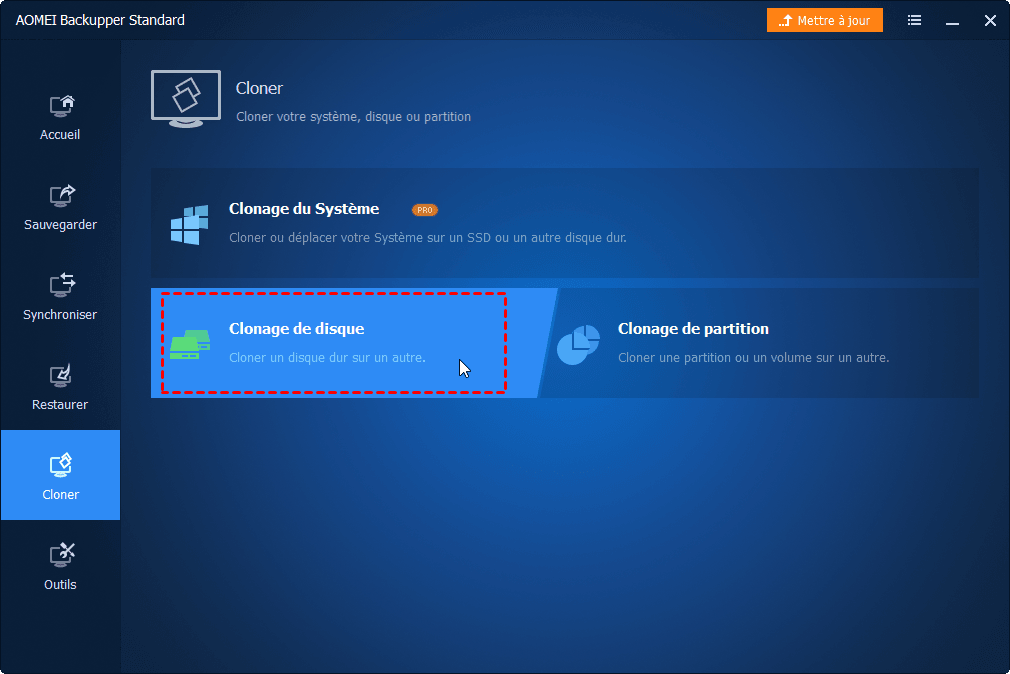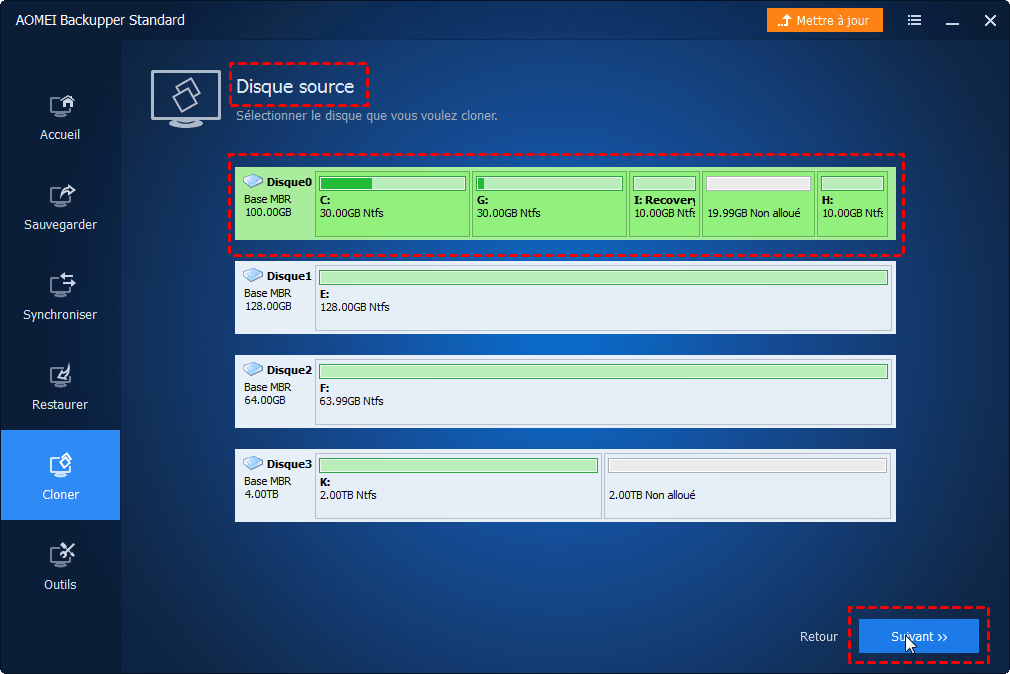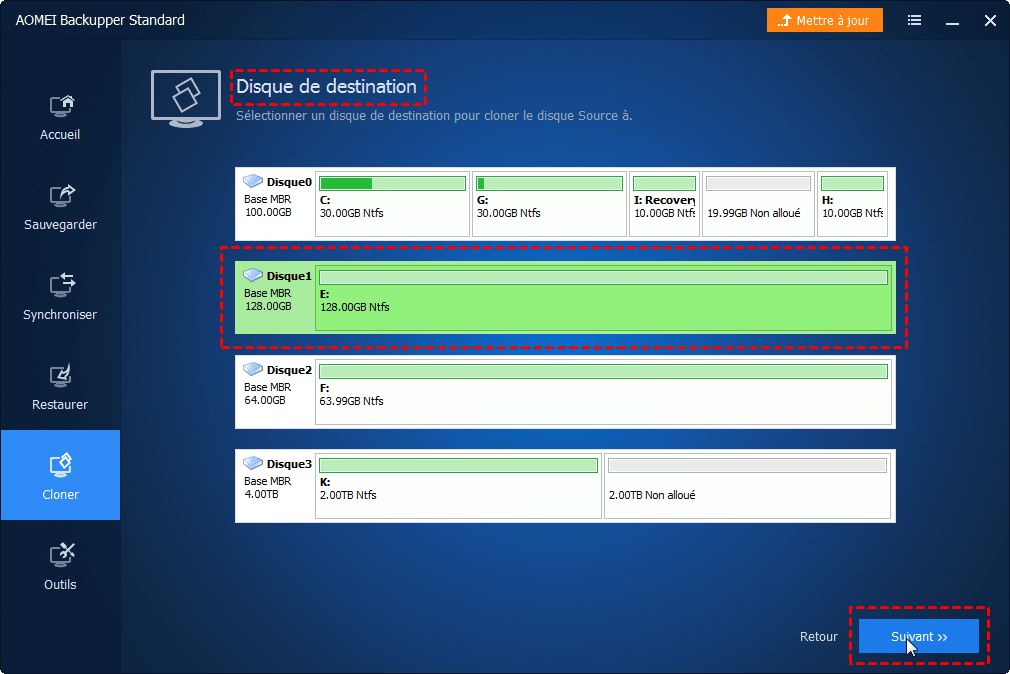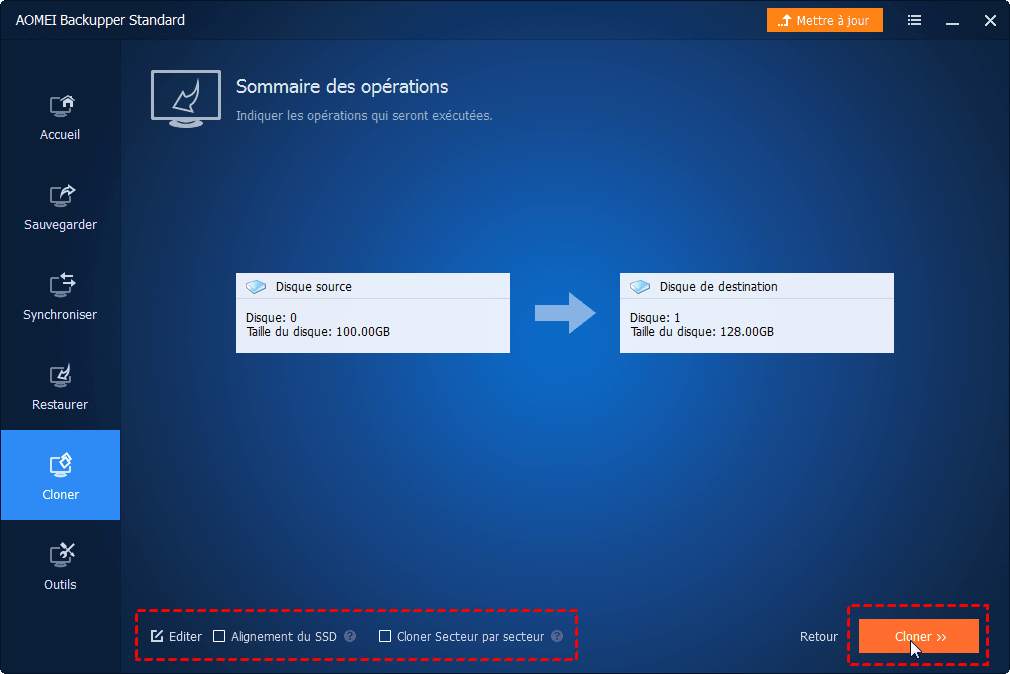Meilleur logiciel de copie de bits gratuit pour Windows 11/10/8/7
Cet article vous explique ce qu'est la copie bit par bit et vous présentera le meilleur logiciel de copie de bits gratuit. Vous comprendrez ici la nécessité d'un logiciel de copie de bits.
Qu'est-ce que la copie bit à bit ?
La copie bit à bit est l'opération de copier toutes les zones d'un disque dur d'ordinateur ou d'autres périphériques de stockage. Il copie tous les secteurs, y compris les secteurs vides et les secteurs logiquement défectueux, il est donc également appelé clonage secteur par secteur. Les données stockées sur le disque cloné seront identiques aux données sur le disque d'origine.
Grâce à la copie bit à bit, vous pouvez :
-
Mettez à niveau votre ancien disque dur vers un nouveau disque sans réinstaller le système d'exploitation et toutes vos applications.
-
Obtenez une copie du disque principal de votre ordinateur qui peut être utilisée directement en cas de panne du disque dur.
Voyons, la copie bit à bit peut être utile, comment pouvez-vous copier un disque dur bit à bit ?
Obtenez gratuitement le meilleur logiciel de copie de bits
Comme Microsoft n'a jamais inclus d'outil pour faire une copie exacte d'un disque dur dans Windows, vous avez besoin d'un logiciel de copie de bits fiable pour atteindre l'objectif de la copie bit à bit. AOMEI Backupper Standard, le meilleur logiciel de clonage de disque gratuit, peut vous aider à cloner secteur par secteur.
✧ Il vous propose deux modes de clonage : Clonage de disque et Clonage de partition. Vous pouvez l'utiliser pour cloner un disque entier ou une partition spécifique.
✧ Il fournit le clonage secteur par secteur vous permettant de copier un disque dur bit à bit.
➟ Si vous ne cochez pas cette option, AOMEI Backupper exécutera un clonage intelligent par défaut, ce qui permet de cloner un HDD sur un SSD plus petit.
✧Il intègre la fonction d'Alignement du SSD. Si vous clonez un disque sur un SSD, cette fonction optimisera les performances du SSD et prolonger sa durée de vie.
✧ Tous les systèmes d'exploitation Windows PC comme Windows 11/10/8.1/8/7/Vista/XP sont pris en charge.
Comment copier votre disque dur bit à bit avec le logiciel de copier bit gratuit
Dans cette partie, je vais vous montrer comment utiliser ce logiciel de copie bit petit à petit. Avant de commencer, vous devez effectuer un travail de préparation.
Préparations
1. Vérifier la taille du secteur. Le clonage de disque secteur par secteur nécessite que la taille de secteur logique des disques source et cible soit la même, sinon le processus de clonage échouera. Par conséquent, vous devez vérifier la taille du secteur logique des deux disques avant le clonage. Pour ce faire, vous pouvez suivre les instructions ci-dessous :
➊ Tapez « msinfo32.exe » dans la zone de recherche Windows et appuyez sur Enter.
➋ Dans la fenêtre Informations système, accédez à Composants > Stockage > Disques.
➌ Recherchez les disques source et de destination et vérifiez leur taille de secteur dans la ligne Octets/Secteur.
2. Vérifier la capacité du disque. Le clonage secteur par secteur copiera chaque secteur sur le disque source, qu'il soit utilisé ou non, le disque de destination doit alors être égal ou supérieur au disque source.
3. Sauvegarde de fichiers. Toutes les données de la destination seront supprimées lors du processus de clonage, vous devez donc sauvegarder les fichiers du disque de destination à l'avance.
Étapes détaillées pour cloner un disque secteur par secteur
Étape 1. Téléchargez, installez et lancez AOMEI Backupper.
Étape 2. Cliquez sur « Cloner » dans le volet gauche et sélectionnez « Clonage de disque ».
Étape 3. Sélectionnez le disque source que vous souhaitez cloner et cliquez sur « Suivant ».
Étape 4. Sélectionnez le disque de destination pour stocker les données clonées et cliquez sur « Suivant ».
Étape 5. Cochez « Cloner secteur par secteur ». Confirmez l'opération et cliquez sur « Cloner ».
Étape 6. Pour démarrer à partir du disque système cloné, vous devez modifier l'ordre de démarrage dans le BIOS ou simplement remplacer le disque source par celui cible.
✐ Note : Pour cloner uniquement le système d'exploitation vers le disque de destination ou cloner disque système, veuillez mettre à niveau vers AOMEI Backupper Professional et utiliser la fonction de clonage du système.
En résumé
Comme vous pouvez le voir, un logiciel de copie bit est nécessaire pour copier votre disque dur bit à bit correctement et efficacement. Il vous économisera beaucoup de temps et d'efforts. En plus de la fonction de clonage, AOMEI Backupper possède les fonctions de sauvegarde, de restauration et de synchronisation. Si votre centre de synchronisation de Windows 10 ne fonctionne pas, vous pouvez trouver une solution rapide à l'aide d'AOMEI Backupper. Essayez cet outil dès maintenant !