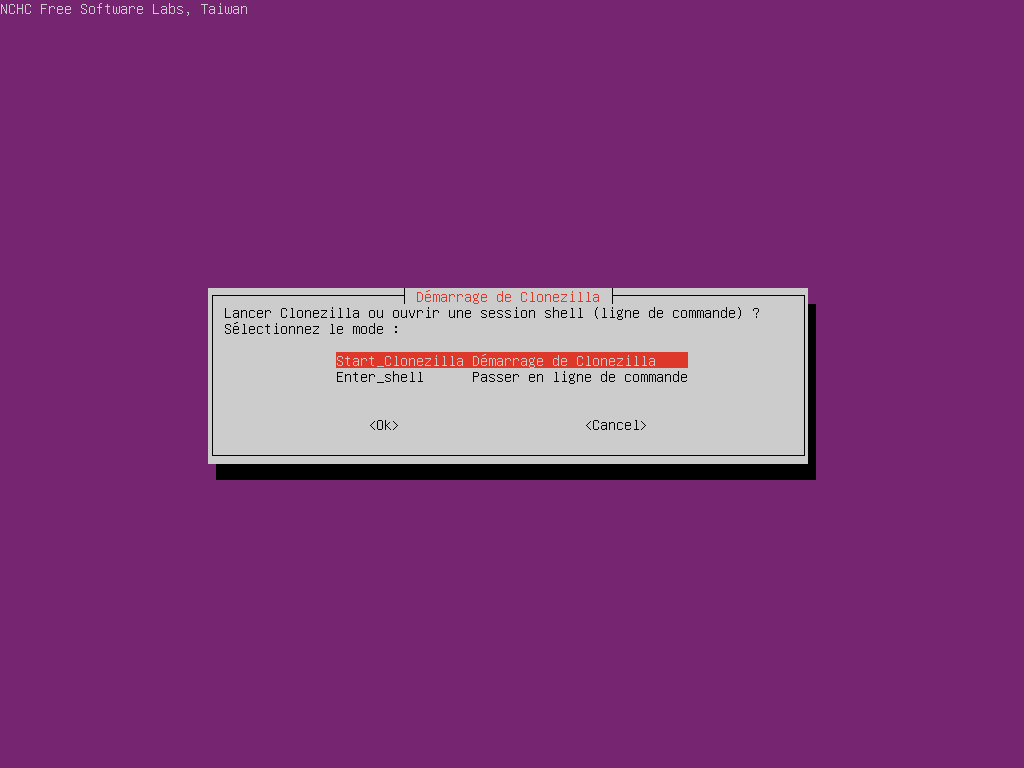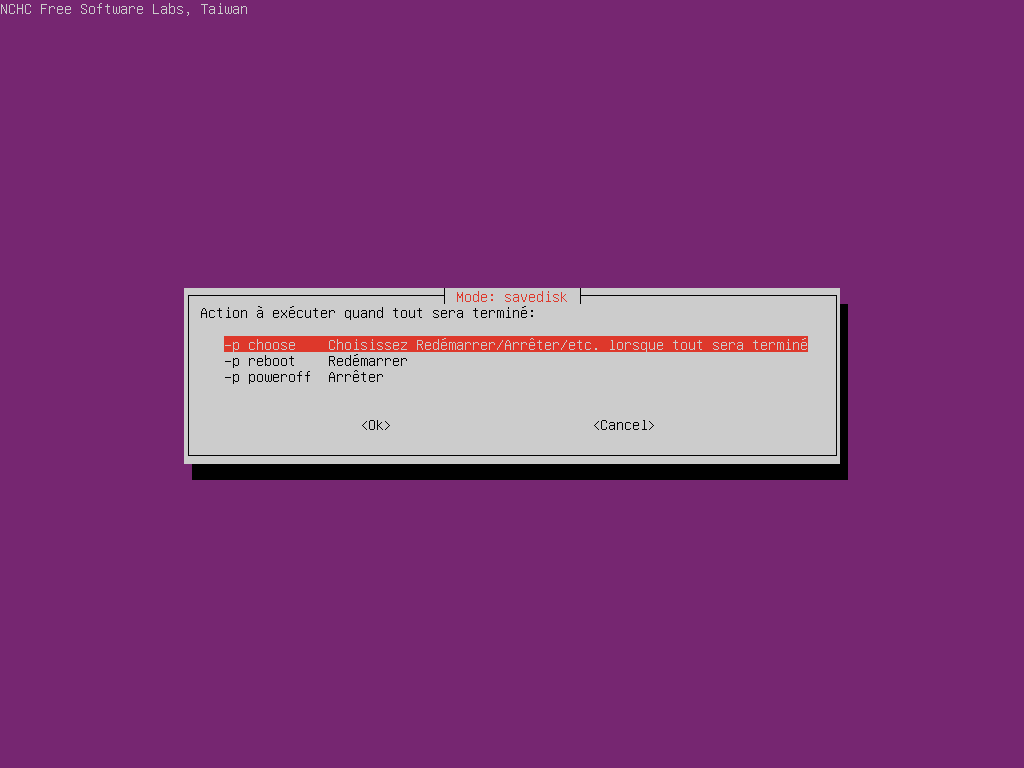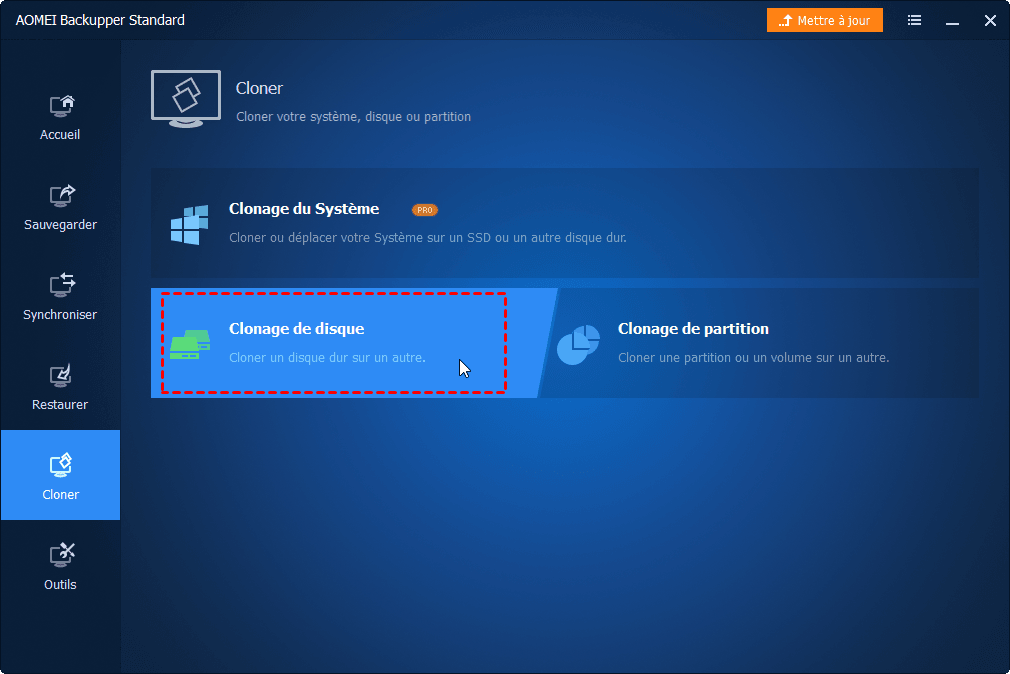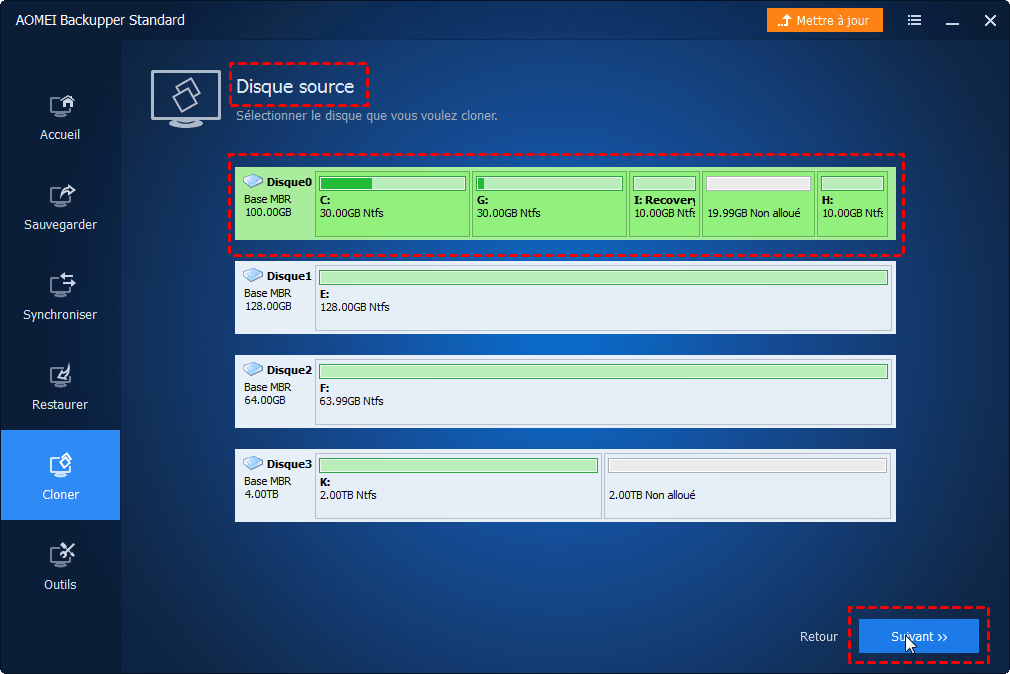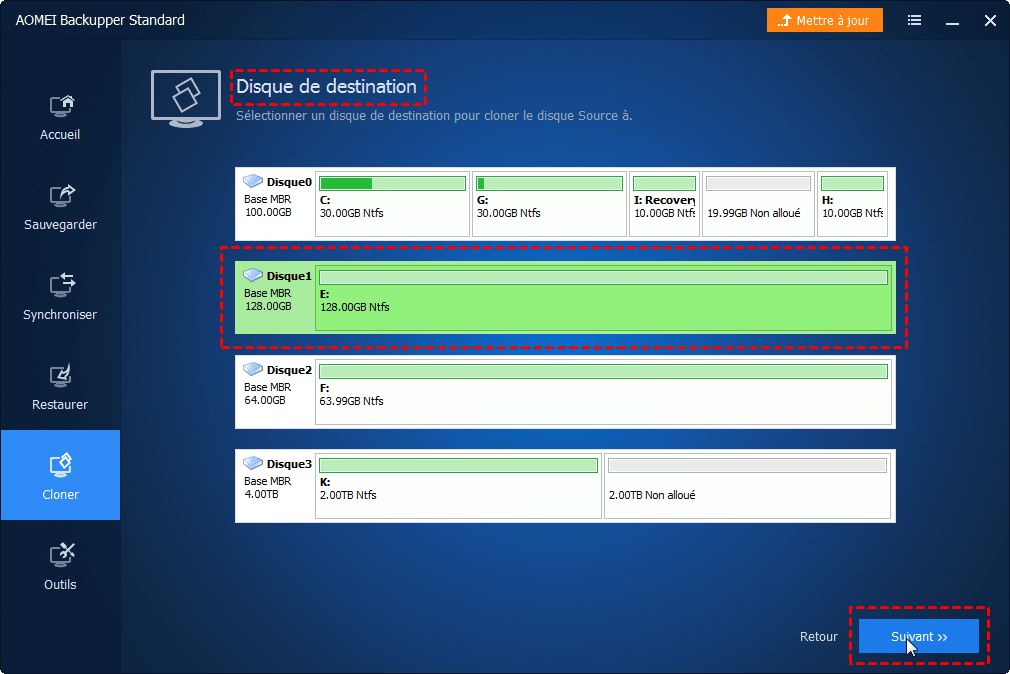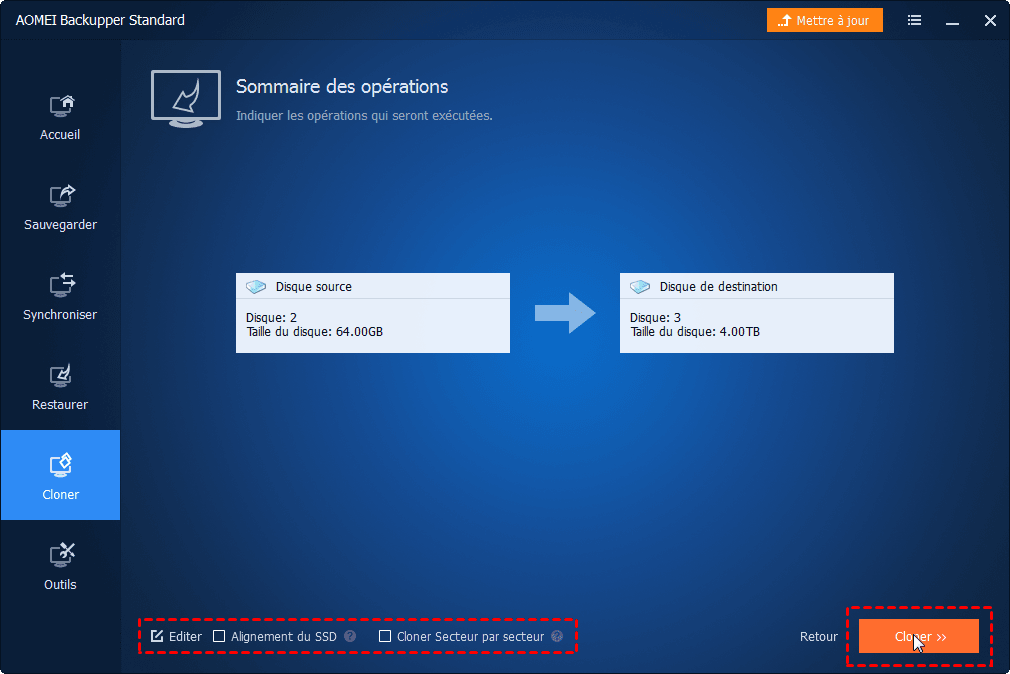Cloner le disque dur vers disque Clonezilla sous Windows 11/10/8/7
Comment cloner un disque dur sur un autre en utilisant la fonction de clonage de disque vers disque Clonezilla ? Dans cet article, nous vous montrerons comment utiliser le clonage de disque Clonezilla pour cloner votre disque dur sur un autre disque.
À propos du clonage de disque vers disque Clonezilla
Clonezilla est un logiciel open source (Code source est public et accessible) de clonage et d’image qui dispose de trois types disponibles, notamment Clonezilla live, Clonezilla lite server et Clonezilla SE. Clonezilla live prend en charge la sauvegarde et la restauration sur une seule machine, tandis que Clonezilla lite server ou SE est destiné à un déploiement massif. L'outil prend en charge divers systèmes, notamment Linux, Mac OS, Windows, FreeBSD, NetBSD, OpenBSD, etc. Les utilisateurs peuvent utiliser Clonezilla pour la sauvegarde du système, le clonage complet du disque, le déploiement du système, etc.
Vous prévoyez maintenant de remplacer votre ancien disque dur pour améliorer les performances de votre ordinateur. Pour ce faire, Clonezilla est un bon choix qui peut vous aider à cloner directement l'ensemble de votre disque sur le nouveau disque. Il utilise simplement ces blocs utilisés pour enregistrer et restaurer des fichiers, ce qui augmente l'efficacité du clonage. Mais comme Clonezilla ne dispose pas d'une interface graphique conviviale, certains utilisateurs peuvent se sentir difficiles à utiliser. De plus, vous devez connaître certaines limitations :
-
La partition de destination doit être égale ou supérieure à la partition source. En d'autres termes, Clonezilla ne peut pas vous aider à cloner un disque plus grand sur un autre plus petit. Cela peut décevoir les utilisateurs qui ont tendance à cloner sur un disque de taille différente.
-
Il est possible de rencontrer une erreur lors du clonage. De nombreux utilisateurs ont signalé l'échec du clonage de Clonezilla. Là où il y a un secteur défectueux sur votre disque, il y a de fortes chances que vous rencontriez ce problème. Un secteur défectueux est un petit cluster d'espace de stockage qui ne peut pas être utilisé pour lire ou écrire des données, donc Clonezilla échoue probablement en raison du secteur défectueux.
Dans la partie suivante, nous vous montrerons comment utiliser le clonage de disque Clonezilla pour cloner votre disque dur sur un autre disque. Si vous souhaitez cloner un disque plus grand vers un disque plus petit, veuillez-vous référer à la partie 2 pour obtenir la solution.
Partie 1. Cloner un disque dur avec Clonezilla
Ici, dans cette partie, vous saurez comment utiliser la fonction de clonage de disque vers disque Clonezilla. Veuillez-vous assurer que la partition de destination doit être égale ou plus grande que la partition source.
Étape 1. Préparer Clonezilla live
Accédez à la page de téléchargement de Clonezilla pour obtenir Clonezilla live. Ici, nous mettons Clonezilla live sur le nouveau disque dur et l'utilisons pour démarrer Clonezilla. Veuillez-vous assurer qu'il y a une partition amorçable sur votre disque dur pour le démarrer. Ou vous pouvez mettre Clonezilla live sur un CD/USB de démarrage.
Étape 2. Démarrer le Clonezilla
Insérez le nouveau disque dur de démarrage avec Clonezilla live sur votre ordinateur et démarrez Clonezilla live.
Étape 3. Choisir l'option « ToRAM » dans le menu de démarrage
Sélectionnez « Othe modes of Clonezilla live » dans le menu de démarrage. Choisissez « Clonezilla live (TO RAM, boot meida can be removed later) ». De cette façon, tout le fichiers Clonezilla live sur SSD seront copiés dans la RAM, de sorte que la partition du SSD puisse être libérée.
Étape 4. Sélectionner la langue
Étape 5. Choisir la disposition du clavier
Étape 6. Choisir « start Clonezilla »
Sélectionnez « start Clonezilla Démarrage » > « device – device disque/partition vers disque/partition » > « Beginner Mode débutant : Accepter les options par défaut ».
Étape 7. Choisir « Disk_to_local_disk »
Étape 8. Sélectionner le disque source
Étape 9. Sélectionner le disque cible
Vous pouvez choisir « Vérifier et réparer interactivement le système de fichiers source avant de sauvegarde », ou vous pouvez simplement choisir « Ne pas vérifier/réparer le système des fichiers source ».
Étape 10. Commencer le clonage
Clonezilla demandera une confirmation plusieurs fois, comme le clonage du chargeur de démarrage sur le disque cible, et demandera une confirmation sur le clonage des données à partir du disque source.
Étape 11. Le disque est en cours de clonage.
Sélectionnez « P poweroff » et votre machine s'arrêtera. Et votre nouveau disque dur est prêt à être utilisé.
Comme vous pouvez le voir, l'ensemble du processus est un peu compliqué et prend du temps, en particulier pour les débutants. Le clonage de disque avec Clonezilla nécessite de nombreuses étapes qui peuvent vous rendre confus. Et outre, il ne peut pas vous aider à cloner un disque plus grand sur un autre plus petit. Heureusement, il existe une alternative Clonezilla facile à utiliser qui peut vous aider à terminer le travail sans effort. Continuez à lire pour l'obtenir.
Partie 2. Alternative Clonezilla - disponible de cloner un disque plus grand sur un autre plus petit
AOMEI Backupper Standard est un logiciel gratuit de sauvegarde, de clonage, de synchronisation et de récupération pour les utilisateurs de Windows. Prend en charge tous les OS Windows, y compris Windows 11/10/8/7. Il peut vous aider à cloner facilement le disque dur grâce à sa fonction de clonage de disque. Par rapport au clonage de disque ver disque Clonezilla, AOMEI Backupper peut vous offrir des performances plus merveilleuses.
1. Il supporte le clonage d'un disque plus grand sur un autre plus petit, comme cloner HDD de 1 To sur un SSD de 500 Go.
2. Il propose différentes solutions de clonage : clonage de disque et clonage de partition. Vous pouvez choisir de cloner l'intégralité du disque dur ou uniquement des partitions sélectionnées selon vos besoins.
3. Il ignorera les secteurs défectueux lors du clonage pour assurer un clonage réussi.
De plus, AOMEI Backupper a une interface facile à utiliser contrairement à l’interface textuelle de Clonezilla. Vous pouvez facilement réaliser un travail de clonage avec l’interface graphique conviviale d’AOMEI Backupper. Vérifiez les étapes suivantes pour voir comment cloner un disque dur avec cet outil puissant.
Étape 1. Téléchargez, installez et lancez AOMEI Backupper.
Note : L'édition standard ne prend en charge que le clonage du disque de données. Si vous souhaitez cloner le disque système sur un autre disque ou uniquement cloner le système d'exploitation sur un autre disque, veuillez effectuer une mise à niveau vers AOMEI Backupper Professional pour terminer la tâche.
Étape 2. Cliquez sur Cloner, puis choisissez Clonage de disque.
Étape 3. Sélectionnez le disque source et cliquez sur Suivant.
Étape 4. Sélectionnez votre nouveau disque dur comme destination de clonage du disque source. Cliquez ensuite sur Suivant pour continuer.
Étape 5. Vérifiez Sommaire des opérations et cliquez sur Démarrer.
Note :
1. « Éditer » vous permet de redimensionner la taille de partition sur le disque de destination.
2. Si le disque cible est un SSD, cochez « Alignement du SSD » pour améliorer la vitesse de lecture et d'écriture et prolonger la durée de vie du SSD.
3. Sélectionnez « Cloner secteur par secteur » si vous souhaitez cloner chaque secteur, quelqu'il soit utilisé ou non, qu'il soit un secteur vide ou d'un secteur défectueux.
Conclusion
Vous savez maintenant comment utiliser la fonction de clonage de disque ver disque Clonezilla. Par rapport à Clonezilla, AOMEI Backupper est un meilleur choix en matière de clonage de disque dur. Il peut vous aider à cloner facilement un disque dur plus grand sur un autre plus petit.
De plus, c'est plus qu'une alternative à Clonezilla, il est également considéré comme un logiciel de sauvegarde et de restauration gratuit extraordinaire. Il offre diverses options de sauvegarde et de restauration pour protéger vos données. Tels que restaurer l'ordinateur à une date antérieure lorsque vous en avez besoin.