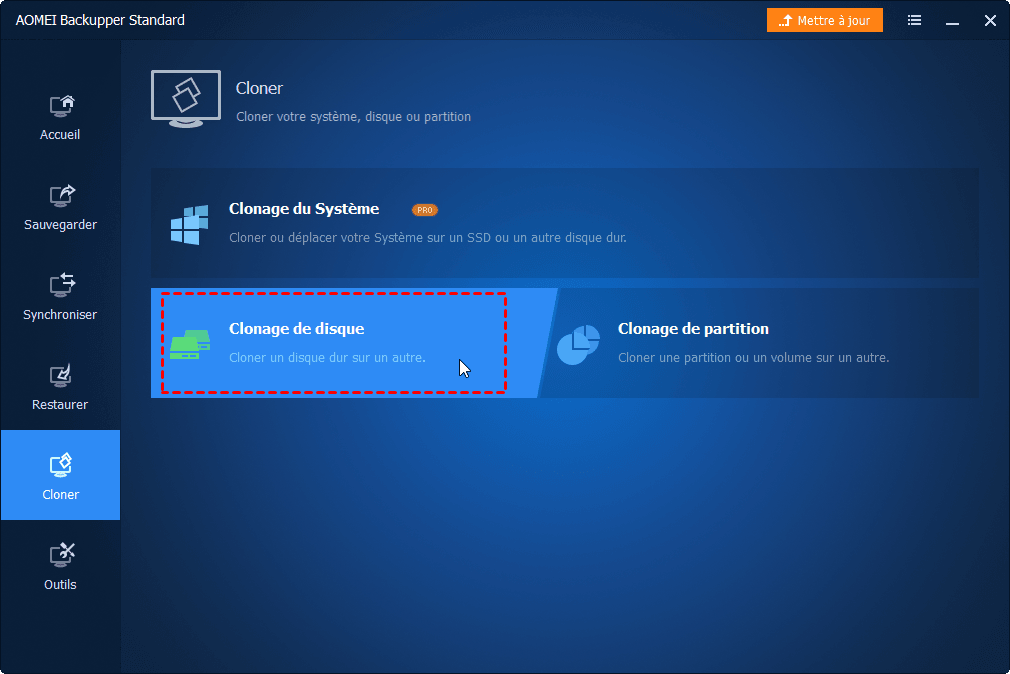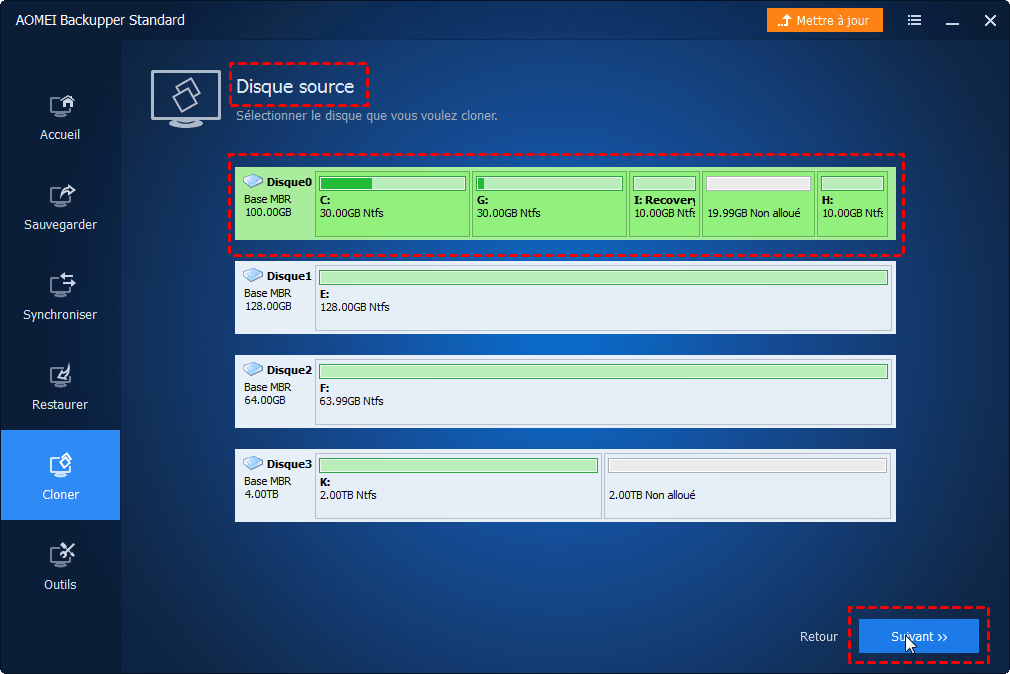Possible de copier disque dur sur clé USB ? Tout ce que vous devez savoir
Vous avez l'intention de copier un disque dur sur clé USB mais ne savez pas si c'est possible ? Cet article répondra à la question et vous expliquera quand et comment vous pouvez copier votre disque dur sur clé USB.
Copier le disque dur sur une clef USB
Bonjour,
Je ne sais plus comment faire pour copier le disque dur de mon ordi sur une clef USB. Vos conseils me seront précieux. Merci d'avance, Sylvie
- Question sur CCM
Puis-je copier un disque dur sur clé USB ?
Vous pouvez parfois voir des postes sur forum qui demandent s'il est possible de copier un disque dur sur clé USB, tout comme l'utilisateur ci-dessus. Cette idée naît souvent lorsque l'utilisateur a besoin de formater l'ordinateur ou un disque dur spécifique, et souhaite garder une sauvegarde des données sur une clé USB. Une autre raison possible est que l'utilisateur doit utiliser les données du disque dur à plusieurs endroits différents. Pour prendre les données partout avec, la mobilité de clé USB pourrait parfaitement répondre à ce besoin.
La bonne nouvelle est que c'est tout à fait faisable, mais ce n'est pas toujours le cas. En général, une clé USB a une plus petite taille qu'un disque dur, par conséquent, copier un disque dur sur clé USB peut aussi être limité. Dans la suite, nous vous expliquerons plus en détail pour vous aider à atteindre vos objectifs.
Dans quelles circonstances copier un disque dur sur clé USB ?
En fait, pour créer une sauvegarde de données ou copier le disque dur sur un périphérique amovible, la clé USB n'est pas l'unique solution. Les lecteurs USB, connu sous le nom de disque dur externe, sont aussi très souvent utilisés à ces fins. Voyons alors quand utiliser une clé USB et quand un disque dur externe.
◑ Clé USB - Dans les situations suivantes, vous pouvez envisager de copier le disque dur sur une clé USB.
- L'espace utilisé du disque dur ne dépasse pas la capacité maximale de la clé USB : Il est possible de copier un disque dur sur une clé USB petite à condition que la clé USB soit capable de recevoir tout le contenu du disque dur.
- Le disque dur n'est pas un disque système : Lorsque vous copiez le disque dur système sur la clé USB, les fichiers systèmes y sont également copiés, cependant, vous ne pouvez pas démarrer Windows depuis la clé USB. La clé USB peut être utilisée comme périphérique de démarrage pour lancer une machine, mais elle ne peut pas être utilisée comme un disque système.
- Vous privilégiez la facilité de transport et une clé USB suffit pour que vous preniez les données nécessaires avec vous.
◑ Disque dur externe - Si vous n'êtes pas dans une condition favorable pour copier un disque dur sur clé USB, vous pouvez choisir le disque dur externe comme support de stockage transportable. Il présente les avantages suivants :
- Disque dur externe bootable : Vous pouvez cloner un disque dur système sur disque dur externe et ce dernier reste bootable. Il suffit de connecter le disque dur externe et de le régler comme périphérique de démarrage prioritaire, et vous pouvez démarrer votre système familier et l'utiliser aisément.
- Capacité largement plus grande qu'une clé USB : Outre les fichiers et dossiers, vous avez aussi assez d'espace pour copier tous les logiciels installés.
Maintenant, vous avez une idée plus claire sur la copie de disque dur vers un lecteur USB, que ce soit une clé USB ou disque dur externe. Vous pouvez peser le pour et le contre et choisir le périphérique à utiliser. Mais peu importe le choix que vous faites, AOMEI Backupper Standard vous aidera à copier le disque dur efficacement.
Comment copier un disque dur sur USB avec AOMEI Backupper
AOMEI Backupper Standard est un logiciel de clonage de disque gratuit. Il prend en charge différent périphérique de stockage, tel qu'un disque dur interne/externe, un SSD, une clé USB, une carte SD, etc. Un clonage de disque dur sur clé USB ou inversement est donc tout à fait pris en charge. Il est facile à utiliser grâce à une interface concise, le clonage peut s'effectuer en 4 étapes seulement. En plus, il a ces avantages suivants :
💡 Allocation des partitions : Vous pouvez redimensionner les partitions au cours du clonage pour avoir une attribution d'espace plus raisonnable. En outre, si le disque cible est plus grand, vous pouvez attribuer l'espace extra à toutes les partitions de manière automatique ou manuelle.
💡 Alignement du SSD : Si vous clonez sur un SSD externe, son alignement 4K optimisera sa vitesse de lecture et d'écriture.
Le logiciel fonnctionne sur Windows 11, 10, 8.1, 8, 7, Vista, XP, vous pouvez le télécharger gratuitement ci-dessous et cloner le disque dur vers USB facilement.
Étape 1. Sous l'onglet « Cloner », sélectionnez « Clonage de disque », qui clonera l'intégralité du disque dur.
Étape 2. Cliquez sur le disque dur qui doit être cloné et cliquez sur « Suivant » pour continuer.
Étape 3. Choisissez la clé USB ou le disque dur externe et cliquez sur « Suivant ».
Étape 4. Cochez l'option « Alignement du SSD » si le disque cible est un SSD. Cliquez ensuite sur « Cloner » pour lancer le processus de clonage.
La fonction « Éditer » vous aide à redimensionner le disque cible au cours du clonage, afin que vous puissiez utiliser pleinement l'espace disque sans laisser d'espace non alloué. Cette fonction offre trois options, dont les deux dernières sont disponibles dans l’édition Professional.
- Copier sans redimensionner les partitions : Il ne redimensionnera pas la taille de la partition.
- Ajouter de l'espace non alloué à toutes les partitions : Il réaffectera l'espace non alloué à chaque partition du disque cible, en fonction de la taille du disque.
- Ajuster manuellement la taille des partitions : Vous pouvez étendre l'espace non alloué à n'importe quelle partition sur le disque de destination que vous souhaitez.
Voilà comment copier un disque dur sur clé USB en toute sécurité. Si votre clé USB n'a pas assez d'espace mais que vous souhaitez quand même copier le disque dur sur la clé USB, vous pouvez aussi envisager de faire une sauvegarde de disque avec AOMEI Backupper.
La sauvegarde de disque créera un fichier compressé qui inclut toutes les données du disque qui demandera moins d'espace à la clé USB. De plus, vous pouvez compresser encore plus le fichier image dans les options. Enfin, vous devez simplement restaurer le fichier image sur un disque pour utiliser vos données.
Conclusion
Si vous avez l'intention de copier un disque dur sur clé USB, vous pouvez le faire. Les points d'attention et les pour et contre vous sont présentés dans cet article, vous pouvez maintenant mieux faire votre décision. Pour vous aider à copier le disque dur sur un autre disque ou sur une clé USB, vous pouvez utiliser AOMEI Backupper Standard. Un clonage de disque est le plus recommandé, puisque c'est rapide et vous pouvez directement utiliser les données via le disque cloné. Mais si le besoin se fait sentir, les fonctions de sauvegardes vous sont aussi fournies.
AOMEI Backupper propose encore d'autres outils flexibles qui peuvent vous aider dans différentes situations. Il intègre encore le clonage de système qui facilite la migration d'OS sur SSD, sa restauration universelle vous permet de restaurer le système sur un matériel différent ou même migrer une machine physique vers machine virtuelle. En ce qui concerne ses fonctions de synchronisation, nous vous en dirons pas plus, à vous de découvrir !