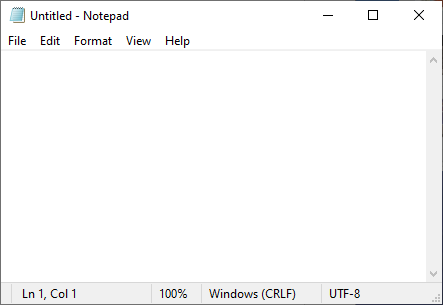7 Workable Ways | How to Fix Srttrail.txt in Windows 10
This post shows you 7 possible srttrail.txt Windows 10 fixes to automatic repair failure caused by this error. You can also recover data if you lose access to your system and data.
Picture this scenario: You power up your Windows 10 PC, anticipating a productive day ahead, only to be greeted by the perplexing srttrail.txt error message. Your heart sinks as you realize your system is trapped in a startup loop, unable to launch properly. This frustrating predicament is an all-too-common occurrence for many Windows users.
But fear not – solutions abound, and with the right guidance, you can navigate your way back to seamless system operation.
About the Srttrail.txt Error
Before diving into the fixes, it's essential to understand what the srttrail.txt error is. This error generally appears when Windows 10 encounters a problem during the startup process. The srttrail.txt file is a log that records the errors and issues Windows detects. Usually, this error points to issues like corrupted system files, a problematic driver, or even a hardware failure.
Common Causes of Srttrail.txt Error
Corrupted System Files: Often, a corruption in system files can prevent Windows from starting up properly.
Faulty Drivers: Outdated or incompatible drivers can cause conflicts and lead to this error.
Hardware Issues: Problems with your hard drive or other hardware components might trigger this error.
Software Conflicts: New software installations or updates can sometimes mess up your system settings.
How to Fix Srttrail.txt in Windows 10? (7 Ways)
Listed below are several feasible fixes to address srttrail.txt errors on Windows 10, accompanied by background insights and step-by-step instructions:
1. Use Startup Repair
Windows 10 boasts a built-in Startup Repair utility designed to diagnose and rectify common startup issues, including srttrail.txt errors.
Steps to Fix srttrail.txt on Windows 10:
Boot your PC from a Windows 10 installation media.
Navigate to "Troubleshoot" > "Advanced options" > "Startup Repair" from the menu.
Follow the on-screen prompts to allow Windows to diagnose and repair startup issues automatically.
2. Run System File Checker (SFC) Scan
The System File Checker tool is a stalwart in Windows repair, tasked with scanning and repairing corrupted system files that may be triggering srttrail.txt errors.
Steps to Fix srttrail.txt on Windows 10:
Open Command Prompt with administrative privileges.
Input "sfc /scannow" and hit Enter to initiate the scan.
Allow the scan to complete, and follow any prompts to repair corrupted files detected.
3. Run Check Disk (CHKDSK) Utility
The CHKDSK utility is your ally in scanning and rectifying file system errors and bad sectors on the hard drive, potentially addressing issues contributing to srttrail.txt errors.
Steps to Fix srttrail.txt on Windows 10:
Launch Command Prompt with administrative privileges.
Enter "chkdsk C: /f /r" and press Enter (substitute "C:" with the drive letter of your system drive).
Follow the on-screen instructions to schedule CHKDSK to run during the next system restart.
4. Perform System Restore
System Restore offers a lifeline by enabling users to revert their systems to a previous state, effectively undoing changes that may have triggered srttrail.txt errors.
Steps to Fix srttrail.txt on Windows 10:
Boot your PC into the Advanced Startup Options menu.
Select "Troubleshoot" > "Advanced options" > "System Restore."
Follow the on-screen prompts to select a restore point and commence the restoration process.
5. Verify Device Partition
If your device partitions have incorrect values, you may encounter the Srttrail.txt error on your system. Follow these steps to resolve the error:
Steps to Fix srttrail.txt on Windows 10:
Open Command Prompt by typing "cmd" in the Windows Search box and press Enter. (Refer to Image 11)
Check the displayed value. If it's not partition=C:, make the necessary changes by entering the following commands:
bcdedit /set {default} device partition=c: bcdedit /set {default} osdevice partition=c:
Allow the process to complete, then restart your PC to check if the blue screen error is resolved.
6. Perform a Clean Boot
Sometimes, third-party software conflicts can cause startup issues. Performing a clean boot can help identify if this is the case.
Steps to Fix srttrail.txt on Windows 10:
Press Win + R, type msconfig, and press Enter.
In the General tab, choose Selective startup and uncheck Load startup items.
Go to the Services tab, check Hide all Microsoft services, and click Disable all.
See if the problem persists. If it doesn’t, enable services one by one to find the culprit.
7. Reinstall Windows 10
If all else fails, reinstalling Windows 10 might be the only solution. This method ensures a fresh start, eliminating any underlying issues.
⚠ Note: Reinstalling Windows will erase all data on your system drive, so it’s crucial to have a backup. Here is a free backup software for Windows - AOMEI Backupper Standard you can use.
Steps to Fix srttrail.txt on Windows 10:
Before proceeding, ensure you back up all important files.
Download the Windows 10 Media Creation Tool from Microsoft’s website and create a bootable USB or DVD.
Boot from the installation media and follow the on-screen instructions to reinstall Windows.
How to Recover Data Lost Due to the Error Effectively?
However, some methods may result in data loss. Using professional data recovery software is the simplest and most reliable way to recover lost data, MyRecover is a comprehensive data recovery tool designed to help users safely recover files lost in any situation. It is compatible with NTFS/FAT32/exFAT/ReFS on Windows 11/10/8/7 and Windows Server.

- The interface of this software is intuitive and simple, and anyone can easily get started and recover deleted and lost files.
- Recover over 200 kinds of data including recovering permanently deleted photos, documents, audios, videos, and more.
- Support keeping the original format, file name, and path of deleted or missing files.
- Applyto all-inclusive data loss scenarios, such as lost or deleted partitions, virus infection,recycle bin recovery, computer crashed recovery, etc.
Step 1. Launch MyRecover, hover the mouse over the drive saved deleted files before, and click Scan to scan.
Step 2. You can choose to recover detected files directly during the scanning process or wait for the full scan results to be rendered.
Step 3. Select the lost PC data you need to recover from the interface and click Recover X Files to confirm.
The free edition supports free data recovery of up to 500MB. To enjoy unlimited file recovery, upgrade to MyRecover Pro or Technician.
Also, it support recover deleted files from SD card, USB, HDDs, SSDs, external hard drives, and other storage devices.
In conclusion
Srttrail.txt errors in Windows 10 may present formidable challenges, but armed with the requisite knowledge and tools, they are by no means insurmountable. By comprehending the underlying causes of these errors and implementing targeted solutions, you can restore your system's functionality and minimize downtime with aplomb.
With the workable 7 srttrail.txt Windows 10 fixes, you can resolve this error. If this error has caused your data loss and you don’t have a backup. Trying a Windows data recovery software like MyRecover is a good option, and the free version allows you to recover files up to 500MB without paying anything. You can try the free version first.
FAQs About Srttrail.txt Error in Windows 10
1. What precisely is the srttrail.txt error in Windows 10?
The srttrail.txt error in Windows 10 typically signals a startup hiccup within the operating system, often attributable to corrupted system files or related underlying issues.
2. How can I effectively rectify the srttrail.txt error on Windows 10?
You possess several viable options for addressing the srttrail.txt error on Windows 10, including leveraging Startup Repair, conducting an SFC scan, initiating a CHKDSK utility scan, and resorting to System Restore.
3. Is it feasible to recover deleted or missing Txt files affected by srttrail.txt errors?
Absolutely. You can restore deleted or missing Txt files influenced by srttrail.txt errors through the use of data recovery tools like MyRecover, tailored to retrieve lost data from storage devices.
4. Do any risks accompany the process of rectifying srttrail.txt errors on Windows 10?
While resolving srttrail.txt errors on Windows 10 is generally safe, exercising caution and backing up critical data beforehand is advisable to preempt potential data loss or system instability.
5. Can measures be taken to forestall the occurrence of srttrail.txt errors in the future?
Certainly. You can mitigate the risk of srttrail.txt errors by maintaining system updates, regularly backing up vital files, and abstaining from actions that may precipitate system corruption or file system anomalies.