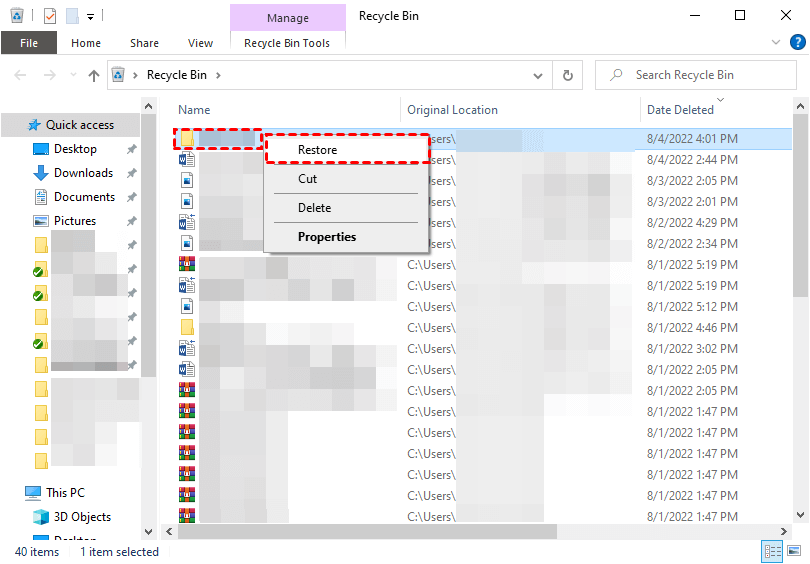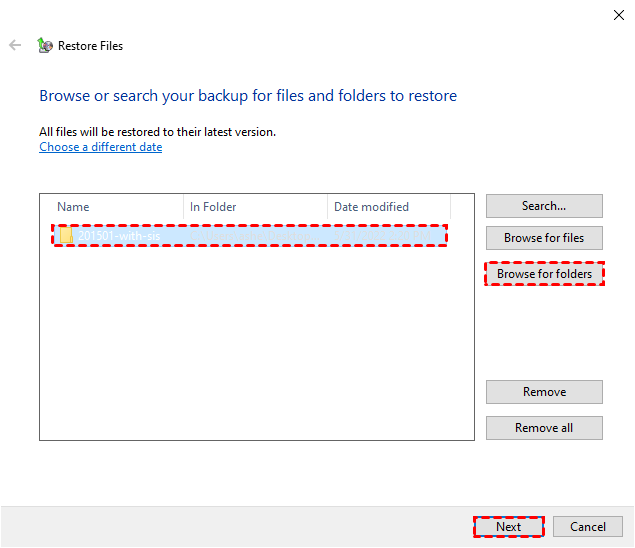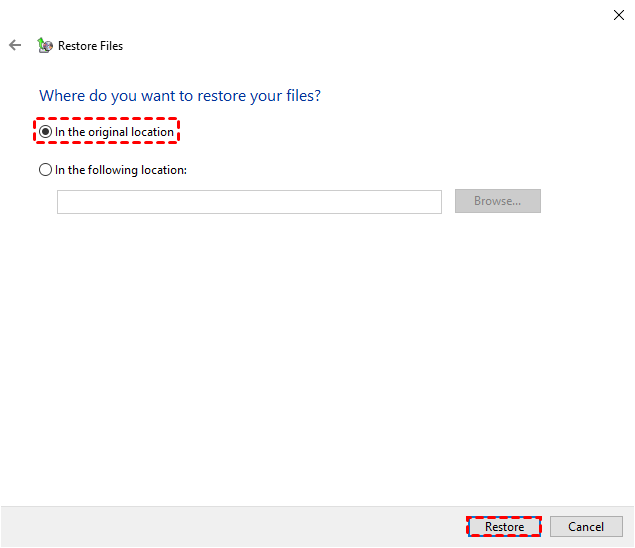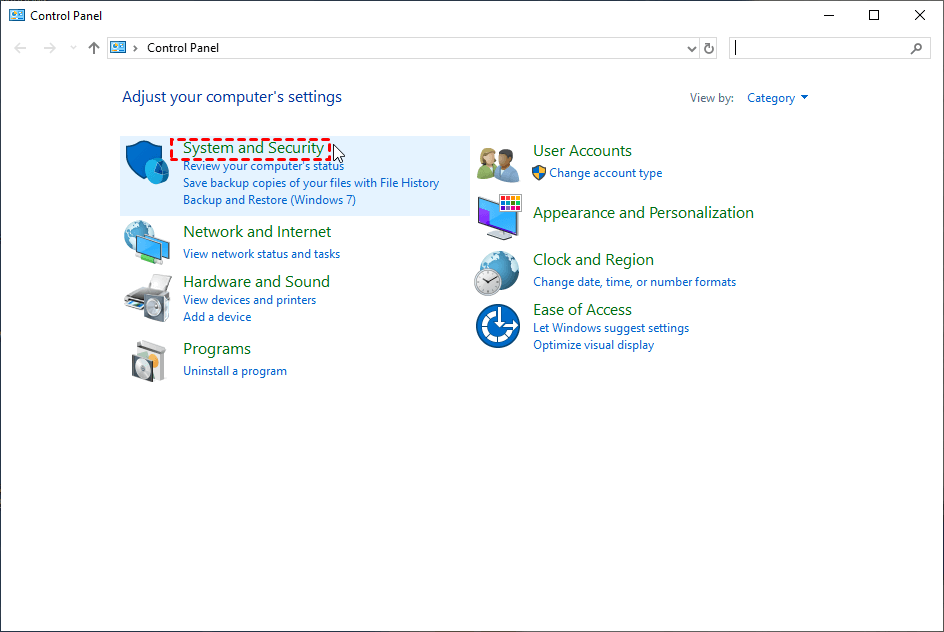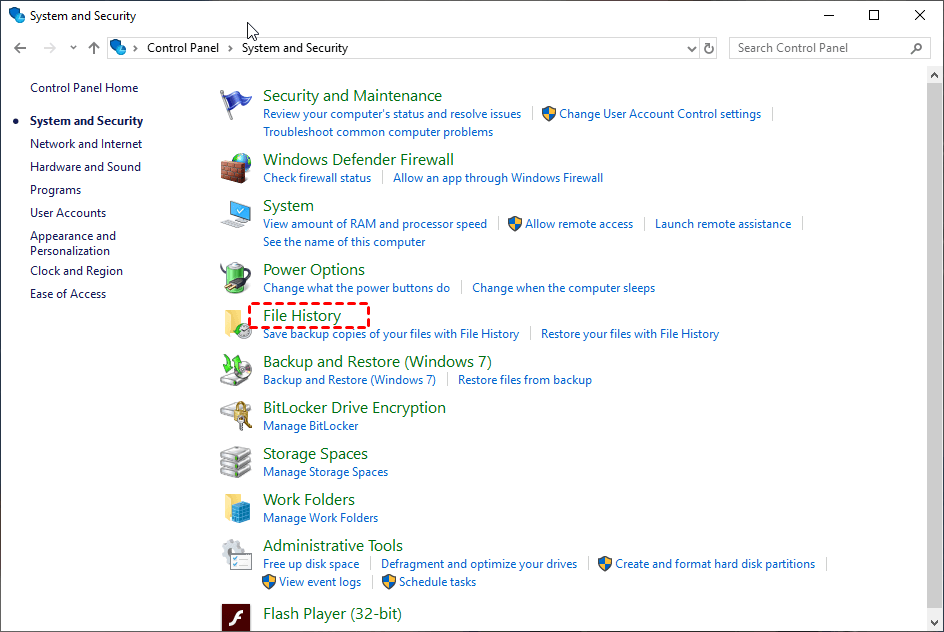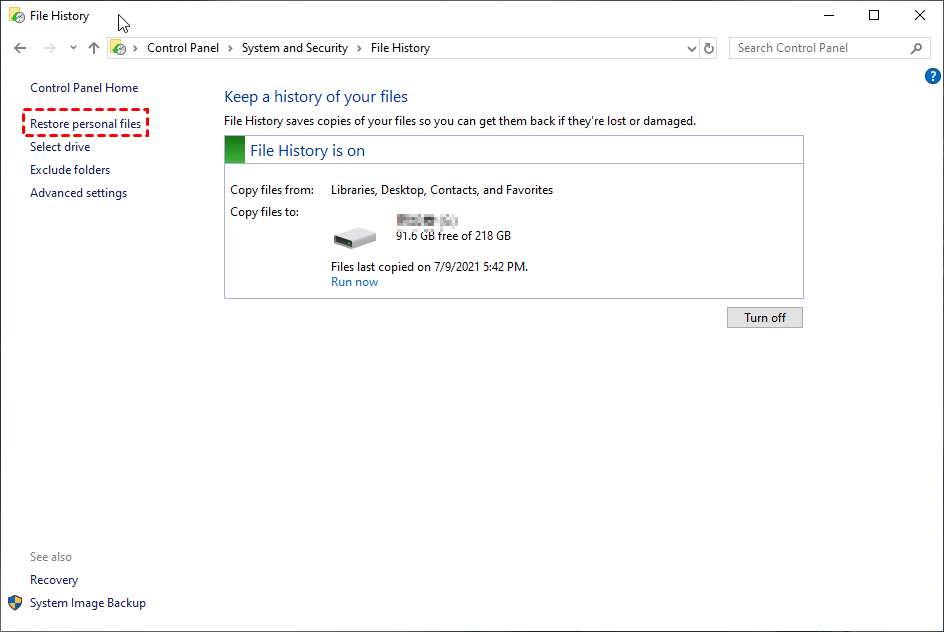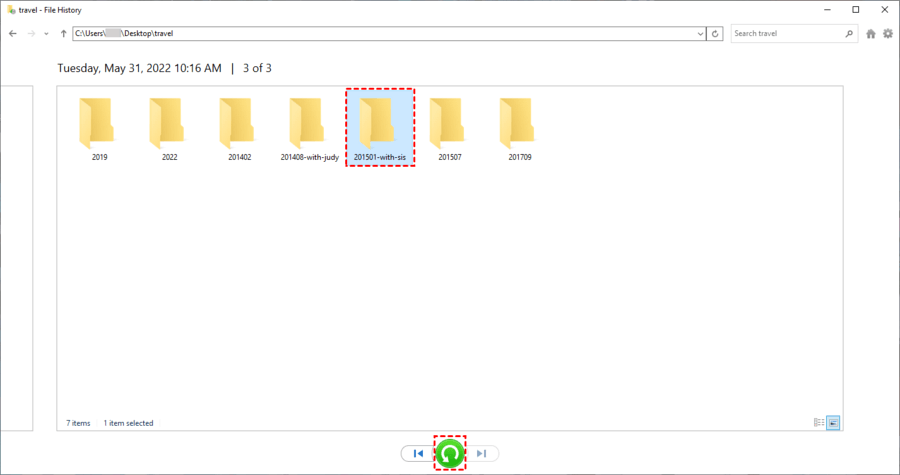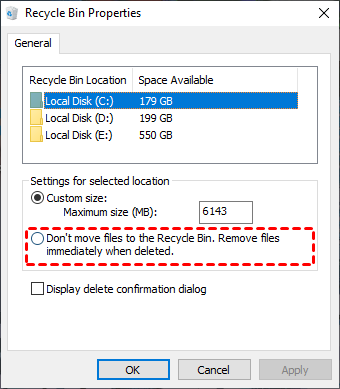How to Find & Recover Deleted Folders on Windows 7, 8, 10, 11?
Learn to find and recover deleted folders on Windows via efficient four ways on this page. Besides, this passage also offers you relevant tips about folder recovery.
Where are deleted folders stored?
Users usually organize and separate their files by creating folders because varied folders can collect several documents, photos, or programs.
Nevertheless, for users less careful, it seems like a double-edged sword: erasing a folder means erasing all its files. So partial users who are eager to find or recover deleted folders might raise questions as follows.
I’ve accidentally emptied the Recycle Bin. Now, my deleted folder is not Recycle Bin. Where to find deleted files on Windows 10? What’s more, how do I recover lost folders? Thanks.
Windows operating systems have a built-in feature where accidentally/recently deleted files can be automatically sent to the desktop Recycle Bin. This temporary storage place will store them before executing permanent deletion actions.
Fortunately, if your deleted file/folder is not in the Recycle Bin, it may still be on your Windows internal hard drives.
Because permanent deletion actions only remove the respective file paths of your unwanted files instead of wiping them from local HDDs. Precisely, only newly added data can erase permanently deleted folders by overwriting them.
How do I recover a deleted folder in Windows?
After finding deleted folders on Windows, let’s learn how to recover deleted folders on Windows in four ways.
# 1. Find and recover deleted folders from Recycle Bin
As mentioned above, the desktop Recycle Bin is the default temporary storage location for deleted items. Since the deleted folder stored in the Recycle Bin still consumes disk space, you can access and locate it in this place with no effort.
Then let’s show how to recover deleted files from Recycle Bin with a click.
👉 Please double-click the desktop Recycle Bin icon to open it > find your desired folder by filename, file type, etc. > right-click on it > Restore it to its original file path.
#2. Recover deleted/missing folders via data recovery tools [Easiest]
To get back files or folders not in the Recycle Bin, backups are crucial. Despite knowing the importance of backups, many individuals neglect it to safeguard their valuable data.
For those lacking backups, finding and recovering missing folders is tough. At this point, efficient Windows data recovery software is ready to help you erase worries and salvage recoverable folders.
Based on our assessment, MyRecover might be your second-to-none choice because its advanced scanning algorithms could detect and recover all the retrievable folders stored on your Windows hard drives within minutes.
For a higher data recovery rate, please avoid data erasure by stopping loading new data to your Windows and start data recovery via MyRecover as soon as possible.

- Find and recover deleted folders not in the Recycle Bin at a fast speed.
- Recover deleted/lost files from internal/external HDDs, SSDs, USBs, SD cards, etc.
- Recover files, folders, compressed files, images, videos, etc.
- Offer the filter & preview feature: Quickly find deleted folders by filename, file format, saved path, storage size, deleted date, etc.
- Support Windows 11/10/8/7/Server and NTFS/exFAT/FAT32/ReFS file systems.
The following steps depict how to find deleted folders on Windows via MyRecover!
Step 1. After launching MyRecover on your Windows, hover the mouse over the drive saved deleted folders before, and click Scan.
Step 2. MyRecover will automatically run Quick Scan and Deep Scan to search all the recoverable folders on your selected hard drive.
To save time, you can filter/preview your wanted folders based on Filename, Document Type, Size, etc.
- For example: Enter the relevant filename of your deleted folders to quickly locate them.
Step 3. In the Deleted Files/Recycle Bin/Other Missing Files folder, choose the folder you want to retrieve > click Recover x files.
-
To prevent overwriting, please save your recovered folders in a new drive instead of the original one.
-
Please consider upgrading MyRecover to the Pro/Tech edition if you plan to recover more missing files/folders across several Windows PCs.
#3. Recover permanently deleted folders via Backup and Restore
Backup and Restore is a convenient Windows feature to back up files and folders. Win7 users might be more familiar with this feature because it first appeared in the Windows 7 operating system.
Let’s learn how to recover missing folder in Windows from Backup and Restore via the following steps.
Step 1. Type Control Panel in the search bar to open it > click System and Security > Backup and Restore (Windows 7).
Step 2. Click Restore my files.
Step 3. Select Browse for folders > choose the deleted folder you intend to retrieve > click Next.
Step 4. Select the original location or another saved path to save your recovered folder > click Restore.
#4. Recover permanently deleted folders via File History
File History is another practical Windows backup feature. As the name suggests, it can record the lifetime of your edited files or folders after turning on File History or System Protection.
If the saved location of your permanently deleted folders is the desktop, an activated File History can help you restore them because this feature can create copies of files in desktop folders, Documents, Music, Pictures, Videos, or saved offline OneDrive files.
-
An enabled File History enables you to restore original documents even if they were deleted, lost, or damaged.
-
With File History or System Protection on, you can recover overwritten Excel files by restoring previous versions of files.
Step 1. Type Control Panel in the search bar to open it > click System and Security.
Step 2. Click File History.
Step 3. Click Restore personal files.
Step 4. Find the deleted folder you want to recover > Restore it to its previously saved path.
You can also set a new saved path by right-click on “Restore” and select the “Restore to” option.
Why is my deleted item not in the Recycling Bin?
After deletion, your deleted items usually go to the Recycle Bin in case you want to get them back. But sometimes, you may fail to find them there.
Please check the possible reasons below.
1️⃣ If you use Shift + Delete or empty the Recycle Bin, files are permanently deleted. The desktop Recycle Bin only keeps accidental & recently deleted files, not permanent ones.
2️⃣ If this folder is too big to recycle for the Recycle Bin, it will not go to the Recycle Bin.
3️⃣ When the Recycle Bin is almost full, it can’t store more deleted files.
4️⃣ A corrupted Recycle Bin won’t work normally and needs fixing.
5️⃣ If you set the desktop Recycle Bin to “Don’t move files to Recycle Bin. Remove files immediately when deleted,” deleted files won’t go there.
6️⃣ Files deleted from external HDDs such as USB flash drives or SD cards don’t go to the Recycle Bin.
Is there a way to prevent a folder from being deleted?
Of course, there is. Please refer to the following data loss prevention measures.
📒 Modify ownership of the folder: Right-click the folder you intend to protect> select Properties > under the Security tab > click Edit > under the Deny tab > uncheck Full control > Apply it.
💻 Keep a reliable network connection and utilize a UPS (Uninterrupted Power Source) to prevent folder loss during critical situations.
🆗 Cultivate a good habit of creating a regular file backup because successful data recovery relies on preventing data overwriting. Once overwritten, data recovery becomes harder.
Here comes a free Windows backup tool, AOMEI Backupper Standard.
Enable to back up files, folders, partitions, disks, or systems to an internal/external hard drive, USB stick, Network, or Cloud drive.
Implementing intelligent backup strategies allows you to create daily incremental backups, effectively conserving storage space.
By scheduling backups, you can ensure the continuous protection of your valuable data.
Step 1. Launch AOMEI Backupper on your Windows PC. Under the Backup tab, click File Backup.
Step 2. Click Add Folder/Add File to add the folder you intend to back up.
Step 3. Click Schedule Backup to enable Daily, Weekly, Monthly, Event triggers or USB plug based on your needs > click OK.
Related Q&A about folder recovery
How to find deleted folders on Windows? How to recover deleted folder not in Recycle Bin? Please get the corresponding methods to solve the above issues. In addition, there are some relevant tips about folder recovery.