Fix 0x80070002 on Windows 11 Immediately (0x80070003 Also Applies)
If you encounter error 0x80070002 or 0x80070003 in Windows 11 update, please try the solution provided for you in this article to fix this error code immediately.
User Case: 0x80070002 on Windows 11
Microsoft releases updates to fix problems and introduce new features. However, when downloading these updates, you may encounter different update errors. One of the Windows 11 update error appears with the code 0x80070002. As encountered by the user below:
“I've been trying to download Windows 11 from Update since yesterday, but I keep getting this error after it installs up to 75%. What can I do to solve it? Please help ASAP”
- Question from Microsoft Community
What Causes Update Error 0x80070002 on Windows 11?
When it comes to Windows Update errors, there are many things that can cause the problem. Here are some of the main culprits of the problem:
🎄 Windows Update error 0x80070002 or 0x80070003 may be caused by corrupt or missing system files.
🎀 You may encounter this error if the system does not have enough space to download the update.
🔮 This problem may also occur due to a conflict between hardware devices connected to the system.
🎳 The Windows registry may have configuration problems, which can be solved by editing the registry.
After understanding the causes, you can refer to the following solutions to restore your computer to normal. But before starting to fix the problem, it is recommended that you make a backup of your system or important files in advance to prevent unexpected errors.
Backup Computer before Fixing 0x80070002 or 0x80070003
I'm sure you can't wait to fix this problem and you may take changes to modify the registry or delete some specific folders. During these processes, to avoid unforeseen errors that may lead to system crashes or data loss, we recommend that you back up your system and important files in advance.
I would like to recommend you a comprehensive backup tool that will meet all your needs in different situations. AOMEI Backupper Standard is a free backup software that allows you to backup files, systems, disks, partitions and then restore them. If you are new to it, take a look at the steps below to learn how to use it.
- Download, install and launch AOMEI Backupper.
- In the left panel, click Backup, and then select Disk Backup. It helps you to backup the data on the entire disk, including the system and all files.
Tips✍:
☪ File Backup: Quickly back up files to different storage spaces without taking up too much disk space.
☪ System backup: It involves all of the system files, boot files, and program files.
- Click + Add Disk to choose the source disk that contains Windows 11.
- Select the destination location where you plan to store the backup images. (Optional) and you can check the options "Options", "Schedule", and "Program" in the left corner.
Tips✍:
☪ Options: You can write comments and modify the compression level of the backup here. If you want to encrypt your backups, please upgrade to AOMEI Backupper Professional Edition.
☪ Scheme: You can enable this feature to delete old backup images to ensure that there is always enough space to keep the new backup images (available in the advanced version).
- After confirming all your settings, click Start Backup.
How to Fix 0x80070002 or 0x80070003 on Windows 11
Like other Windows problems, Update Error 0x80070002 on Windows 11 can be easily fixed. As always, the first thing you should do is restart your computer and run the update again. If you have not restarted your system in a while, some services that Windows needs may have frozen or shut down. Restarting your system will fix this problem.
If the problem persists after reboot, try the following solutions one by one. Here are all the solutions that can permanently eliminate this problem.
Solution 1. Run Windows Update Troubleshooter
Troubleshooter is a tool used to find and fix problems on Windows 11 and 10. So, to resolve the 0x80070002 or 0x80070003 error, you need to start and run Windows Update Troubleshooter and you can follow the steps below.
- Press Windows + I to open the Settings app. On the Settings app, select Troubleshoot in the right pane.
- Click Other troubleshooters options. Select the Run that is located beside Windows Update.
- The tool will appear, search for problems, and fix them.
Solution 2. Adjusting the Date and Time Settings
Incorrect date and time settings are one of the root causes of the update error 0x80070002 on Windows 11, so it is necessary to synchronize your computer time with an Internet time server.
- Press Windows + I to open Settings app. When the Settings menu opens, click on Time & language from the list on the left. Then on the right, click on the Date & time option.
- Then turn the Set time automatically switch on again.
- Then scroll down to the Additional settings section. Under it, click the Sync now button to make Windows 11 sync its time and date to match the Microsoft Network Time Protocol (NTP) server. Finally, close Settings window.
Tip✍: It is worth mentioning that a faster way to access the time settings is to right-click on the clock in the system tray and click on Adjust date and time from the pop-up window.
Solution 3. Remove Content from SoftwareDistribution
Broken or deleted Windows Update files are the general cause of error code 0x80070002. Removing the data from SoftwareDistribution/Download (repository of Windows Update files) may be an effective solution.
In addition, renaming the folder can sometimes fix the error code. It may be the case that you may need to stop the Windows Update service before you make any changes to the file or folder. Therefore, here is what you should do:
✨ Part 1. Stopping the Windows Update Service from Running
- Press the Windows + R at the same time. Type services.msc and press OK.
- Locate Windows Update and double-click it.
- If the process is running, click Stop. Then click Apply and OK to save the changes.
- Repeat the same operation for the Background Intelligent Transfer Service and the Cryptographic Services.
✨ Part 2. Remove SoftwareDistribution Folder
- Double click on the drive where Windows is installed, usually Drive C.
- Navigate to the following folder: Windows -> SoftwareDistribution -> Download.
- Delete all the contents of the SoftwareDistribution/Download folder. If you don't want to delete them, just rename the folder to SoftwareDistribution.bak.
- Then close all the windows.
✨ Part 3. Start Windows Update Service Again
- Open the Service window as in Part one. Find Windows Update and right-click on it. Select Start.
- Also, start the Cryptographic Services and Background Intelligent Transfer Service in the same way.
- After restarting Windows, try Windows Update again to see if it fixes update error 0x80070002 or 0x80070003 on Windows 11.
Solution 4. Modify Registry Entry
When it comes to fixing the 0x80070002 error code, you have the option of modifying the registry key. This registry key allows Windows to be upgraded to the next version through Windows Update. You should be very careful when using this program because it allows you to change the settings of your computer at the root or administrative level and at the core configuration.
- Press Windows+ R to open the Run dialog. Type Regedit and press Enter to open it. Click Yes to confirm.
- Then, navigate to the following path:
- HKEY_LOCAL_MACHINE\SOFTWARE\Microsoft\Windows\CurrentVersion\WindowsUpdate\OSUpgrade
- Right-click the empty space on the right side of Registry Editor. Click New -> DWORD (32-bit) Value. Name NewValue#1 to AllowOSUpgrade.
- Select Modify from the menu. Then, double-click on the number under Value data and enter 1 in it. Select Hexadecimal and click OK.
- Restart your computer and try again to see if the error has been resolved. If not, then follow the next method.
Solution 5. Run DISM and System File Checker
This method is applicable to the most common reasons such as corrupt system files or corrupt Windows images affecting the process. This download error 0x80070002 on Windows 11 you are experiencing may be solved with the help of these two tools.
- Press Win + R to open the Run dialog box, type cmd and hit Ctrl + Shift + Enter together (instead of pressing enter) to open an elevated Command Prompt.
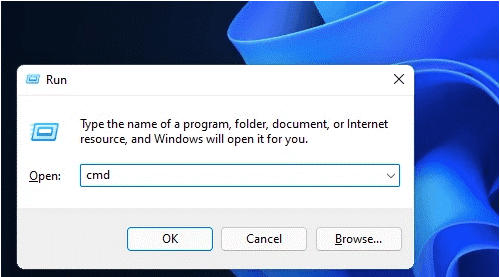
- Once you’re in Command Prompt, paste the below code and hit Enter:
- DISM /Online /Cleanup-Image /RestoreHealth
Tip✍: It will attempt to recover the damaged file (if any) from your current installation by requesting a fresh copy of the file from Windows Update.
- After completing this step, keep the Command Prompt window open to run the SFC command. Paste the below code in the Command Prompt window, and hit Enter.
- sfc /scannow
Final Words
We hope that all the methods mentioned above will help you fix update error 0x80070002 in Windows 11 or 0x80070003 in Windows 11. However, in order for you to encounter unforeseen problems while fixing this issue, it is still recommended that you make a backup in advance.
The backup software - AOMEI Backupper Standard provided for you in the article will not only help you create backups, but you can also use it to migrate your data or system. For example, if you are upgrading the hard drive in your computer, you can easily transfer your system or data directly to the SSD.

