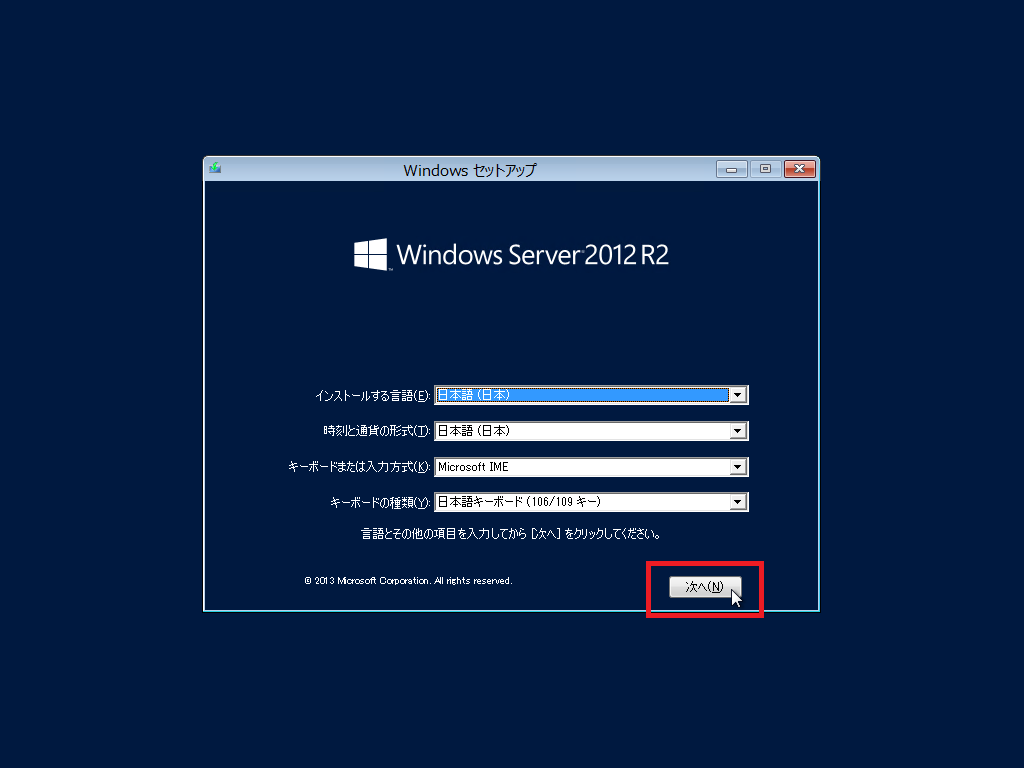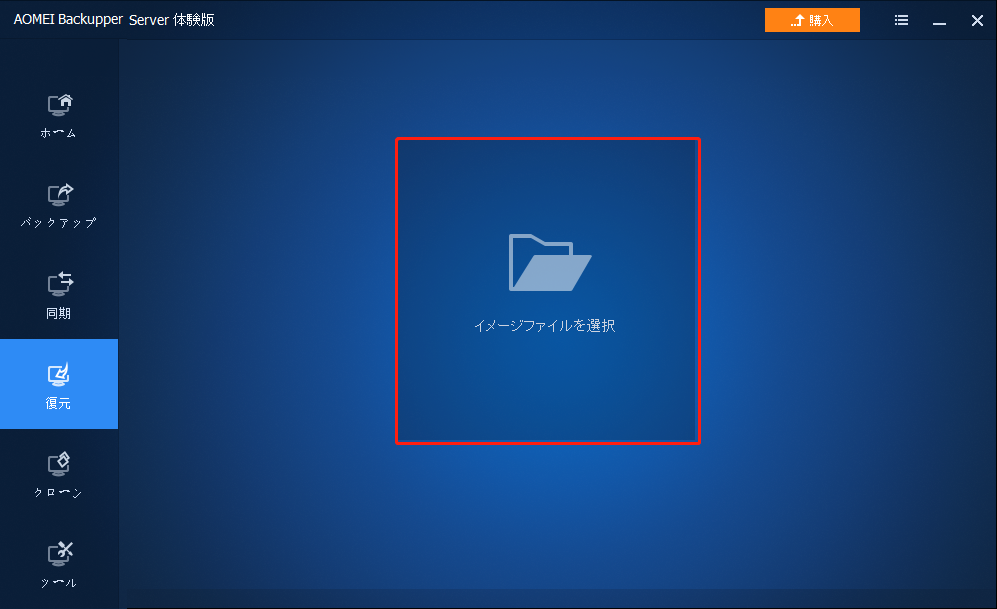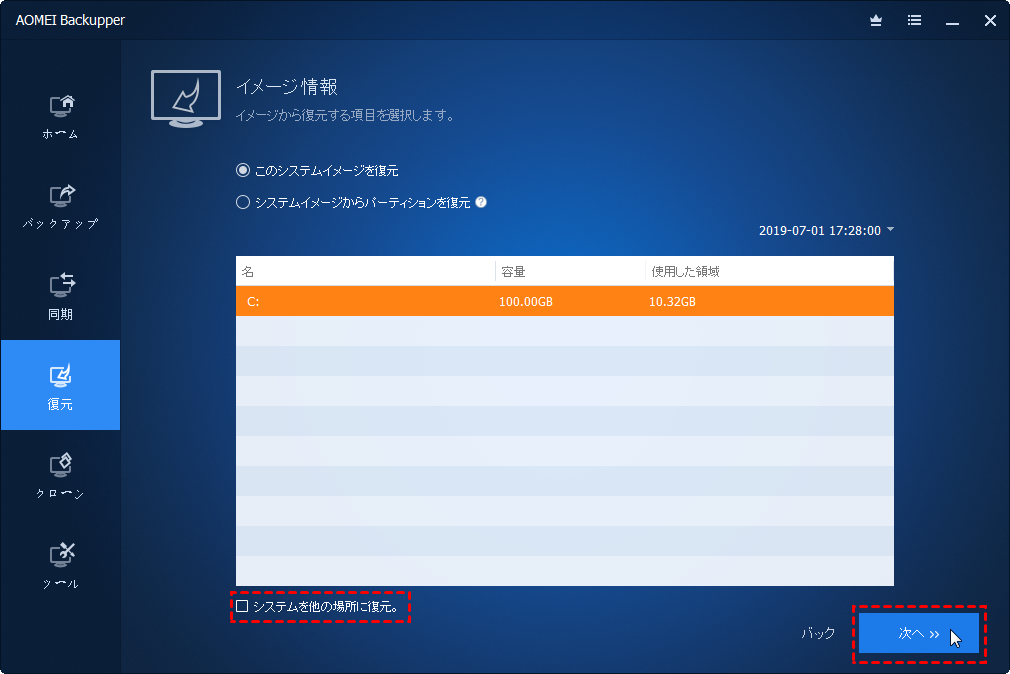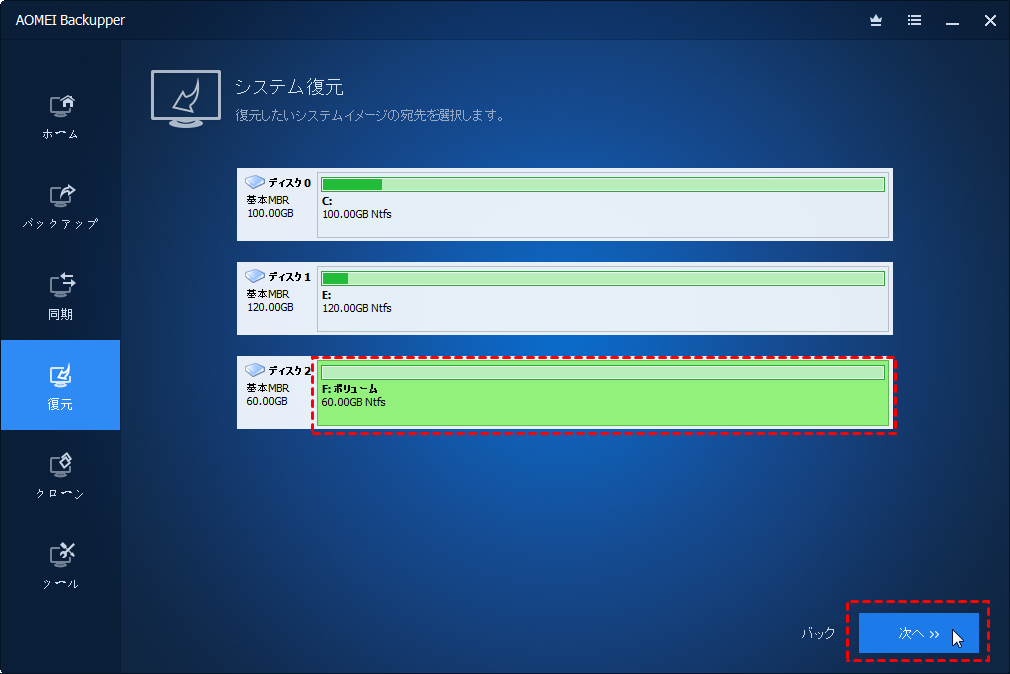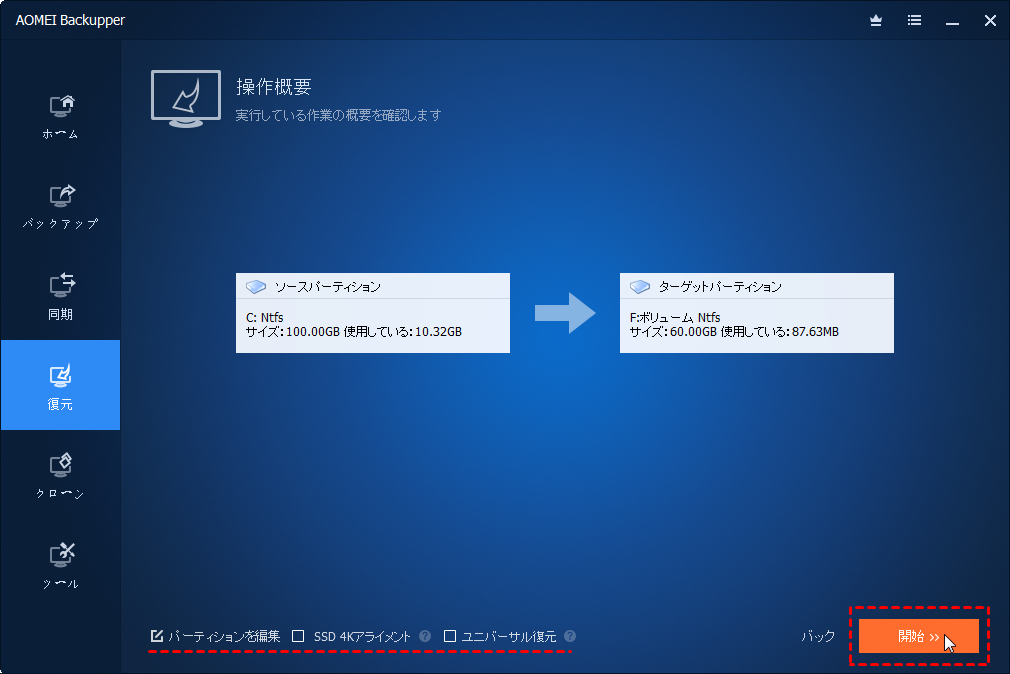Windows Serverバックアップのベアメタル回復で異なるハードウェアに対応
異なるハードウェアへのベアメタル回復は失敗した時にどうすればいいですか。この記事は、AOMEI Backupper Serverで、異なるハードウェアにWindows Serverをベアメタル回復する例をご紹介します。
ベアメタル回復とは何ですか?
- ベアメタル回復はWindows Serverバックアップの機能です。OSまたはシステム全体を、「ベアメタル」とは異なるハードウェアを持つ別のマシンに復元できます。
- ターゲットマシンにソフトウェアやシステムをインストールする必要がないため、ベアメタル回復(BMR)を使用して物理サーバーを仮想サーバーに復元したり、元に戻したりすることもできます。
事例:Windows Serverベアメタルバックアップを異機種HDDに回復
Active Directoryインフラのベアメタルバックアップを実行することを計画しています。万が一、AD DC全体が危険にさらされた場合、この状況を打開する必要があります。ベアメタルバックアップを使用すると、MSの記事で、バックアップを異機種ハードウェアにリストアできると聞きました。どのように復元を完了させればいいのでしょうか。ありがとうございます。
- あるユーザーからの質問
ベアメタルバックアップは、Windows Serverにおける一般的なデータ保護方法であり、ベアメタル回復の前提条件でもあります。Active Directoryのインフラや他のワークロードを保護するために試すことができます。また、この種のバックアップは、異なるハードウェアに回復することができます。では、その仕組みについて見ていこう。
何を準備する必要がありますか?
Windows Serverバックアップ(WSB)は、Windows Server 2008で最初に導入されました。ベアメタル回復を実行するには、Windows Server 2008(R2)、2012(R2)、または2016のベアメタルバックアップを作成する必要があります。WSBでWindows Serverバックアップベアメタルを作成するには、ベアメタル回復のアイテムを選択する必要があります。
Windows回復環境を使用するには、Windows Server回復ディスクまたはインストールディスクが必要です。Windows Server 2012を復元する場合は、Windows Server 2012でリカバリディスクを作成する必要があります。
ベアメタル回復を受け取る宛先ハードドライブに十分なディスク領域があることを確認します。ベアメタル回復は、同じ容量かより大きいサイズの新しいハードドライブに対して実行できます。データのサイズに関係ないです。
Windows Server Backupのベアメタル回復を実行する方法
このセクションでは、Windows Serverバックアップのベアメタル回復を行うために必要な準備と手順を説明します。
ベアメタル回復の準備:
Windows Server Backup(WSB)は、Windows Server 2008で初めて導入されました。Windows Serverバックアップを使用してベアメタル回復を実行するには、次のことが必要です。
1. Windows Server 2008(R2)、2012(R2)、2016、2019、2022のベアメタルバックアップを作成します。WSB(Windows Server Backup)でWindows Serverのベアメタルバックアップを作成する場合、「ベアメタル回復」の項目を選択する必要があります。
2. ベアメタル回復を行うには、Windows回復環境にアクセスするために、Windows Serverのリカバリーディスクまたは対応するOSのインストールディスクが必要です。例えば、Windows Server 2012を復元する場合、リカバリーディスクはWindows Server 2012で作成されている必要があります。
- 注意:ターゲットマシンにシステムがない場合、システム修復ディスクや回復ドライブは非システムコンピュータでは機能しないので、Windowsインストールディスクを使用する必要があります。
3. ベアメタル回復を受け取る先のハードディスクに十分なディスク容量があることを確認してください。新しいマシンに復元する場合、新しいハードディスクはデータのサイズに関係なく、バックアップされたソースディスクと同じサイズかそれ以上の容量が必要です。
4. ターゲットコンピュータは、ソースコンピュータと同じブートモード(Legacy/UEFI)である必要があります。そうでない場合、復元時にエラーが発生する可能性が高くなります。BIOSで起動してブートモードが同じであることを確認するか、手動で再設定することができます。ブートモードを変更した場合、ディスクを対応するパーティションスタイルに変換することを忘れないでください。
Windows Serverベアメタル回復:
手順 1. 新しいサーバーにWindows Serverインストールディスクを挿入して、起動します。言語とキーボードを選択し、「次へ」をクリックします。
手順 2. 次の画面で、「今すぐインストール」ではなく「コンピューターを修復する」をクリックします。次に、修復するOSを選択し、「次へ」をクリックします。
手順 3. すべての復元オプションが画面に表示されます。コマンドラインを使用する場合は、「コマンドプロンプト」を選択して、WBadminベアメタル回復を実行できます。それ以外の場合は、「イメージでシステムを回復」を選択してサーバーを復元します。
手順 4. 復元するベアメタルバックアップイメージを選択し、「次へ」をクリックします。バックアップイメージが外付けハードドライブに保存されている場合は、ドライブを新しいサーバーに接続する必要があります。
手順 5. バックアップバージョンを指定したら、「完了」をクリックしてベアメタル回復を開始します。復元するデータの量によっては、しばらく時間がかかる場合があります。
プロセスが完了すると、新しいサーバーマシンで古いOSを起動できます。前述のように、ターゲットディスクがソースディスクより小さい場合、リカバリは次のエラー提示で失敗します:サーバーの復元は正しく完了しませんでした。
上記の通り復元できない場合、またはもっと簡単な方法が知りたい場合は、サーバーバックアップソフトウェアを試して、サーバーを異なるハードウェアに復元することができます。
AOMEI Backupper Serverでベアメタル回復を実行する方法
AOMEI Backupper Serverは、Windows Server 2008(R2)/2012(R2)/2016/2019/2022に適用するバックアップと復元ソフトウェアです。Windows Serverバックアップとは異なり、ベアメタル回復を実行するときに、より小さなディスクに復元できます。
ご存知のように、新しいサーバーのファームウェアは元のサーバーと異なる場合があります。その場合、UEFI / BIOSが原因でWindowsの復元が失敗します。幸い、AOMEI Backupper ServerはMBRからGPTディスクに直接、またはその逆に復元できす。30日間無料トライアルをダウンロードして、ベアメタル回復を実行します。
Windows Serverを異なるハードウェアに復元する前に、システムバックアップ機能を使用してシステムバックアップイメージを作成します。それから、ブータブルメディアの作成機能を使って、ブータブルUSBフラッシュドライブまたはブータブルDVD / CDを作成する必要があります。
★より安い方法ーAOMEI OneKey Recovery
Lenovo Onekey Recovery(レノボワンキーリカバリー)の代替品としてAOMEI OneKey RecoveryはWindows 11/10/8.1/8/7/Vista/XP(32ビット版または64ビット版)およびWindows Server 2003/2008(R2)/2012(R2)/2016/2019/2022、SBS 2003、2008、2011に対応し、すべてのパソコンで使用可能です。システムを回復パーティションまたは別の場所にバックアップしたら、パソコン起動時にF11(デフォルト)またはAキーを押して、システムをバックアップ時点までの状態に回復することができます。
Windows Serverベアメタル回復を実行するには:
手順 1. ブータブルメディアを新しいサーバーに接続して起動します。バックアップイメージを外付けドライブに保存した場合は、ドライブも新しいサーバーに接続します。
手順 2. AOMEI Backupper Serverのメインインターフェースをロードした後、「復元」と「イメージファイルを選択」をクリックして、以前に作成したバックアップイメージを見つけます。
手順 3. 「このシステムバックアップを復元」を選択し、下部の「システムを他の場所に復元」を選択します。
手順 4. サーバーのベアメタル復元を受け取るターゲットディスクを指定し、「次へ」をクリックします。
手順 5. 「操作概要」ページで、実行する操作をプレビューします。異なるハードウェアに復元した後にシステムが起動可能できるために、フォルトで「ユニバーサル復元」が設定されています。「開始」をクリックして復元を開始します。
しばらくすると、プロセスが完了します。その後、サーバーを起動して楽しむことができます。
- ヒント:✎...
- ターゲットディスクがSSDの場合、「SSD 4Kアライメント」にチェックを入れると、さらに読み書きが高速化されます。
- もし同じハードウエアのサーバにシステムを移動する場合、「システムクローン」でシステムをクローンするか、「ディスククローン」でハードディスクをクローンするのがもっと簡単です。
- クローンした後、直接新しいサーバーにドライブをインストールし、そこから起動することができ、復元する必要がありません。
しばらくすると処理が完了するので、あとは新しいサーバーを起動してお楽しみください。非常にシンプルで、エラーが起こりにくいので、あらゆるレベルのコンピューター・ユーザーに適しています。
さらに、新サーバーに回復環境とシステムイメージを事前に作成することができます。回復環境ツールを使用すれば、Windowsの回復環境に直接アクセスして、Windowsのシステムイメージを新しいハードディスクに復元したり、システムクラッシュの際にコンピュータを復元したりすることができます。AOMEI Backupperで作成された回復環境は、C:\Aomei Recoveryというパスに保存されます。もしCドライブが消されたり、破損したりしたら、AOMEI Backupperで起動可能なメディアを作成してから、PCを起動してWinPEでイメージを復元してください。
もし大規模にベアメタル回復を行いたいなら、AOMEI Backupper Technician Plusを検討することができます。これは同時に社内の複数のコンピューターにシステムを展開し、無制限の請求可能な技術サービスを提供することが可能です。さらに、ポータブル版作成のために、インストールディレクトリをコピーすることができます。
Server起動可能なベアメタル回復パーティションをワンクリックで作成可能
Windows Serverを保護するという目的を達成するために、もう1つの方法があります。具体的には、新しいサーバー(または現在稼働中のサーバー)に起動可能な回復パーティションを作成するのです。予期せぬエラーでシステムがクラッシュした場合、回復パーティションで起動してシステムの復元を実行することで、ワークロードやビジネスをできるだけ早く正常な状態に戻すことができます。
AOMEI OneKey Recoveryは、Windows Server 2022、2019、2016、2012(R2)などで、1クリックで起動可能な回復パーティションの作成だけでなく、現状のシステムイメージの作成もサポートしています。そして、このソフトのブートオプションを有効にするか、クイックリカバリーキー「F11」または「A」を設定して、このソフトにアクセスし、災害から迅速に復元することができます。ぜひダウンロードしてお試しください。また、ユーザーフレンドリーなインターフェイスを採用しているため、手順を簡単に理解することができます。
ここでは、AOMEI OneKey Recoveryを使ってシステムイメージの状態を回復する方法について簡単に説明します。以前に回復パーティションを作成したことがあることを確認してください。必要に応じて、ブート可能な回復パーティションを作成する方法を参照することができます。
手順 1. Windows PEからAOMEI OneKey Recoveryをロードします。これを行うには、1つの方法を選択します。
- 起動時にF11キーまたはAキーを押して、AOMEI OneKey Recoveryを起動します。
- Windowsブートメニューで「AOMEI OneKey Recovery」を直接選択して、起動します。
手順 2. AOMEI OneKey Recoveryがロードされると、「Do you need to restore your system?(システムを復元する必要がありますか?)」と尋ねられます。「Yes(はい)」をクリックして続行します。
手順 3. OneKey System Recoveryをクリックし、「Restore system by using the image file in AOMEI OneKey Recovery Partition(AOMEI OneKey Recovery Partitionのイメージファイルを使ってシステムを復元)」を選択します。
- ヒント:新しいハードドライブに回復パーティションを作成する場合、ベアメタル回復のために「Restore system by selecting a system image file(システムイメージ ファイルを選択してシステムを復元)」を選択してください。
手順 4. ベアメタルサーバーのバックアップイメージを受け取る先のパーティションを確認し、「Start Restore(復元を開始)」をクリックすると、Server 2008のベアメタルリカバリーが実行されます。
手順 5. 回復作業が完了するのを待ち、「完了」をクリックします。AOMEI OneKey Recoveryを終了すると、サーバーは正常に起動するはずです。
まとめ
Windows Serverバックアップのベアメタル回復と比べて、AOMEI Backupper Serverの「ユニバーサル復元」は簡単で高速です。ハードドライブまたはSSDのファームウェアや容量について心配する必要はありません。
同じハードウェアを搭載したサーバーにシステムを移動するだけの場合は、AOMEI Backupper Serverでハードドライブをクローンし、ハードドライブをクローンして新しいサーバーマシンにインストールします。
社内の無制限のPCとサーバーを保護するために、AOMEI Backupper Technician Plusを選択ください。それはクライアントに無制限の請求可能な技術サービスを提供します。また、インストールディレクトリをコピーしてポータブル版を作成することもできます。