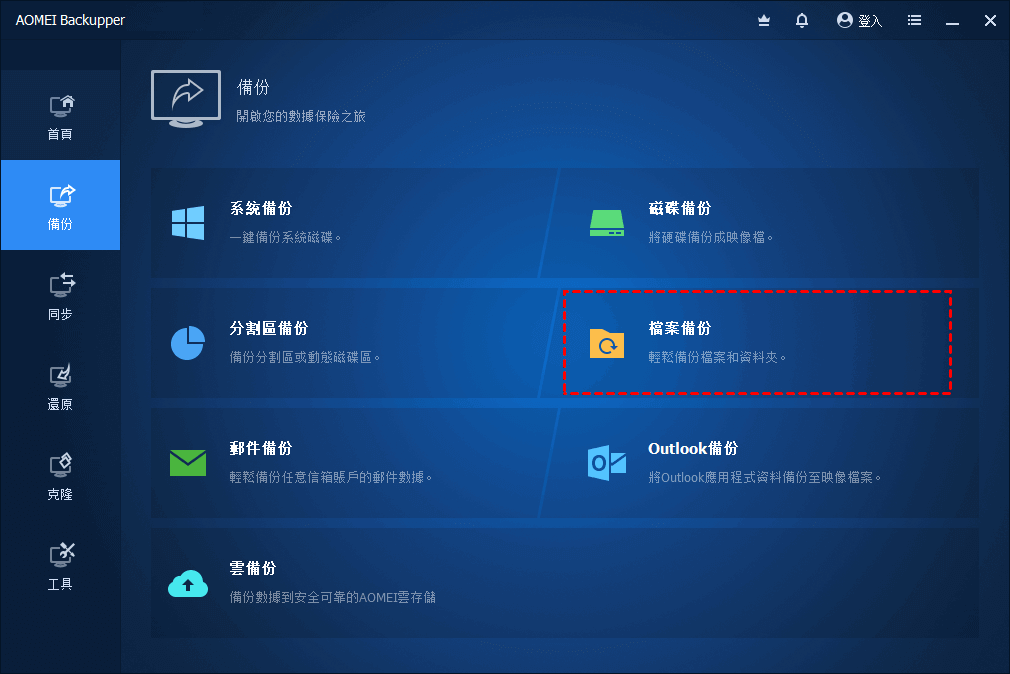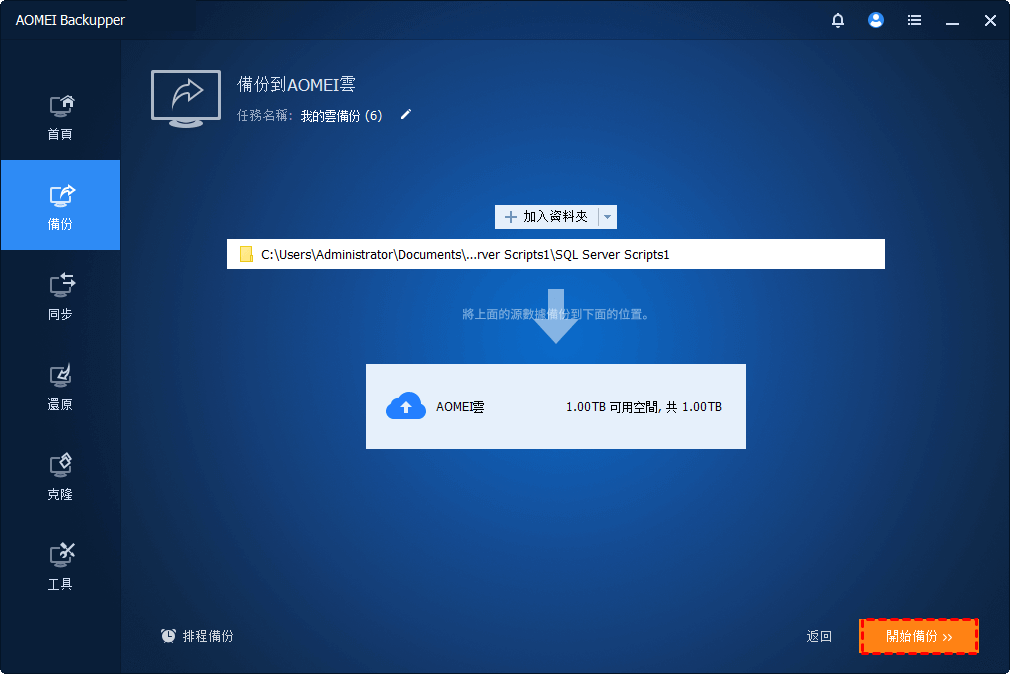Windows Server 2022 伺服器訊息區(SMB) 可以自動壓縮檔案嗎?
想知道 Windows Server 2022 SMB 是如何自動壓縮檔案的嗎?本文提供了三種方法來教你如何在 Windows Server 2022 中配置壓縮,包括 2 個 Windows 內建工具和一個可靠的第三方工具。
什麼是 SMB 壓縮?
SMB或伺服器訊息區塊(Server Message Block)是一種通過網路傳輸檔案的協議。正如您所知,過去十年中廉價存儲和大規模網路帶寬的增長產生了立竿見影的效果:檔案變得越來越大,效率越來越低。
Windows Server 2022 引入了SMB 壓縮功能,支援管理員、使用者或應用程式在通過網路傳輸檔案時請求壓縮檔案。壓縮檔案將消耗更少的網路帶寬並花費更少的時間來傳輸,但在傳輸過程中略微增加了CPU使用量。您可以繼續閱讀來了解 Windows Server 2022 SMB 如何自動壓縮檔案。
使用 Windows Server 2022 內建複製工具請求 SMB 壓縮
您可以通過 2 個內建工具在 Windows Server 2022 中配置 SMB 壓縮。
使用 Robocopy.exe
ROBOCOPY,表示“穩健的檔案複製”,是 Microsoft Windows 的檔案複製命令。在使用 Robocopy 複製檔案時使用壓縮:
- 打開“開始”,搜索“命令提示字元”,右鍵點選頂部,然後選擇“以系統管理員身分執行”選項。
- 在 Windows Server 2022 中,輸入以下命令通過網路 SMB 壓縮方式複製檔案,並按“Enter”。
☞ ROBOCOPY c:\source\path\folder \\destination\path\folder /compress
注意✍:在命令中,請記得為環境中的路徑指定源路徑和目標路徑。
使用 Xcopy.exe
XCOPY 是一個用於將多個檔案或整個目錄樹從一個目錄複製到另一個目錄以及跨網路複製檔案的命令。在使用 Xcopy 複製檔案時使用 SMB 壓縮:
1. 打開“開始”,搜索“命令提示字元”,右鍵點選頂部結果,然後選擇“作為管理員運行”選項。
2. 在 Windows Server 2022 中使用 SMB 壓縮方式通過網路複製檔案,鍵入以下命令以,按Enter:
☞ XCOPY c:\source\path\folder \\destination\path\folder /compress
注意✍:在命令中,請記得為環境中的路徑指定源路徑和目標路徑。
在您完成這些步驟之後,由於壓縮,原始檔案和目標檔之間的傳輸速度會快得多,使檔變得更小。
▶ 如果您想始終壓縮怎麼辦?
您可以將 SMB 客戶端設定為始終請求壓縮。
1. 按Win + R打開執行框。
2. 鍵入 Regedit 並按Enter。
3. 導航到以下登錄檔子項:
HKEY_LOCAL_MACHINE\System\CurrentControlSet\Services\LanmanWorkstation\Parameters
4. 創建一個新的 REG_DWORD 值名稱:
- EnableCompressedTraffic
5. 設定為值:1
6. 關閉註冊表。此設定立即生效,無需重新開機。
使用最佳軟體創建和壓縮 Windows Server 映像備份
以上兩種方法對於一些不懂電腦技術的使用者來說有點難度。以下這種辦法可以讓您在網路上更快地傳輸檔案,同時也可以壓縮檔案節省磁碟空間。
AOMEI Bacupper Server為您提供4種備份類型:系統備份、分割區備份、磁碟備份和檔案備份。以及 3 種不同的壓縮級別:無、一般和高。除了壓縮之外,它還具有許多其他功能。
✸ 它支援您將檔案傳輸到不同的存儲,包括內部/外部硬碟、NAS、網路位置、USB 閃存器等。
✸ 它支援多種作業系統,包括 Windows Server 2022、2019、2016、2012、2011、2008、2003和 Windows11、10、8.1、8、7 、Vista、XP 等。
✸ 它使您在 Windows Server 中安排自動備份。您可以配置每日/每週/每月/事件觸發/USB等。它還支援完整,增量/差異備份,這有助於節省磁碟空間和備份時間。
接下來,我將向您展示如何在 Windows Server 2022 上傳輸檔案,並配置此映像備份的壓縮。
(PS:試用版在30天內可用,以最小的空間持續保護檔案,請升級伺服器試用版本。
步驟1. 下載AOMEI Backupper軟體。安裝並啟動它。
步驟2. 點選備份在左側面板中,選擇檔案備份。
提示✍:如果要保護 Windows Server 2022 的作業系統,請選擇系統備份。
步驟 3.點選加入資料夾或加入檔案以選擇要傳輸的數據。
提示✍:點擊檔案夾路徑旁邊的漏斗圖示,您可以使用篩選設定自訂檔案包含或排除。
步驟4. 在這裡,我選擇將 Windows Server 2022 檔案傳輸到 NAS,點選目標框旁邊的倒三角形圖標,然後選擇選擇網路位置->添加共用或 NAS 設備,輸入地址將其添加為目標,然後選擇一個資料夾來接收備份。
步驟5.點選選項以配置備份的壓縮級別(可選)。您也可以點擊排程備份或策略備份以指定您的備份設定。確認所有設定後,點選開始備份。
◉ 壓縮級別:
✬ 無:數據將在沒有任何壓縮的情況下成像,因此映像檔案大小將等於您的原始數據。
✬ 一般:數據將被壓縮到中等水準。這是推薦的壓縮級別。(默認)
✬ 高:備份期間使用更高的壓縮級別。映像檔案將小於其他級別,但備份將需要更長的時間才能完成。
除了將檔案備份到NAS設備,您還可以考慮將資料備份到雲盤中。AOMEI科技發布的一款雲盤,註冊AOMEI賬號後,15天免費存儲1TB。而且該過程是自動的,因此您無需擔心因忘記備份而丟失數據。
總結
您可以使用 2 個 Windows 內建工具來幫助 Windows Server 2022 SMB 自動壓縮檔案,但這對於一些沒有技術技能的使用者來說似乎有點麻煩。AOMEI Backupper 幫助您在 Windows Server 2022 或在 2 個 Windows 伺服器之間同步檔案輕鬆,使用它不需要任何技能來操作,而且新手可以很快上手。
此外,如果您計劃保護公司內的無限台個人電腦和伺服器,那我建議您使用AOMEI Backupper Technician Plus 。它提供無限制的計費技術服務,並支援您複製安裝目錄以進行便攜式版本的創建。您可以下載它以探索更多功能。