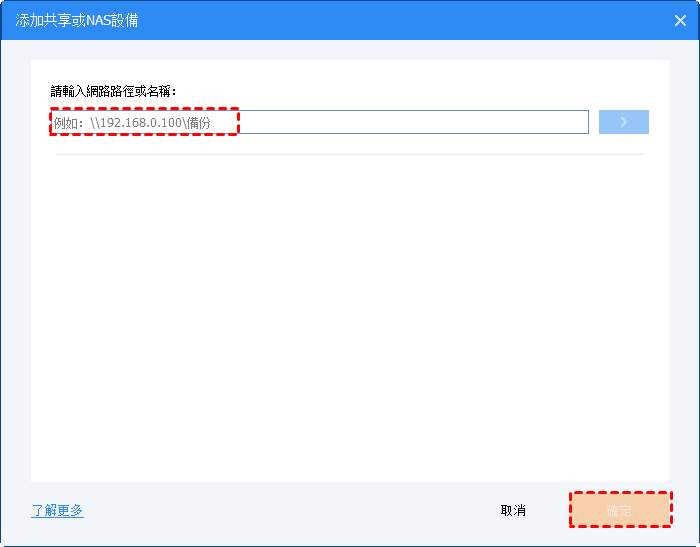如何使用 Windows Server 移轉工具及其替代方案
如何使用Windows Server遷移工具?本文闡述了詳細步驟。如果您發現該過程複雜且乏味,還有一個更簡單的替代方案可以在伺服器之間共用檔案。
什麼是 Windows Server 遷移工具
對於許多公司來說,將工作負載從一台伺服器轉移到另一台伺服器是很常見的事情,尤其是重要的檔案/資料夾。許多方法和工具可用於在伺服器之間傳輸檔案。最常見的是 Windows Server 移轉工具,這是一組 PowerShell cmdlet。
Windows Server 遷移工具是 Windows Server 內建工具,適用於 Server 2003 和更高版本的伺服器作業系統。一般來說,您可以使用此實用程式將伺服器角色、功能、作業系統設定、共用和其他資料從一台伺服器遷移到另一台伺服器。
在這篇文章中,我將詳細介紹如何使用Windows Server遷移工具。如果您發現該過程很麻煩,您還可以嘗試更簡單的替代方法,將檔案從一台伺服器傳輸到另一台伺服器。
如何使用 Windows Server 遷移工具
使用Windows Server Migration Tools的操作並不簡單,所以我分成4個部分供大家參考:
第1部分. 在目標伺服器和來源伺服器上安裝 Windows Server 遷移工具
步驟 1. 點選電腦左下角的開始。在搜尋框中輸入伺服器管理員,然後將其開啟。
步驟 2. 點擊管理標籤下的新增角色和功能。然後點選“下一步”。
步驟 3. 選擇目標伺服器。然後點擊“下一步”。
步驟 4. 點擊功能標籤下的Windows Server 遷移工具。然後點擊“下一步”。
步驟 5. 確認安裝選擇。然後點選安裝以在目標電腦上安裝此工具。
步驟 6. 使用上述方法在來源電腦上安裝此實用程式。
提示:
Windows Server 移轉工具還可讓您輕鬆地將 Windows Server 2016 移轉到新的硬體電腦。
第2部分. 在目標電腦上建立部署資料夾
步驟 1. 點擊 Windows + X 鍵。然後選擇命令提示字元(管理員)。
步驟 2. 在命令提示字元處,變更到儲存 smigdeploy.exe 工具的目錄。鍵入以下命令。然後點擊 Enter 鍵。
cd %Windir%\System32\ServerMigrationTools\
步驟 3. 鍵入以下命令。路徑表示來源電腦上部署資料夾的路徑。然後點擊 Enter 鍵。
SmigDeploy.exe /package /architecture X86 /os WS08 /path
第3部分. 在來源電腦上註冊 Windows Server 遷移工具
步驟 1. 將目標電腦建立的部署資料夾複製到來源電腦的本機磁碟機。確保部署資料夾的作業系統體系結構與來源電腦的作業系統體系結構相符。
步驟 2. 點擊 Windows + X。然後選擇命令提示字元(管理員)以在來源電腦上開啟命令提示字元視窗。
步驟 3. 在命令提示字元處,變更您在步驟 1 中將部署資料夾複製到的目錄。
步驟 4. 鍵入下列命令以註冊 Windows Server 移轉工具 cmdlet。然後點擊 Enter 鍵。
.\Smigdeploy.exe
現在您已經完成了所有的準備工作。讓我們學習如何使用伺服器遷移工具。
第4部分. 逐步使用 Windows Server 遷移工具
✍ 如果您想要從來源伺服器匯出本機使用者和群組,可以按照下列步驟操作。
步驟 1. 隨後在來源伺服器上點擊伺服器管理員和工具。然後點擊Windows Server 移轉工具將其開啟。
步驟 2. 執行以下命令:
Export-SmigServerSetting -User All -Group –Path C:SysAdminExportMigUsersGroups –Verbose
✍如果您想將本機使用者和群組匯入目標伺服器,可以參考下列步驟。
步驟 1. 在目標伺服器上開啟 Windows Server 移轉工具(伺服器管理員 > 工具 > Windows Server 移轉工具)。
步驟 2. 鍵入以下命令,然後點擊 Enter。
Import-SmigServerSetting –User Enabled –Group -Path C:SysAdminExportMigUsersGroups -Verbose
如何使用Windows Server遷移工具2012?您可以按照上述操作步驟完成此任務。使用此實用程式必須小心,因為如果操作不當可能會出現嚴重問題。
雖然2016/2012/2008 Server中的Windows Server遷移工具可以幫助使用者轉移數據,但操作步驟比較複雜,特別是對於一些非技術人員來說。如果您認為此實用程式很難操作,您最好使用更簡單的替代方案。
Windows Server 遷移工具的更簡單替代方案
AOMEI Backupper Server是 Windows Server 遷移工具的可靠替代品。它具有實用的同步功能,可讓您輕鬆在 Windows Server 之間同步檔案,而無需學習任何複雜的命令列。您也可以將檔案同步到網路、NAS 裝置和雲端硬碟等。
為了節省時間,使用者可以使用此軟體設定基於每日、每週、每月、事件觸發器、USB 插入的自動同步。其他有用的選項,如評論、電子郵件通知、將來源目錄中的刪除同步到目標目錄、喚醒執行排程任務等的電腦也在等待您的使用。
只要下載 30 天免費試用版! 然後按照快速指南透過網路同步檔案。目前支援Windows Server 2003/2008/2012/2016/2019/2022(含R2)/SBS 2003/2008/2011以及Windows PC系統。
如何逐步在 Windows Server之間同步檔案
步驟 1. 安裝並啟動該實用程式。點選“同步”標籤下的“基本同步”。若要監控對同步檔案所做的任何變更並在偵測到時立即同步它們,您可以考慮使用即時同步功能。
步驟 2. 任務名稱可以根據您的需求進行修改。點擊“+ 加入資料夾”以選擇您要共享的資料夾。然後點選確定。
提示:
若要設定特定要求,例如自動備份具有特定副檔名的檔案,請點選所選資料夾右側的檔案篩選。
步驟 3. 點擊倒三角形並選擇網路位置,然後點擊新增共用或 NAS 裝置並輸入網路路徑、使用者名稱、密碼以新增目標路徑。
步驟4.選擇同步目的地後,您可以確認操作,然後點擊開始同步以透過網路同步檔案。
✍ 如果您想要定期同步檔案和更改,可以使用許多有用的功能:
-
每日/每週/每月計劃同步:若要將檔案持續同步到網路位置,您可以啟用每日同步、每週同步或每月同步。
-
事件觸發:在特定事件(例如係統關閉)時同步檔案可以幫助您避免干擾。
-
喚醒電腦執行排程任務:要在非尖峰時段同步檔案,您可以將備份時間設定為午夜或任何其他時間,然後它會在任務開始前 2 分鐘喚醒您的電腦。它對於傳輸大檔案特別有用。
-
排程任務完成後:若要在排程任務完成後重新配置操作,可以勾選此功能並選擇關機、重新啟動、睡眠或休眠。然後,您就可以放心地做您想做的事了。
操作完成後,您可以檢查目標目錄,看看資料夾是否已成功同步。
✎注意事項:
-
如果您要將來源目錄中的共用資料夾同步到目標目錄,請在第一次同步後重新設定目標目錄中該資料夾的共用權限。這是因為當網路路徑改變時,初始設定無法保留。
-
同步後請勿變更來源資料夾的名稱。否則程式無法再同步它。
-
基本同步功能執行單向檔案同步,並且只有在來源目錄中所做的變更才能反映在目標中。若要將兩個目錄中的檔案同步到另一端,您可以考慮使用雙向同步功能。
概括
如何使用Windows Server遷移工具?本文為您展示了詳細步驟。如果您發現這些步驟對您來說很困難,您可以轉向最好的替代方案—傲梅輕鬆備份伺服器。這款專業軟體可讓您輕鬆地將檔案從一台伺服器傳輸到另一台伺服器。
它具有圖形使用者介面,使各個級別的使用者都可以輕鬆理解。它具有許多有用的功能,使此過程更加靈活和自動化,例如每日/每週/每月同步、事件觸發、USB 插入等。對於 IT 技術人員,您可以使用 AOME Backupper TechPlus。