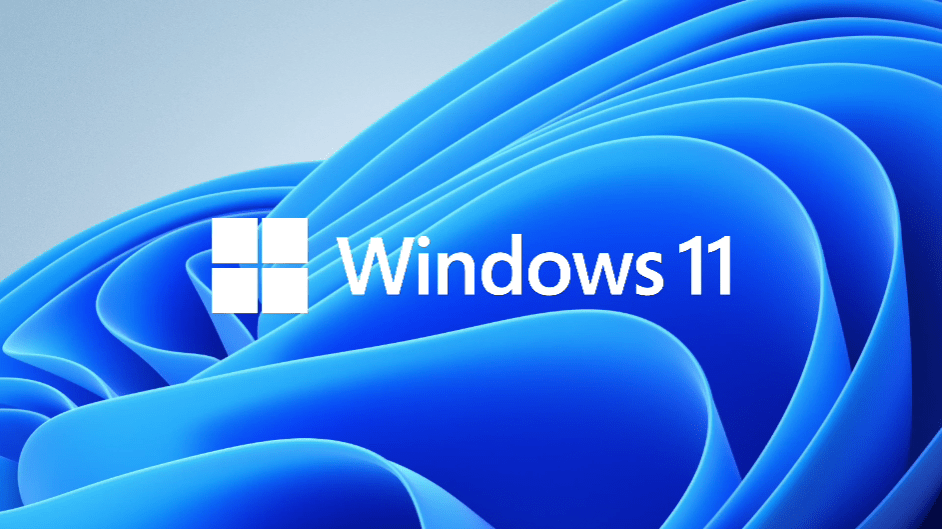在 Windows 11 中創建系統映像的 2 種簡單方法
您可以學習2種在Windows 11中創建系統映像的簡單方法。它們是內建工具“備份和恢復”和免費備份軟體“AOMEI Backupper”。
使用者案例
“大家好。創建系統映像的最佳軟體是什麼?用於創建系統映像的 Windows 11 內建工具使用對於我來説有點難,我不太知道它如何使用。那麼,有沒有更好的軟體能簡單創建Windows 11系統映像呢?我剛剛升級到Windows 11,想創建一個系統映像以防使用過程中發生的意外導致系統崩潰,我可不想重灌系統。任何幫助將不勝感激。”
我相信“如何在 Windows 11 中創建系統映像”的問題也困擾著其他使用者。接下來,本文將分享兩種解決問題的方法。
創建Windows 11 系統映像的原因
眾所周知,如果您的電腦突然出現系統崩潰、電腦藍屏、病毒感染等問題,可能會導致數據丟失,甚至導致您的電腦無法開機。但是直接重灌系統會很麻煩。所有軟體都需要重灌。
因此,您需要一種簡單的方法來防止這些情況發生並保護您的數據,即您可以在現有系統上創建系統映像。當您的系統出現問題時,您可以直接進行系統映像恢復,這樣可以節省大量時間和精力。
如何一步一步輕鬆創建Windows 11系統映像?
創建系統映像可以保存系統的副本,儅系統崩潰是可以利用所創建的系統映像輕鬆恢復它。換句話說,使用者無需重灌作業系統和應用程式即可獲得相同的系統。所以這裡介紹了兩種在 Windows 11 中創建系統映像的簡單易行的方法。一種是 Windows 內建工具“備份和還原”,另一種是免費的備份軟體“AOMEI Backupper Standard”。
使用內建工具在 Windows 11 中創建系統映像
第一種方法是使用Windows內建工具“備份和還原”進行系統備份。您需要準備一個存儲設備來存儲創建的系統。以外置碟為例,下面是詳細圖文教程。請跟隨並學習如何在硬碟驅動器上創建系統映像。
步驟 1. 轉到設定 > 更新與安全性 > 備份。 然後點選查找舊備份選項下的轉到備份和還原 (Windows 7)連結。
步驟 2. 在下一個屏幕上,點選創建系統映像選項。
步驟 3.選擇 要存儲系統映像備份的外部磁碟,然後點選下一步。
步驟 4. 等待您的電腦完成創建系統映像備份的過程。
完成後一般會提示做系統修復碟。它需要 CD/DVD 作為存儲設備。
如果您沒有 CD/DVD,您可以 創建一個可啟動的 USB 使用內建工具 Recovery Drive 或第三方媒體創建器。因為如果無法啟動,您需要使用可啟動磁碟來啟動電腦。
使用內建工具在 Windows 11 中恢復系統映像
完成系統備份後,如果您的電腦遇到任何問題,您可以將系統映像備份還原到新硬碟,輕鬆快速地恢復您的電腦。請按照以下步驟完成修復。
步驟 1.將包含系統映像備份的外置硬碟連接到您的電腦。
步驟 2. 轉到設定> 更新與安全性,然後點選左側的復原。在右側,向下滾動並點選 “進階啟動”部分下的“立即重新啟動”按鈕。
步驟 3. 電腦重新開機到 Windows 恢復環境模式後,點選疑難解答 > 進階選項 > 系統映像修復。
步驟 4. 在重新映像您的電腦窗口中,選擇使用最新的可用系統映像,然後點選下一步。
步驟 5.選擇格式化和重新分割區磁碟選項,然後點選 “下一步 > 完成 > 是”並開始恢復。
使用AOMEI Backupper在 Windows 11 中創建系統映像
內建工具雖然方便,但也存在一些不足。
- 它不支援差異備份。
- 它只支援您恢復整個系統,您不能從映像恢復單個檔案。
- 您無法將在較大硬碟上創建的映像還原到較小的 SSD。
因此,使用者需要尋找更可靠的備份軟體來提高數據的安全性。我想推薦AOMEI Backupper Standard給你。以下是它的一些明顯優勢:
- 支援4種備份方案,分別是檔案備份、系統備份、磁碟備份,分割區備份。因此,您可以備份您想要的任何項目。
- 支援按固定時間間隔定時備份,包括每天、每週、每月。
- 它支援僅備份更改的檔案增量或差異備份,這可以大大節省您的備份時間和磁碟空間,尤其是在您為電腦創建計劃備份時。
- 它在作業系統(Windows 7、8、8.1、10、11、XP、Vista等)和存儲設備(USB、HDD、SSD、NAS、雲服務等)中具有很好的兼容性。
以下是有關如何使用該軟體在 Windows 11 中創建系統映像並進行恢復的分步教程:
步驟 1.下載AOMEI Backupper Standard並啟動軟體。 您可以點擊軟體主頁左側的“備份” ,然後選擇“系統備份”。
步驟 2.選擇一個目的地, 如本地磁碟、外置硬碟、USB、雲驅動器、NAS 等。
步驟 3. 點選“開始備份” 以備份 Windows 11 作業系統。
筆記:
選項:您可以啟用電子郵件通知、選擇系統備份的壓縮級別和選擇您想要的拆分方式等。
計劃:您可以將系統備份設定為每天、每週或每年。如果您的系統損壞且無法使用,您可以恢復備份並使電腦正常啟動。
方案:可以設定刪除舊備份的規則,此功能在專業版可使用。
使用AOMEI Backupper 在 Windows 11 中恢復系統映像
系統映像備份對於在出現問題時恢復電腦非常有用。現在讓我們快進到這種情況。您可以按照以下步驟將系統恢復到可用狀態。
步驟 1.將包含系統備份的磁碟連接到您的電腦。 點選“還原”,然後點選 “選擇圖像檔案”。
步驟 2.首先在備份磁碟上找到系統映像備份。選擇它並點選打開。它將切換到圖像信息頁面。
步驟 3. 選擇“還原此系統備份”,然後點選“下一步”。
步驟 4.選擇 要恢復映像的目標分割區,然後點選下一步。
步驟 5.確認作業並點選開始恢復以進行系統恢復。
- 提示:✎
- SSD對齊:如果要恢復的目標碟是SSD,記得勾選SSD對齊選項。它可以提高其讀寫速度和壽命。
- 異機還原:如果您想將備份的系統還原到另一台電腦,您可以勾選異機還原選項,它可以幫助您解決不同電腦之間的兼容性問題。
如果您的 Windows 電腦無法啟動,您需要使用之前創建的可啟動磁碟啟動電腦。如果您沒有可啟動的 USB/CD/DVD 等,請不要擔心,您可以提前在你的電腦上創建恢復環境 。它將幫助您在沒有設備的情況下成功啟動電腦並進入軟體界面。您可以升級到專業版來享受此功能。
概括
通過本文,相信您已經了解了如何通過兩種簡單的方法在Windows 11中創建系統映像。內建工具和第三方軟體 - AOMEI Backupper 均可用。我真心推薦第二種方式,因為它不僅可以輕鬆備份和恢復您的系統,還可以備份檔案,分割區等。您還可以根據需要選擇更多功能,例如計劃備份、不同的備份方案(高級版)等。
此外,如果您更喜歡更方便的方法來複製您的系統,您可以選擇“克隆”功能。它支援您克隆系統分割區,然後直接從它啟動,而無需先恢復映像。要享受它們,請立即下載並嘗試一下!