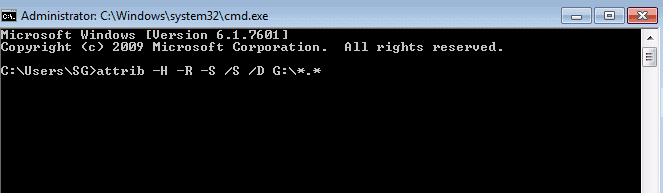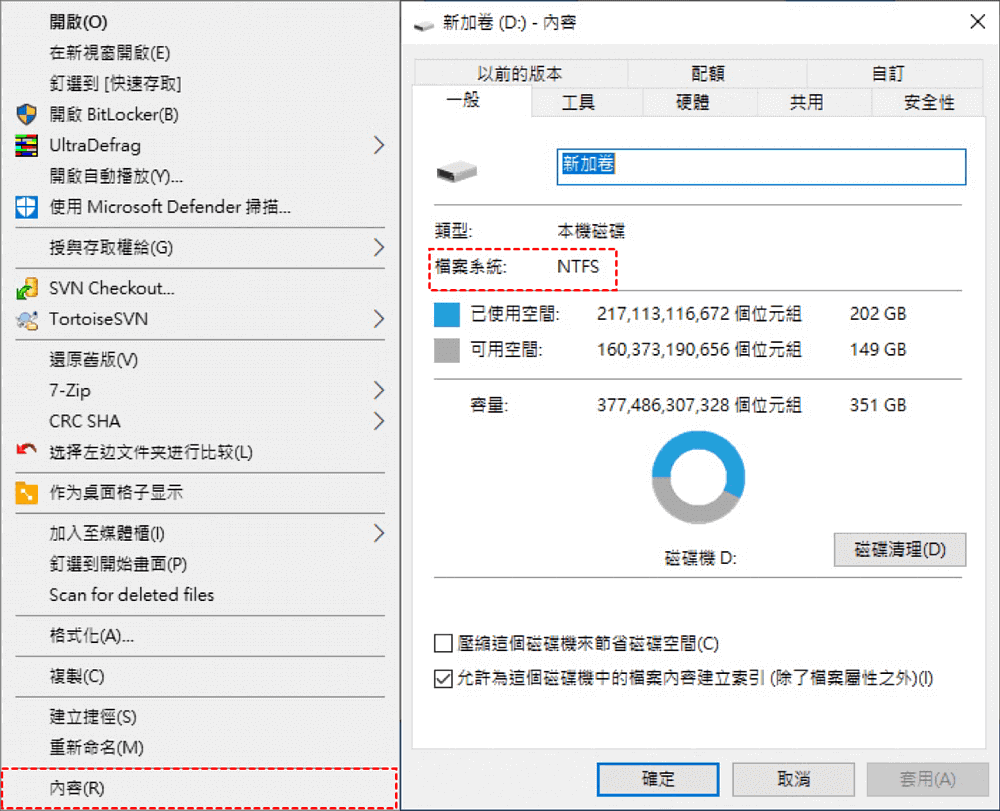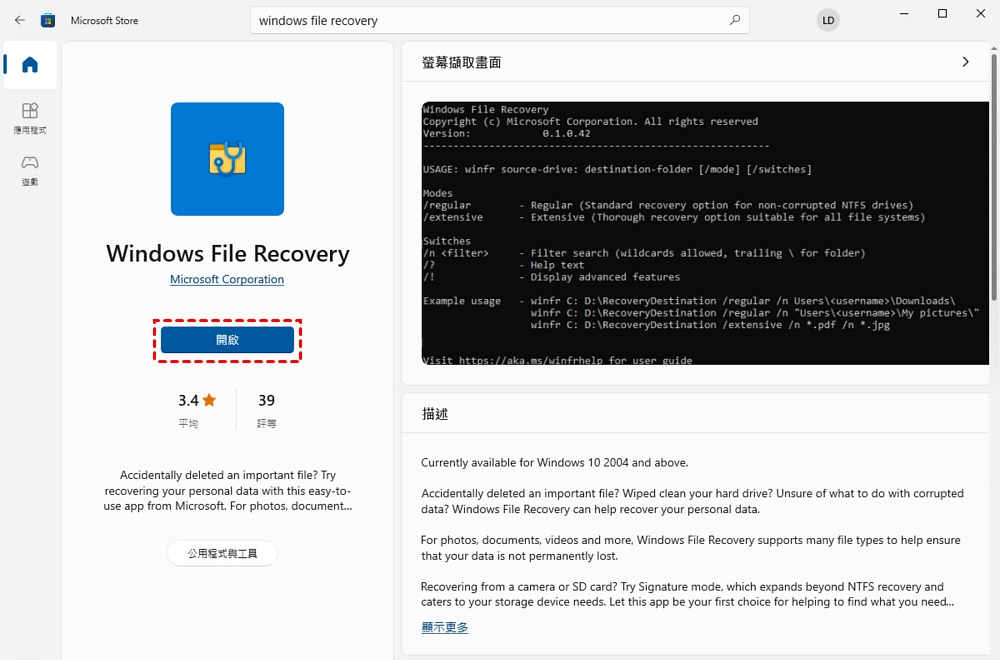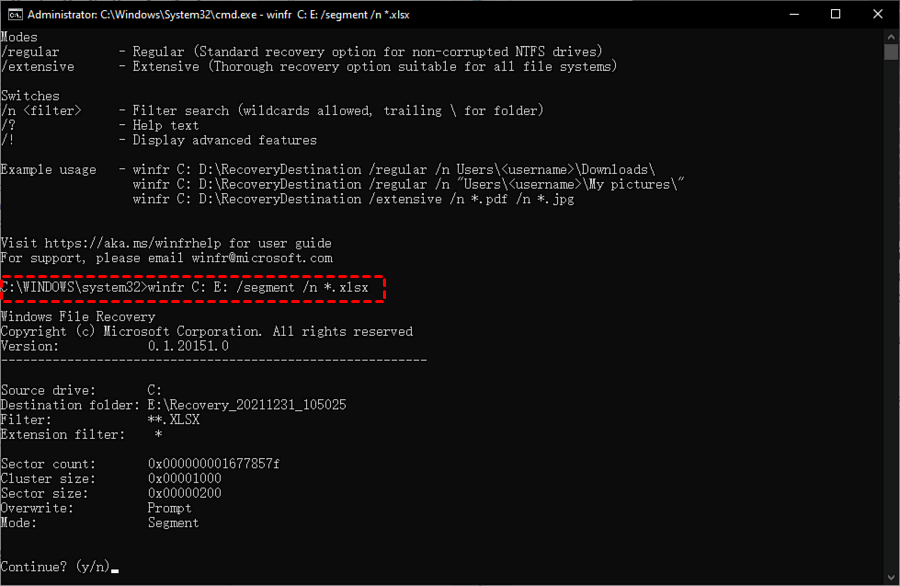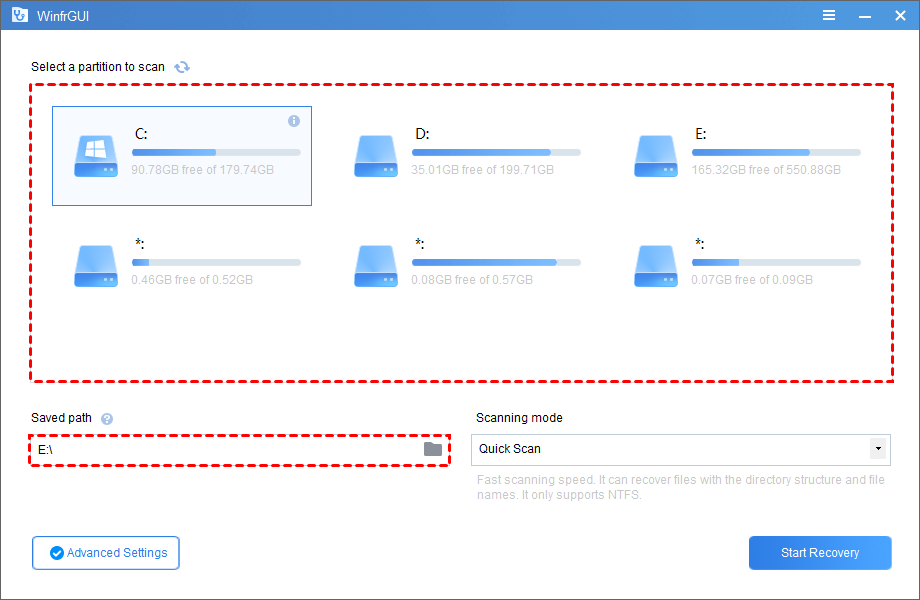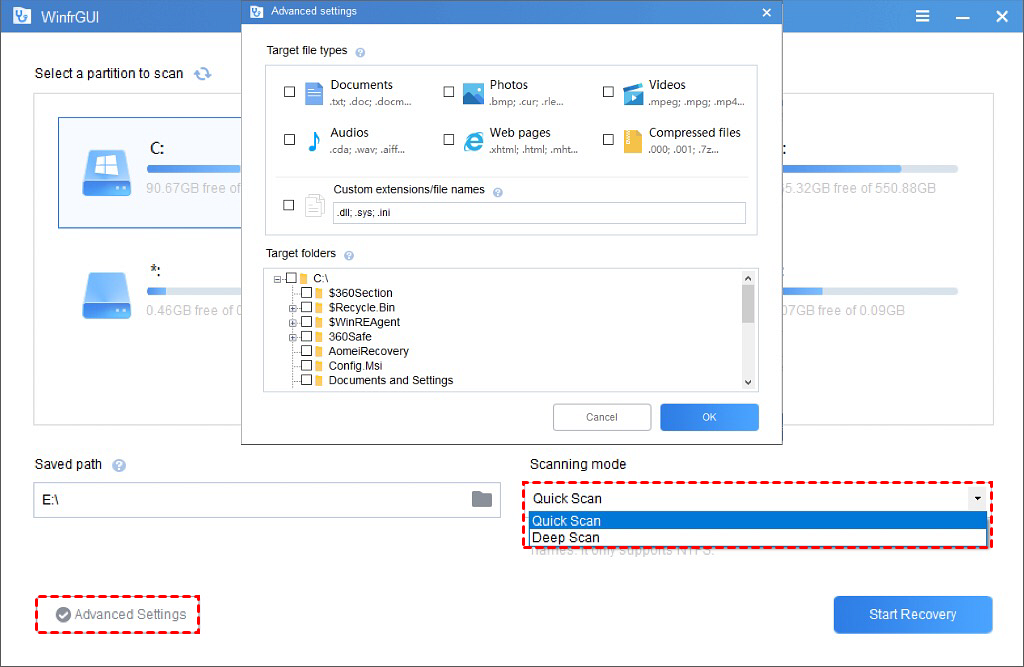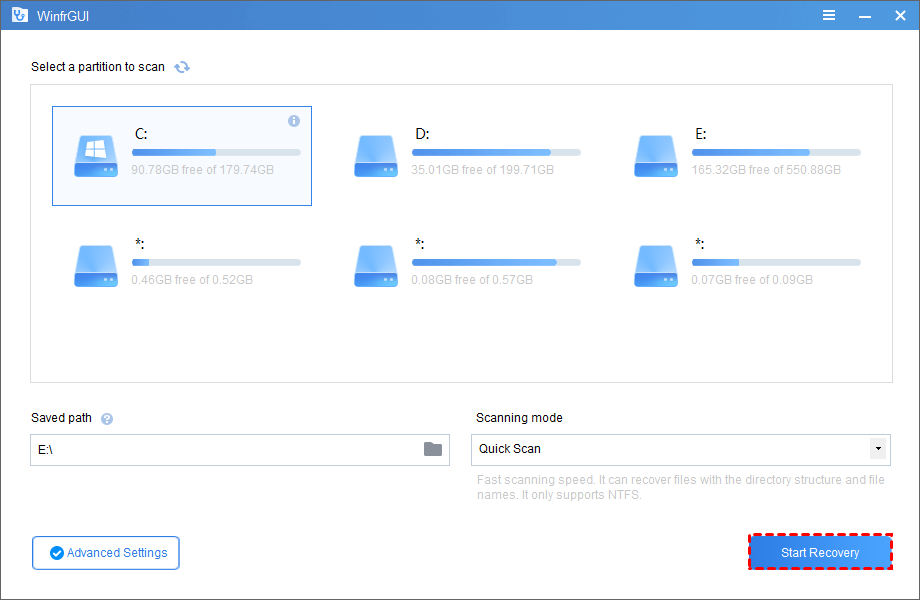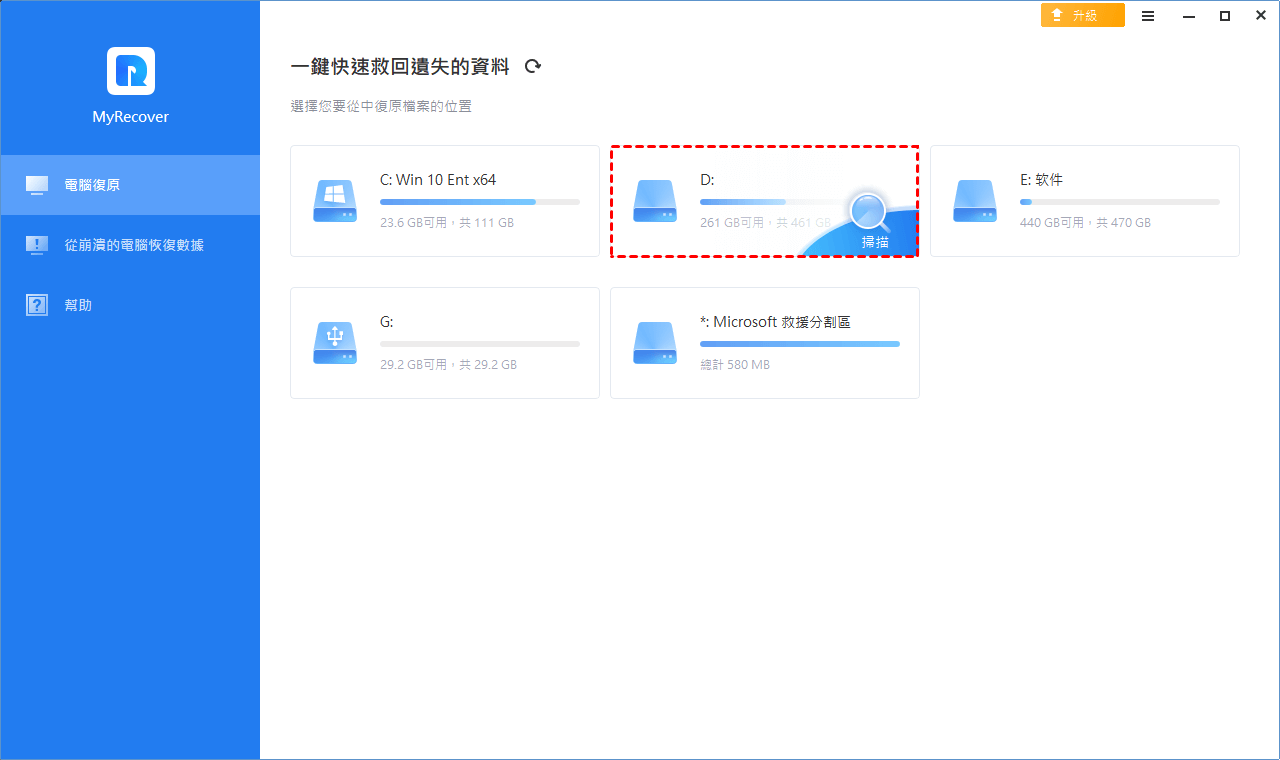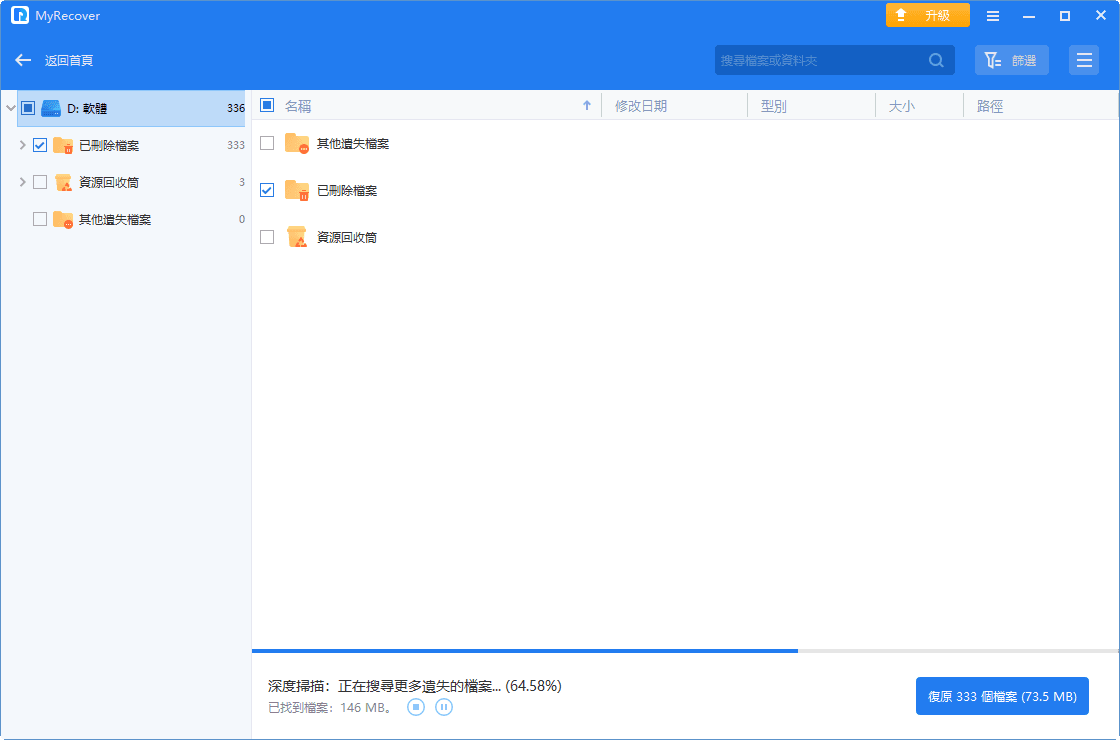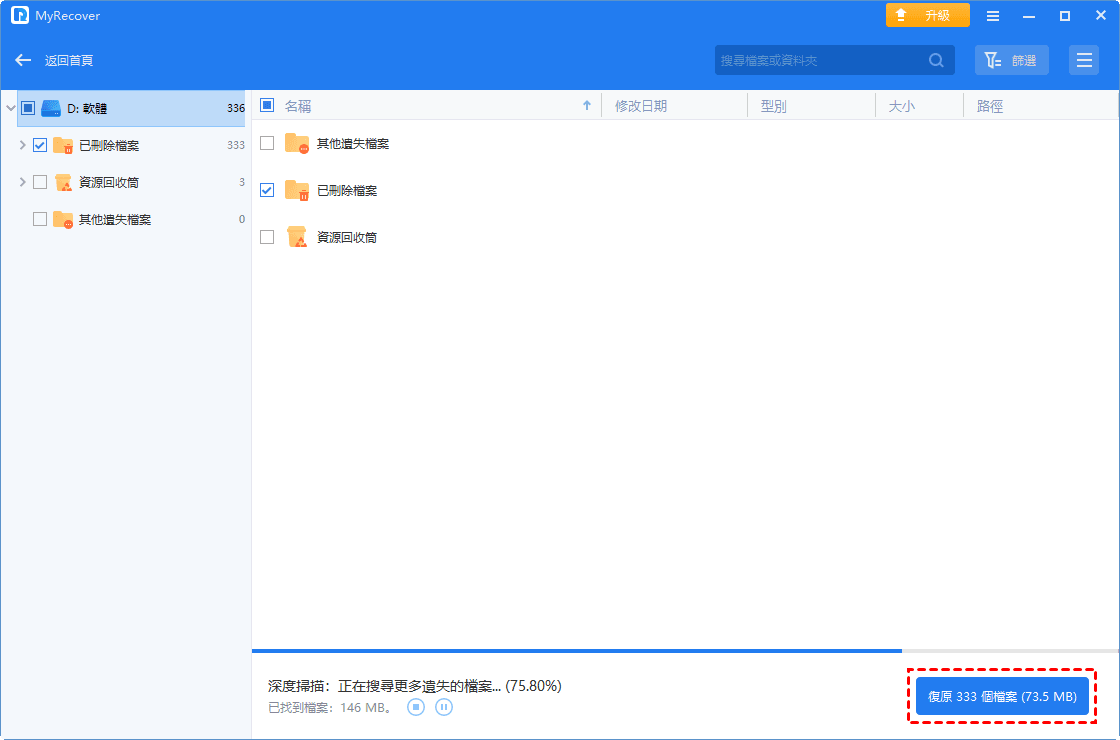硬碟資料遺失情景
使用者在使用硬碟時,往往會遇到因不慎刪除等造成的分割槽/資料/檔案丟失的情況。在各式硬碟的廣大使用者群體中,硬碟資料遺失問題層出不窮。
有一顆硬碟資料被家人誤刪,需要使用資料救援軟體,請問免費的救援軟體中,有推薦嗎?
- Question from PTT
我要重灌我工作用的一台桌上型電腦,因此我借了研究室1TB的隨身硬碟(裡面已經存了900GB以上)結果重灌程式下載完後,才發現我900多GB的資料竟然都不見了,整個硬碟只剩32GB的重灌程式,出了這個大包真的讓我很崩潰,如果大家有推薦的軟體跟公司請告訴我。
- Question from PTT
即使使用時萬分小心,硬碟資料不見或誤刪的問題也是不可避的。硬碟資料刪除後是不是不可逆的?能不能救回?如何使用命令提示字元進行硬碟資料還原?下一節將會針對這些問題展開討論。
有沒有可能使用使用命令提示字元(CMD)復原硬碟資料?
作為 Windows 系統内一個非常有用的內建程式,命令提示字元確實在一定程度上能幫助使用者解決硬碟資料不見的問題。
命令提示字元,即CMD/cmd.exe,是使用者可以在 Microsoft Windows 10/8/7/Server 2003/Vista/XP 和其他作業系統上使用的預設命令列殼層程式。執行CMD時,使用者可以對系統進行作業或互動,包括管理磁碟、檢索檔案、修復壞道等。
當作業系統刪除某個檔案時,實際上只是將它從配置表中刪除,並擦除磁碟儲存區中檔案名的第一個字母,將使用的空間標記為空閒空間,但檔案內容本身並不會立即被擦除,這意味著該檔案資料是仍然存在並且可以被救回的。
那麼使用者應如何使用命令提示字元進行硬碟資料還原呢?下一節將會提供詳細的教學,請根據您的具體情況選擇適合的方法。
如何使用命令提示字元進行硬碟資料還原?
微軟使用者可以使用Command Prompt這個内建工具檢查硬碟狀況,嘗試修復硬碟;一定程度上也可以“復原”硬碟資料,請根據以下教學進行CMD硬碟救援。
使用CMD進行硬碟資料救援
命令提示字元可以用於刪除或修改檔案的屬性,從而讓隱藏檔案、唯讀檔案等被“復原”。所以成功率比較低,且有一定限制。
- Notes:✎...
- 鍵入“help”取得所有命令列的命令名稱和功能資訊。要進一步瞭解,請鍵入“help 'command-name'”以獲取有關特定命令列的更多資訊。
- 此工具僅適用於您的檔案被隱藏或不可更改的情況,且因命令列複雜有一定危險性,不建議不具備電腦專業知識的使用者使用。
步驟1:在Windows 的搜尋欄中鍵入“cmd” > “以系統管理員身分執行” > 鍵入 “chkdsk x:/f”。請用您丟失資料的磁碟機代號替換此處“x”。
步驟2:再次輸入磁碟機代號。 然後輸入“attrib –h –r –s /s /d diver-letter: \*.*”。
命令列“attrib”使使用者能夠檢視或更改檔案的屬性。
- “-”表示清除該屬性;
- “/s”允許使用者處理當前資料夾和所有子資料夾中的匹配檔案。
- “/d”也支援使用者處理資料夾。
- “h”表示隱藏檔案屬性;
- “r”表示唯讀檔案屬性;
- “s”表示系統檔案屬性。
如此即可透過刪除資料的隱藏屬性來“復原”資料/檔案。
注意:儘管命令提示字元這個內建工具很強大,但對於那些不具備故障排除經驗和電腦專業知識的人來說含有一定危險性:因為只要有一個命令鍵入錯誤,就可能對電腦發出錯誤或不當的指令,並進一步導致的資料丟失或裝置故障等嚴重後果。
使用Windows File Recovery 復原硬碟資料
如果您在使用 CMD 時遇到一些問題,發現它無法正常執行,或并不適用於您的情況,建議您使用此工具 - Windows File Recovery。
作為微軟官方開發的工具,可以提供比較高的復原率。使用此工具,您可以在 Windows 10 2004 及更高版本中復原外接/内接硬碟上已刪除或丟失的檔案。
- Notes:✎...
- 請避免在無意刪除後使用您的電腦,以免覆蓋檔案。
- 如果您在Windows File Recovery中遇到錯誤“failed to create destination folder”,請獲取幫助。
使用此工具需要使用者選擇恢復模式和開關。更詳細的模式和開關介紹請參考“如何使用Windows File Recovery”。
它提供了兩種基本模式:Regular(一般模式)和Extensive(廣泛模式);此外還有兩種高階模式可用:Segment & Signature。Segment 僅支援使用 NTFS 的硬碟上的檔案恢復,而 Signature 可以恢復所有檔案系統下的檔案。
要決定使用哪種模式,您首先需要查看硬碟使用的檔案系統。前往“本機”> 右鍵點一下含有刪除檔案的磁碟 > 點一下“内容”。
請參閲下表挑選合適的恢復模式。
| 檔案系統 | 檔案遺失情景 | 適用模式 |
| NTFS | 最近刪除 | Regular(一般) |
| NTFS | 刪除一段時間 | Extensive(廣泛) |
| NTFS | 已格式化的磁碟 | Extensive(廣泛) |
| NTFS | 已毀損的磁碟 | Extensive(廣泛) |
| FAT, exFAT | 任何情景 | Extensive(廣泛) |
開關可幫助您篩選資料夾或限定路徑。
| 開關 | 定義 | 適用文件系統及模式 |
| /n<篩選> | 規定掃描的範圍。使用檔案名/檔案類型/路徑或萬用字元來掃描特定的檔案。 | 所有模式 |
| /y: <類型> | 復原特定副檔名群組。 | Signature(簽名模式) |
| /segment | 區段模式,使用檔案記錄區段復原NTFS磁碟内檔案。 | Segment(區段模式) |
| /signature | 簽名模式,使用檔案頭復原所有檔案系統下磁碟内檔案。 | Signature(簽名模式) |
| /u | 復原還未完全刪除的檔案,例如,從 [資源回收筒]中復原檔案。 | NTFS Segment(區段模式) |
| /k | 復原系統檔案。 | NTFS Segment |
| /# | 簽名模式擴充套件組和支援的檔案型別。 | Signature(簽名模式) |
接下來請根據下方教學進行cmd檔案救援。
步驟1:前往Microsoft Store 安裝 Windows File Recovery。
步驟2:執行 > 根據您的情況鍵入以下命令:
winfr source-drive: destination-drive: [/mode] [/switches]
例如,如果您需要將 Excel 檔案從 C: 槽救回到 E: 槽,並且檔案刪除已有幾日,那麼您應該利用Segment模式。
步驟3:處理完成後,工具會在目的地磁碟自動建立一個Recovery資料夾。
一些使用者可能會在使用 Windows File Recovery過程中遇到一些困難,因為命令複雜難懂,寫出命令也很難確認命令語法的正確性。
那麼對於這些使用者來說,帶有圖形使用者介面的檔案救援工具 - WinfrGUI可能會有很大幫助。使用此工具復原隨身碟檔案也是可行的。
WinfrGUI - Windows檔案救援免費軟體
只需點選幾下,即可輕鬆救回 Windows 10/11 中丟失/刪除的檔案。
使用此工具,您可以復原辦公/媒體/壓縮檔案等,包括jpg/png/mov/pdf/docx/xlsx/zip等等各種型別。與其努力學習使用命令提示字元進行硬碟資料還原,不如讓免費又簡單的軟體來幫您輕鬆救回資料。
步驟1:安裝並執行 WinfrGUI > 找到源分割槽(丟失檔案的位置)> 選擇目的地槽(要儲存救回的檔案的位置)。
步驟2: 選擇一種掃描方法。如果需要限定檔案型別或路徑,可以使用“Advanced Settings”。
步驟3:點一下“Start Recovery”。
如此就可以輕鬆地進行檔案救援,使您免於複雜難懂的命令的困擾。
透過資料救援軟體復原硬碟資料
如果您認為Windows File Recovery使用起來過於麻煩,並且WinfrGUI適用性不夠廣泛,那麼可以考慮這款同樣專業且更加易於使用的硬碟資料救援軟體MyRecover。
MyRecover能夠為您提供可靠的資料復原方案,您只需簡單幾步就能將硬碟中刪除或者丟失的資料復原到其他位置,很適合電腦初學者使用。以下是它所具備的優勢:
- ★優勢介紹:
- 可以快速掃描硬碟中刪除或丟失的資料,並支援檢索200多種型別的資料。
- 如果是復原檔案,還可以確保其原始格式、名稱以及目錄保持不變。
- 支援包括Windows 11/10/8/7和Server在內的所有Windows作業系統。
接下來,您可以選擇一個合適的位置下載並安裝該軟體,以便盡快復原硬碟資料。
步驟1:執行MyRecover,在主介面選擇需要復原資料的硬碟,再點選“開始掃描”。
步驟2:經過快速掃描與深度掃描後,所選硬碟會自動列出所有可以復原的資料。
步驟3:您只需勾選其中需要復原的資料,並點選右下角的“復原X個檔案”(其中x代表所選檔案數量),再選擇一個其他位置來儲存復原的資料。
結語
在本篇教學中,您可以找到有關使用命令提示字元進行硬碟資料還原的詳細説明。本文介紹了一款基於Windows File Recovery的硬碟資料救援軟體- WinfrGUI,以及另一款更加易於使用且適用性強的專業硬碟資料救援軟體MyRecover,您可以根據需求選擇合適的軟體來復原硬碟資料。
比起檔案遺失後嘗試進行救援,未雨綢繆地實施預防措施對使用者來說要更加明智。使用者使用各種3C裝置的首要任務是養成備份寶貴資料的好習慣。
爲了保護您的重要資料和檔案,您不妨使用第三方工具AOMEI Backupper ,其易於操作的內建工具“磁碟備份”、 “系統備份”、“檔案備份”等可以幫助使用者備份自己的珍貴資料,防範未來風險。